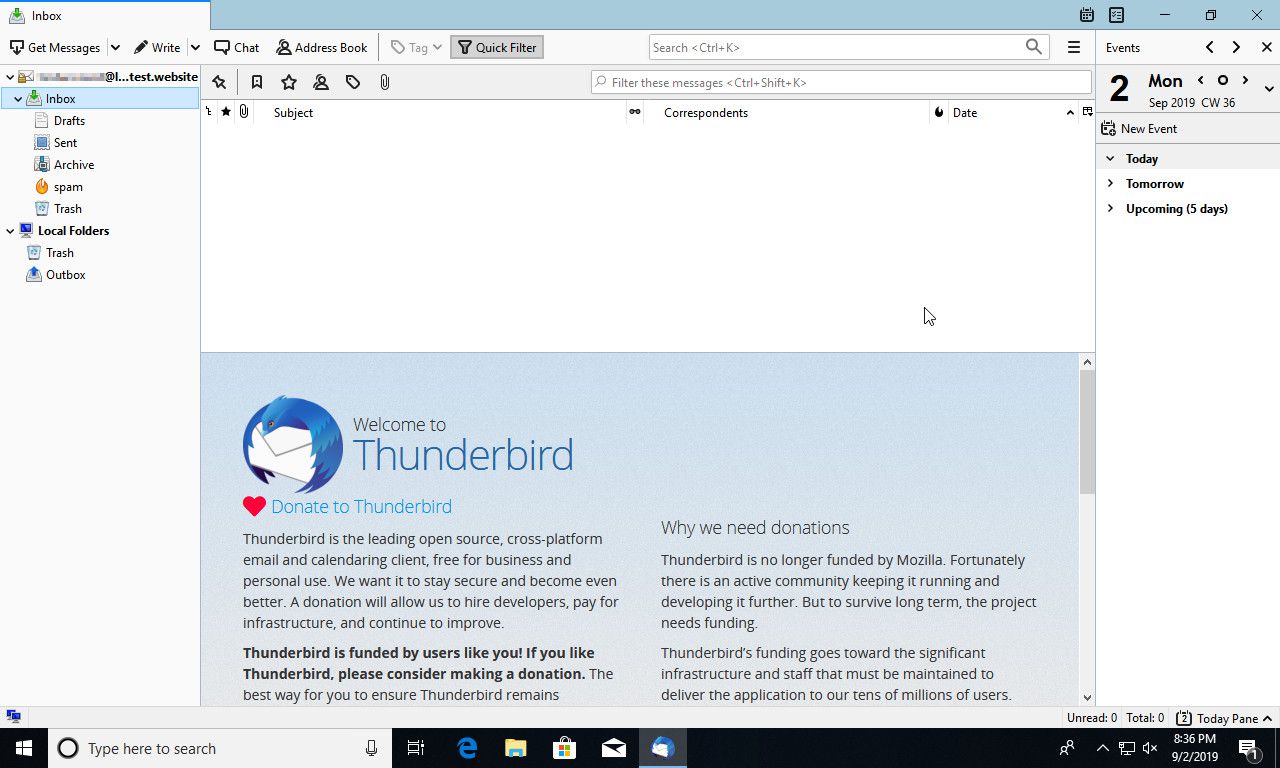Quando ti registri per l'hosting web di GoDaddy, riceverai anche l'hosting della posta elettronica con il tuo account. Anche se GoDaddy fornisce l'accesso alla tua posta in arrivo tramite Webmail sul tuo browser, non è sempre così conveniente. Ecco perché è bello poter configurare il proprio client di posta desktop per l'accesso continuo all'account di posta elettronica dell'area di lavoro di GoDaddy ed è semplice e veloce iniziare.
Installa Thunderbird
Questa guida si concentrerà su Mozilla Thunderbird perché è un client completo di funzionalità completamente gratuito e disponibile su Windows, Mac e Linux. Se hai un altro client che preferiresti utilizzare, puoi certamente farlo e le istruzioni saranno simili, ma non corrisponderanno esattamente.

Thunderbird non richiede molto tempo per essere configurato. Vai alla pagina di download di Thunderbird e prendi l'ultima versione. Il programma di installazione ti guiderà attraverso il processo. È abbastanza autoesplicativo e dovrebbe richiedere solo pochi minuti per essere eseguito. Le opzioni predefinite funzioneranno nella maggior parte dei casi.
Se sei su Linux, probabilmente puoi trovare un pacchetto Thunderbird nei repository della tua distribuzione. Di solito si chiama "thunderbird".
Come accedere alla tua posta elettronica GoDaddy sul desktop
L'email basata sul Web di GoDaddy è utile, ma potrebbe non essere esattamente quello che vorresti avere. Non è un problema. Puoi facilmente configurare un client desktop per recuperare i tuoi messaggi.
-
Se conosci già il tuo account di posta elettronica GoDaddy, sei in vantaggio. Altrimenti, accedi al tuo account e apri il tuo pacchetto di hosting. Selezionare cPanel Admin per aprire una scheda cPanel.

-
Scorri verso il basso nella scheda cPanel e seleziona Account di posta elettronica.

-
Qui vedrai i tuoi account di posta elettronica elencati. Se non ne hai già creato uno, puoi fare clic su Creare per crearne uno per te.
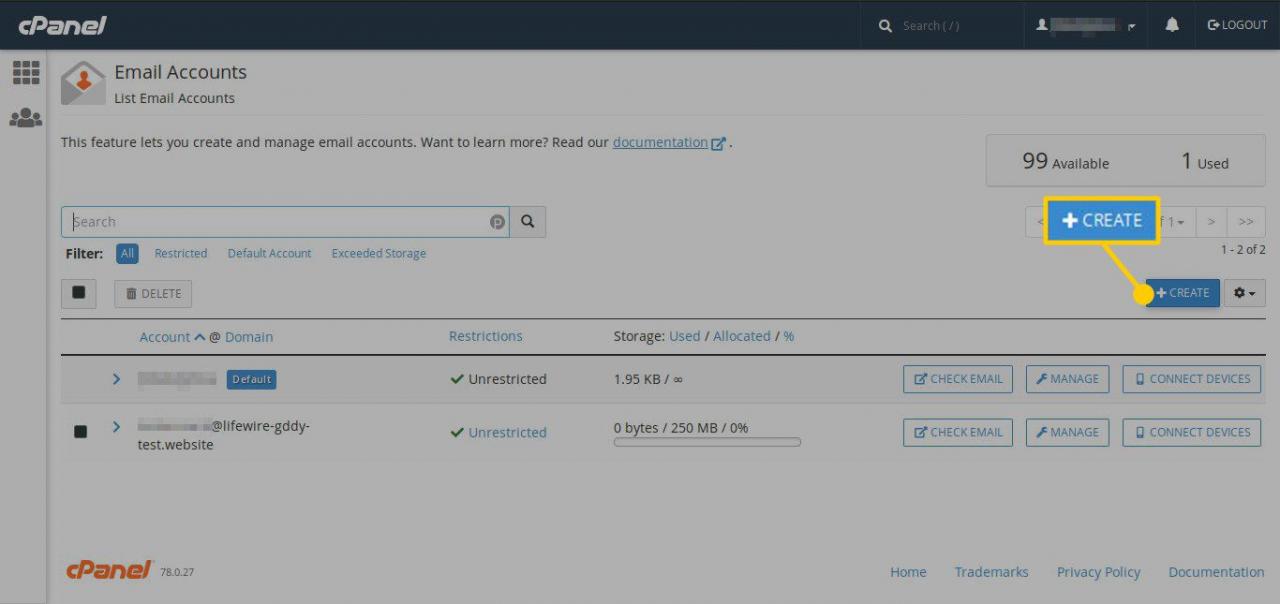
-
Una volta che conosci il tuo indirizzo email completo, puoi andare avanti e avviare Thunderbird.
-
Non appena Thunderbird si avvia, ti chiederà di configurare il tuo account. Immettere il nome che si desidera visualizzare quando si invia la posta. Quindi inserisci l'indirizzo email che hai impostato nel cPanel, seguito dalla password associata. Quando hai finito, premi Continua.
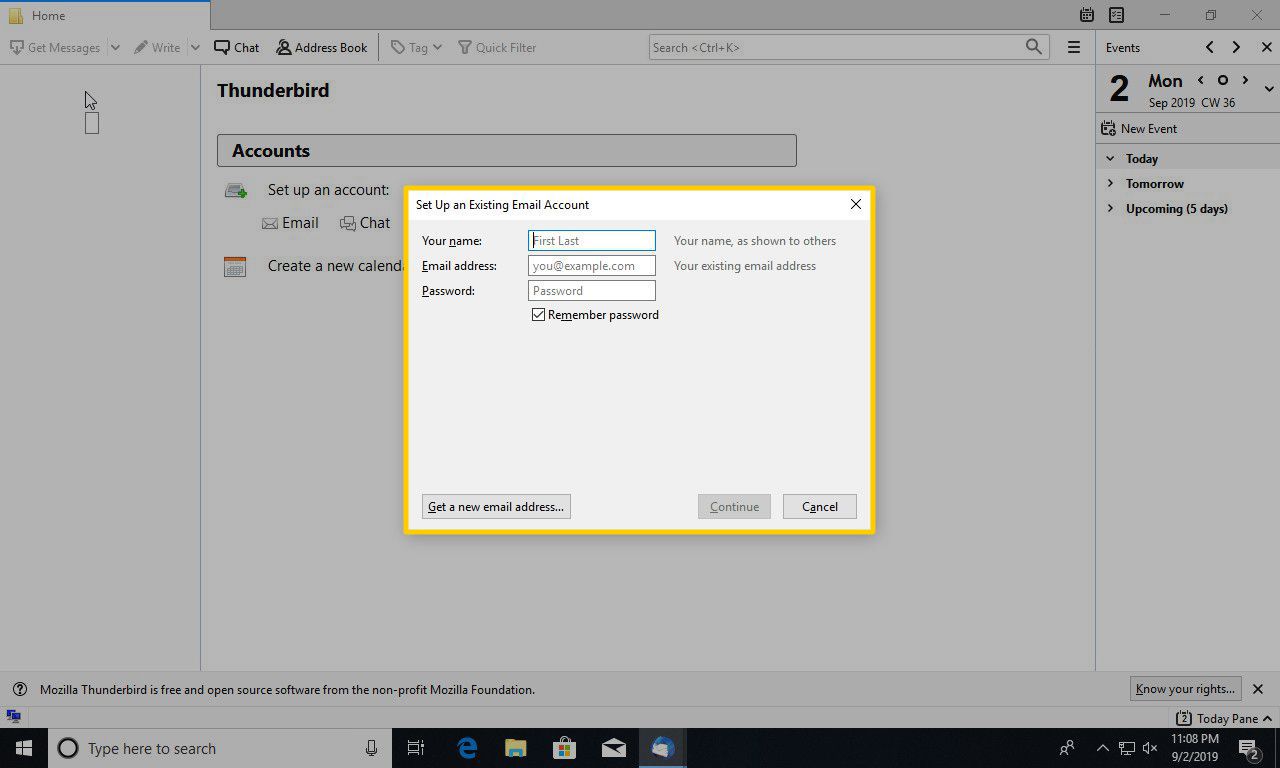
-
Thunderbird entrerà in azione, cercando il tuo indirizzo email e tentando di rilevare le impostazioni del server di posta. Potrebbero essere necessari alcuni minuti, ma se hai configurato tutto correttamente su GoDaddy, Thunderbird troverà le impostazioni corrette. Quando lo fa, premere ✔. per aggiungere il tuo account.
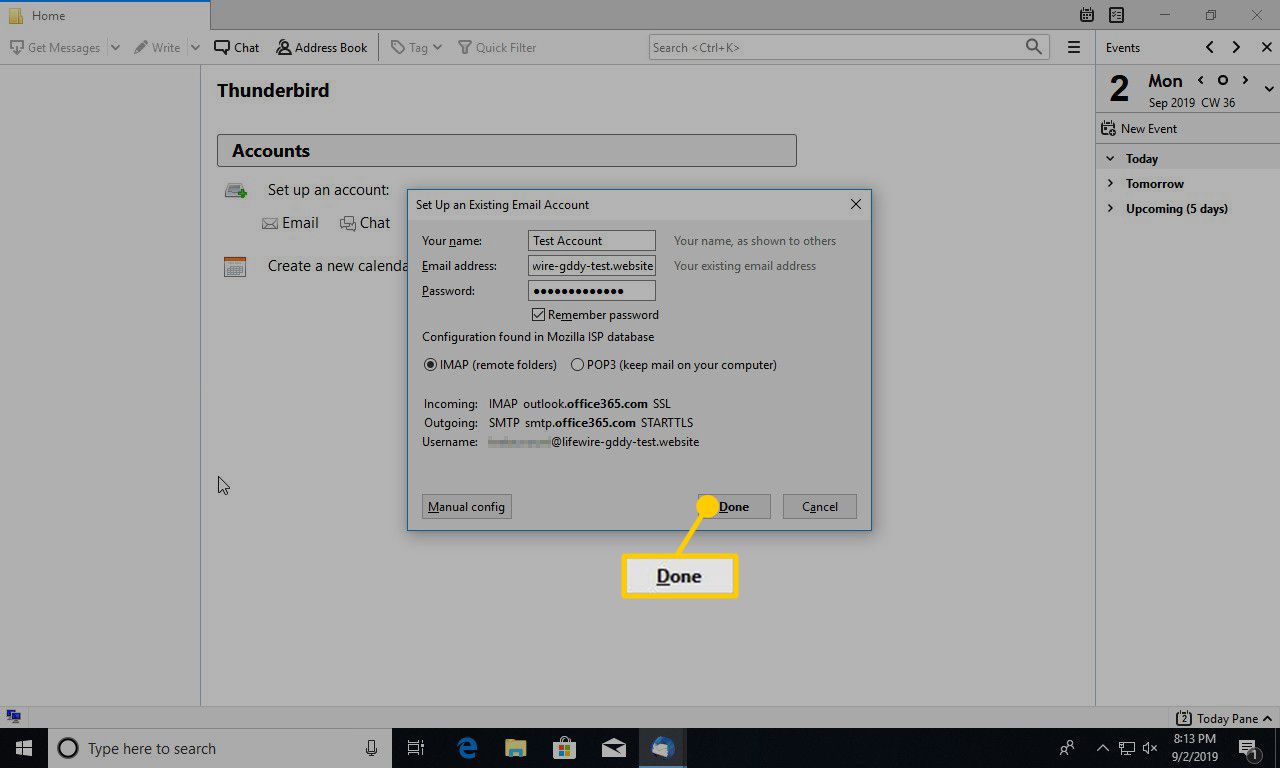
-
Se le impostazioni del tuo account non sono state rilevate correttamente, come nell'esempio sopra, puoi sempre configurarle manualmente premendo Configurazione manuale in basso a sinistra. Tieni presente che se imposti un indirizzo email di Outlook, dovrai configurare manualmente quelli legati a cPanel.
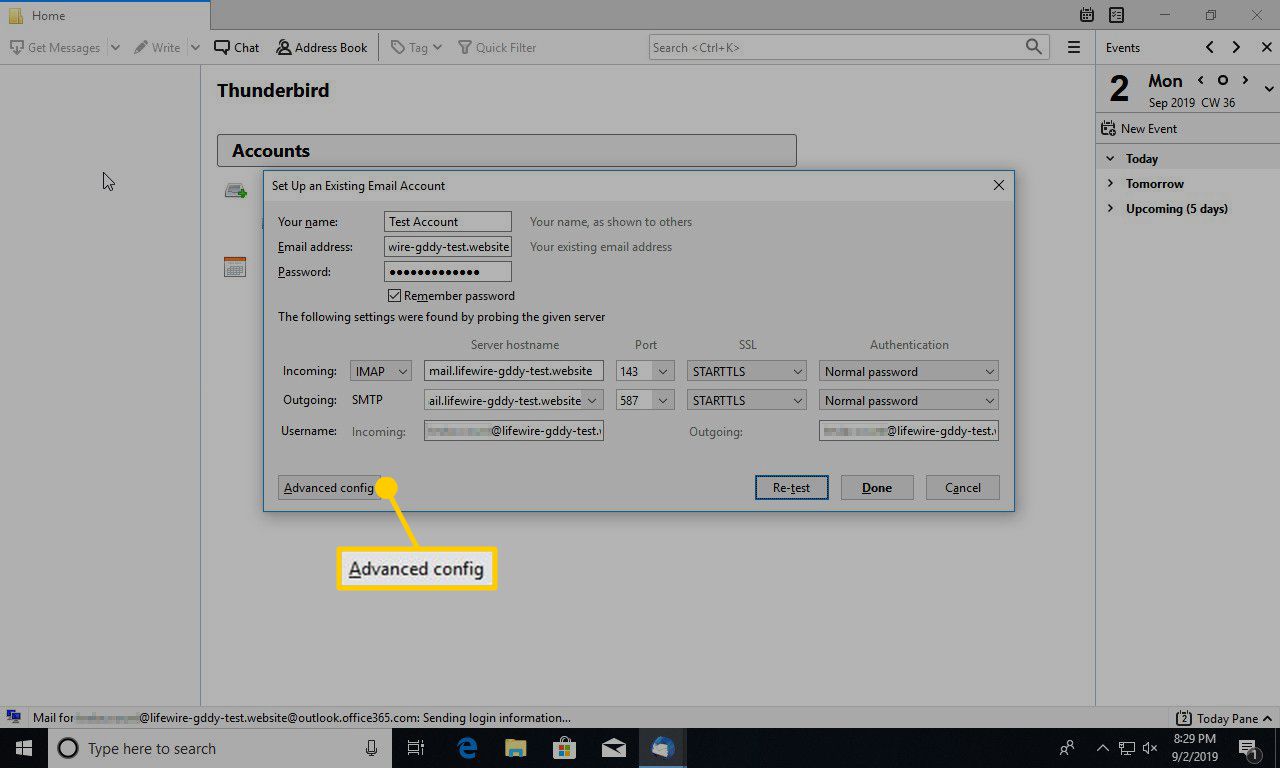
Nella schermata di configurazione manuale, modificare l'indirizzo IMAP in posta. seguito dal tuo dominio. Imposta la porta su 143. Imposta l'indirizzo SMTP su posta. e anche il tuo dominio. Il porto per quello è 587. Il tuo nome utente è l'indirizzo email completo.
Quando hai finito, premi Riprova per assicurarti che Thunderbird possa ora connettersi. Se è possibile, premere ✔..
-
Potresti visualizzare un avviso che indica che l'account non è sicuro. Conferma di voler ancora connetterti. La configurazione di Thunderbird potrebbe richiedere alcuni minuti. Quindi, arriverai alla tua casella di posta, pronto per l'uso.