Se desideri configurare Gmail in Outlook, hai a disposizione un paio di metodi. Puoi configurare Outlook e Gmail automaticamente o inserire manualmente le impostazioni di Gmail e Outlook.
Le istruzioni in questo articolo si applicano a Outlook 2019, Outlook 2018, Outlook 2013, Outlook 2010, Outlook per Mac e Outlook per Microsoft 365.
Abilita IMAP per Gmail per lavorare con Outlook
Prima di utilizzare Outlook con Gmail, è necessario abilitare IMAP in Gmail. Accedi al tuo account Gmail online e segui questi passaggi:
-
Seleziona il ingranaggio icona per visualizzare il menu, quindi selezionare Impostazioni.
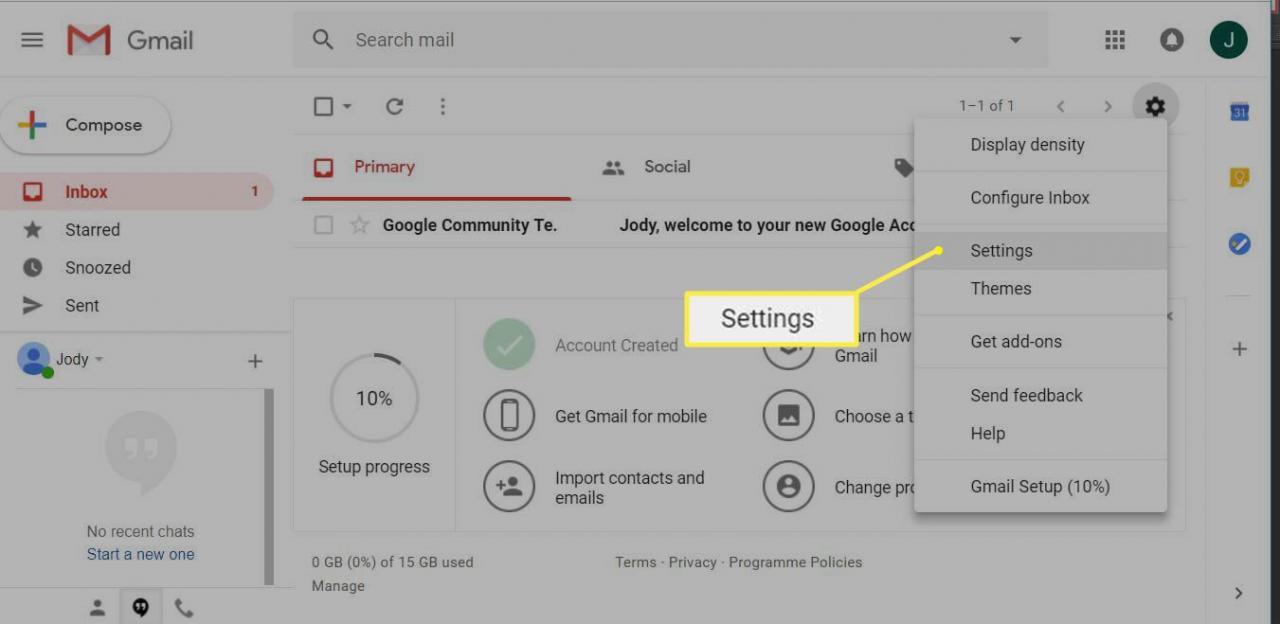
-
Seleziona Inoltro e POP / IMAP per visualizzare le impostazioni POP e IMAP.
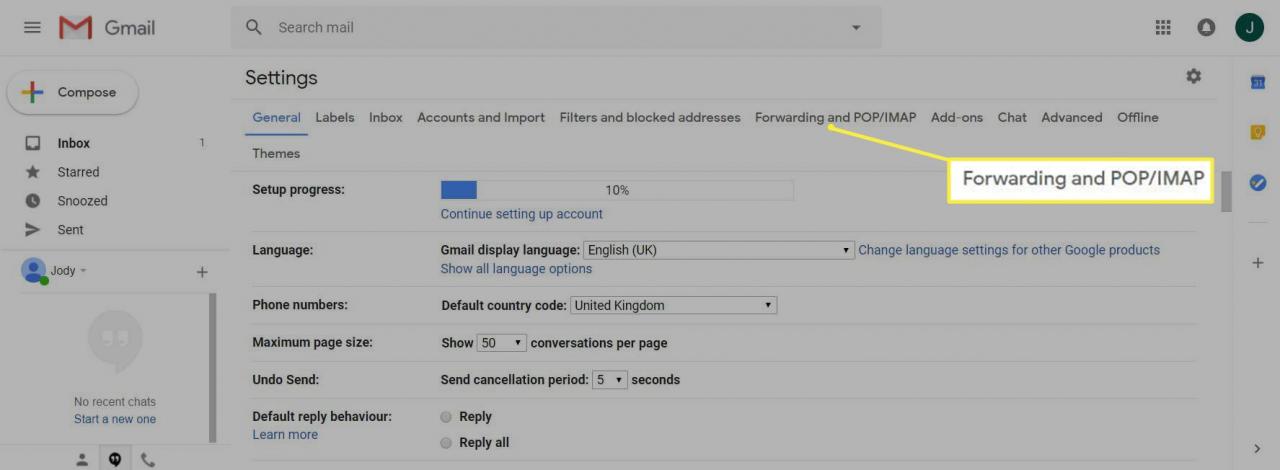
-
Sotto il Accesso IMAP sezione, selezionare Abilita IMAP.

-
Scorri fino in fondo allo schermo e seleziona Salva modifiche. Ora sei pronto per aggiungere Gmail a Outlook.
Come aggiungere automaticamente l'account Gmail a Outlook
Se aggiungi semplicemente il tuo indirizzo Gmail e la tua password a Outlook, di solito rileverà automaticamente tutte le altre impostazioni.
-
In Outlook, selezionare Compila il per accedere alla visualizzazione del backstage, quindi selezionare Aggiungi account.
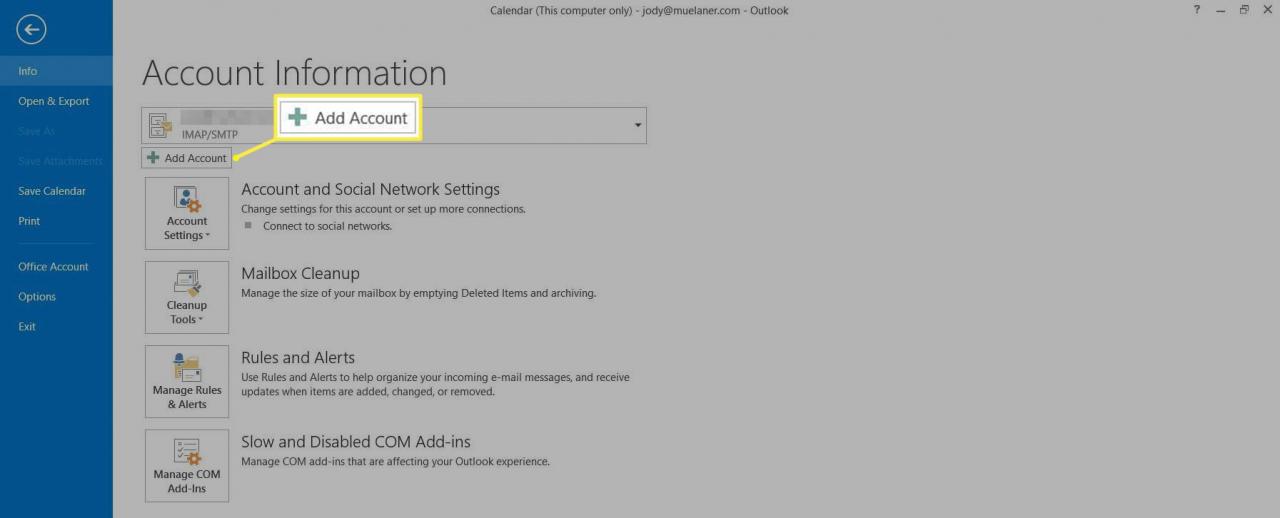
In Outlook per Mac fare clic su Preferenze > Profilo. Clicca il Altro (+) > Nuovo account
-
Nella finestra di dialogo che appare, inserisci il tuo indirizzo email e la tua password Gmail.

-
Seleziona Avanti. Outlook impiegherà un minuto per ottenere le impostazioni da Gmail e testare la connessione. Dovresti vedere qualcosa del genere:
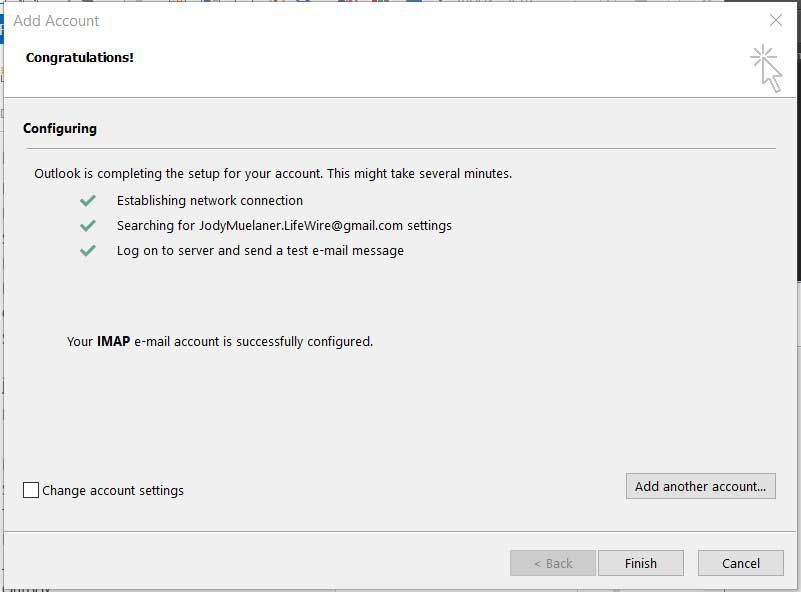
-
Seleziona Fine.
Come configurare manualmente Gmail in Outlook
Le seguenti istruzioni si applicano alle versioni precedenti al 2019 di Outlook. Il Configurazione manuale o tipi di server aggiuntivi l'opzione non è più disponibile per gli account Exchange e Office 365.
-
Apri Outlook e seleziona Compila il per aprire la visualizzazione del backstage. Selezionare Aggiungi account.
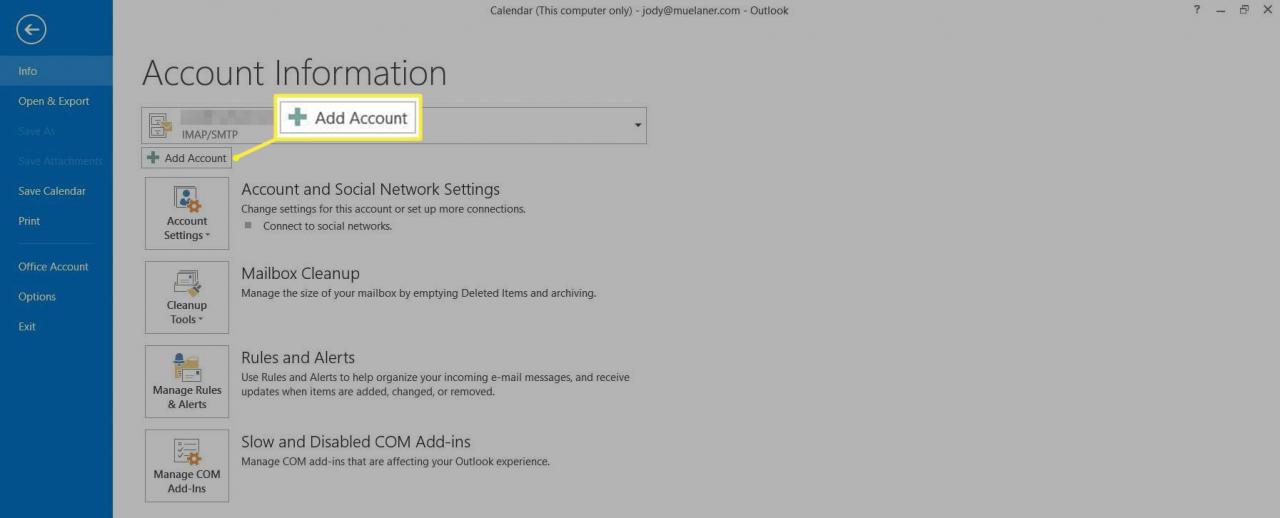
In Outlook per Mac fare clic su Preferenze > Profilo, Quindi fare clic sul Plus (+)> Nuovo account.
-
Nel Aggiungi account finestra di dialogo, selezionare Configurazione manuale o tipi di server aggiuntivi, Quindi seleziona Avanti.
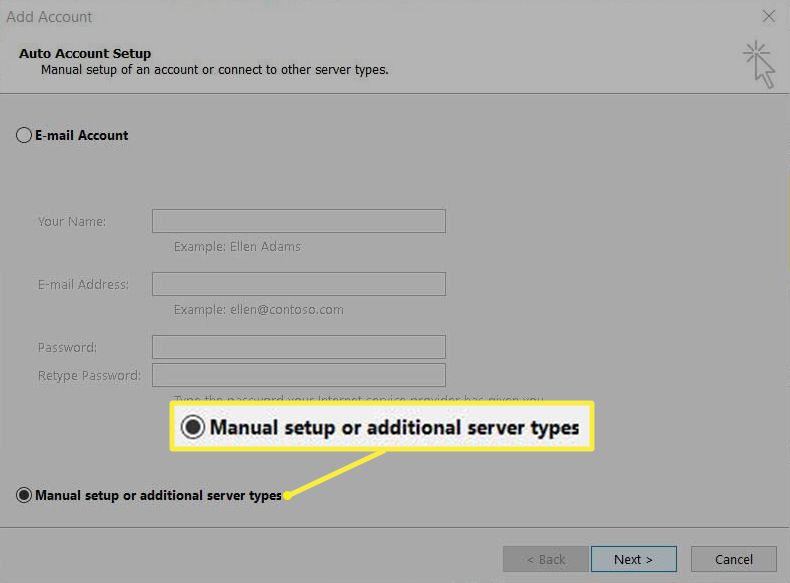
-
Seleziona POP o IMAP, Quindi seleziona Avanti.
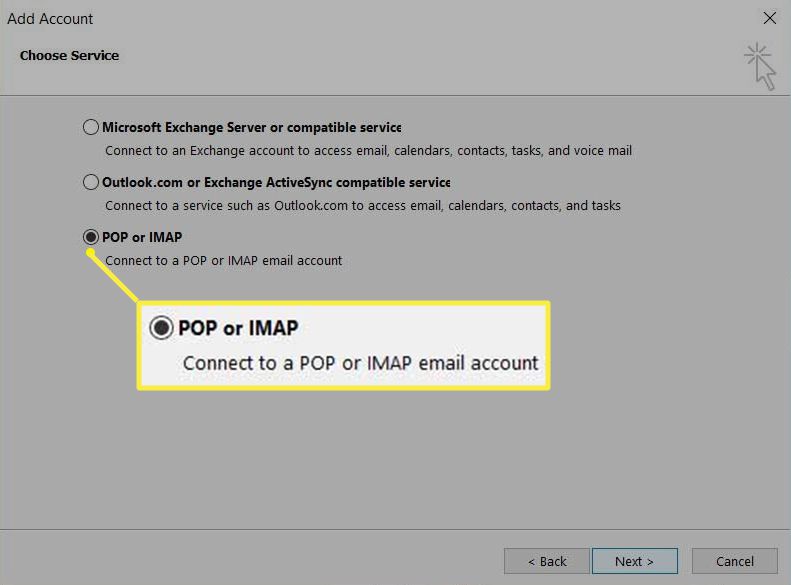
-
Compila il modulo con i seguenti dettagli:
Informazioni utente
- Il tuo nome: il nome che le persone devono vedere quando ricevono la tua posta
- Indirizzo e-mail: il tuo indirizzo Gmail
Informazioni sul server
- Tipo di account: IMAP
- Server di posta in arrivo: imap.Gmail.com
- Server di posta in uscita (SMTP): smtp.Gmail.com
informazioni di accesso
- Nome utente: il tuo indirizzo Gmail completo, ad esempio [email protected]
- Password: la tua password Gmail
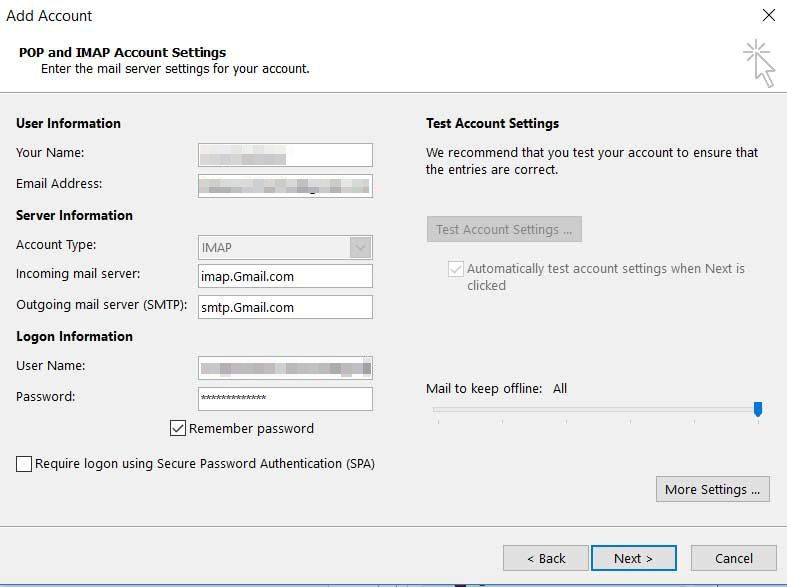
-
Seleziona Altre impostazioni, Quindi selezionare il Server in uscita scheda.

-
Seleziona Il mio server in uscita (SMTP) richiede l'autenticazione, Quindi seleziona Utilizza le stesse impostazioni del mio server di posta in arrivo.
-
Seleziona il Avanzate scheda.
-
Compila il modulo con i seguenti dettagli:
- Server in arrivo (IMAP): 993
- Utilizza il seguente tipo di connessione crittografata: SSL
- Server in uscita (SMTP): 465
- Utilizza il seguente tipo di connessione crittografata: SSL

-
Seleziona OK per chiudere la finestra di dialogo Impostazioni posta elettronica Internet e tornare alla finestra di dialogo Aggiungi account.
-
Seleziona Avanti, Outlook impiegherà alcuni minuti per testare la connessione. Dovresti vedere tutto completato con successo.
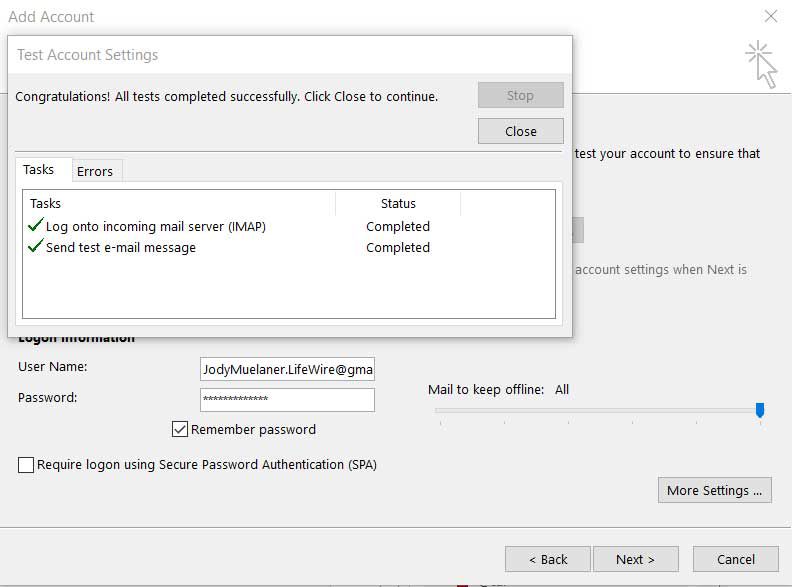
In questa fase potresti ricevere un avviso che indica che il tuo server o l'ISP non supporta SSL. In tal caso, segui i passaggi nella sezione successiva per provare a connetterti con TLS.
-
Se i test sono stati completati correttamente, selezionare Chiudi, Quindi seleziona Fine e ora sarai in grado di inviare e ricevere il tuo Gmail in Outlook.
Connetti utilizzando TLS
Se SSL non ha funzionato, puoi configurare Outlook per utilizzare TLS.
-
Seleziona Chiudi per chiudere la finestra di dialogo del test, quindi selezionare Altre impostazioni per aprire il Finestra di dialogo Impostazioni posta elettronica Internet di nuovo.
-
Seleziona il Avanzate scheda e modificare le seguenti impostazioni:
- Server in uscita (SMTP): 587
- Utilizza il seguente tipo di connessione crittografata: TLS
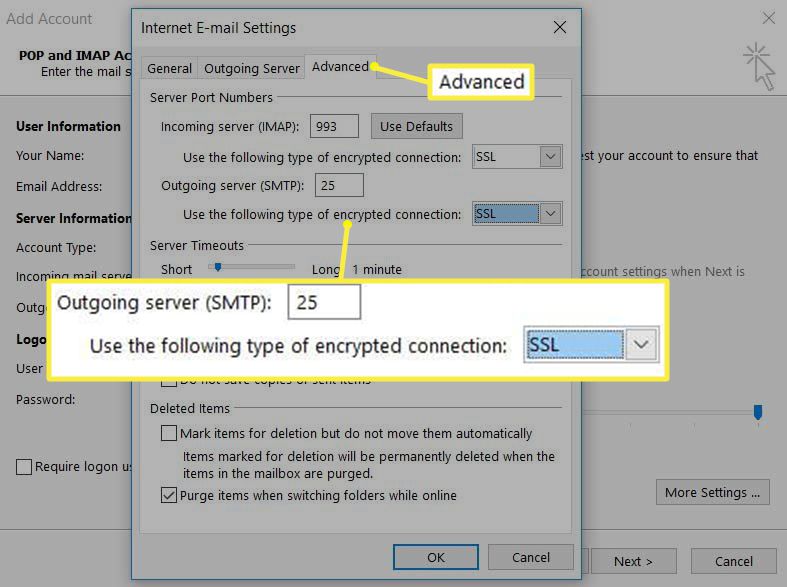
-
Seleziona OK per chiudere la finestra di dialogo Impostazioni posta elettronica Internet e tornare alla finestra di dialogo Aggiungi account.
-
Seleziona Avanti. Outlook impiegherà alcuni minuti per testare la connessione. Ora dovrebbe funzionare tutto e sarai in grado di inviare e ricevere Gmail da Outlook.
Utilizzo di Outlook con Gmail
Ora che hai configurato Gmail in Outlook, sarai in grado di visualizzare e comporre e-mail in Outlook, il che significa che avrai accesso offline e potenzialmente un ambiente di posta elettronica che conosci. Tuttavia, questo non significa che devi smettere di utilizzare il client web per accedere a Gmail, poiché tutta la tua posta sarà ancora disponibile nel cloud; Outlook è solo un altro modo per accedervi.
C'è di più che puoi fare con Outlook oltre a leggere le tue email di Gmail. Se vuoi imparare a usare Outlook, dai un'occhiata a questi suggerimenti e trucchi.