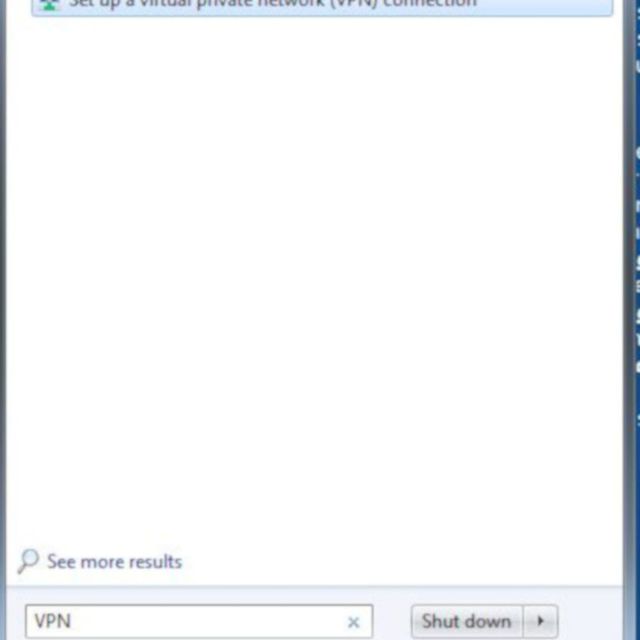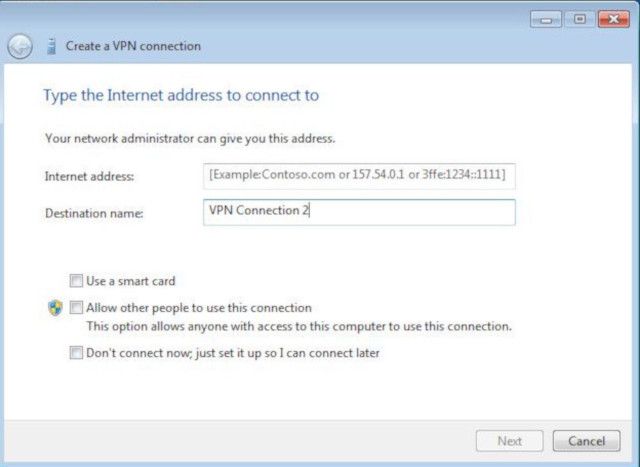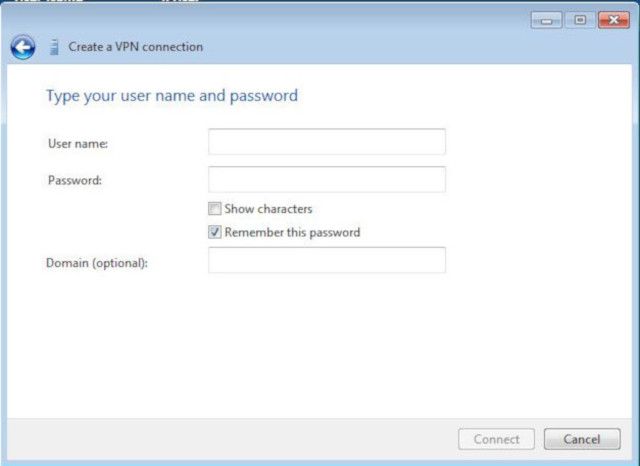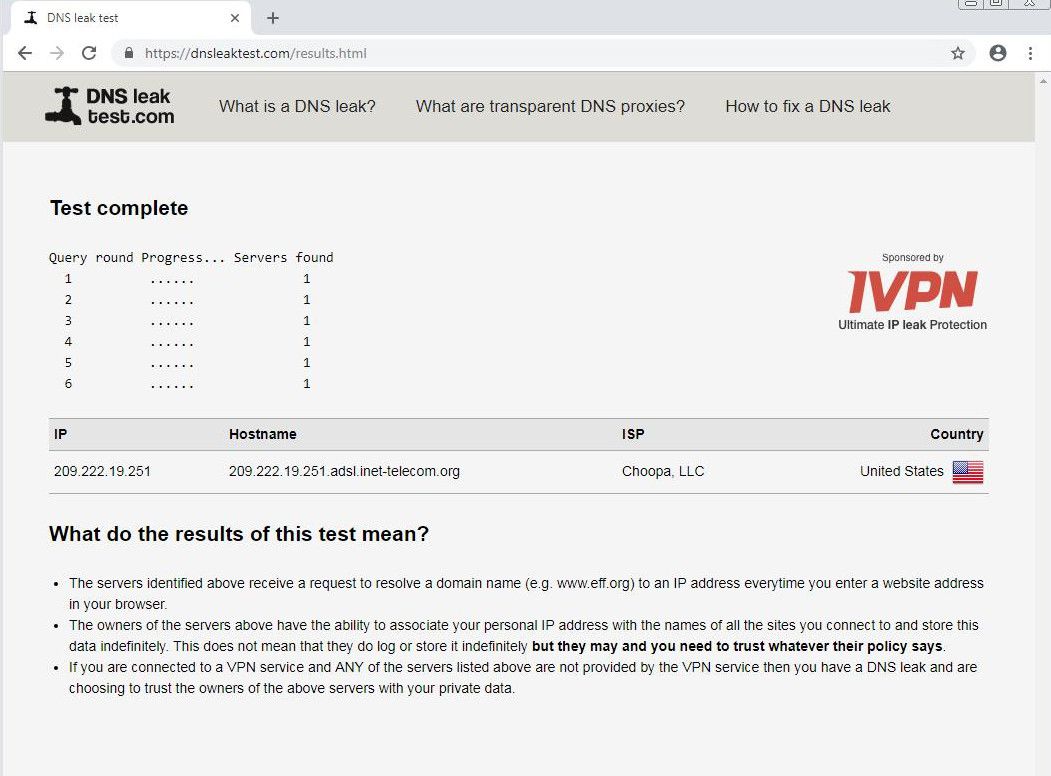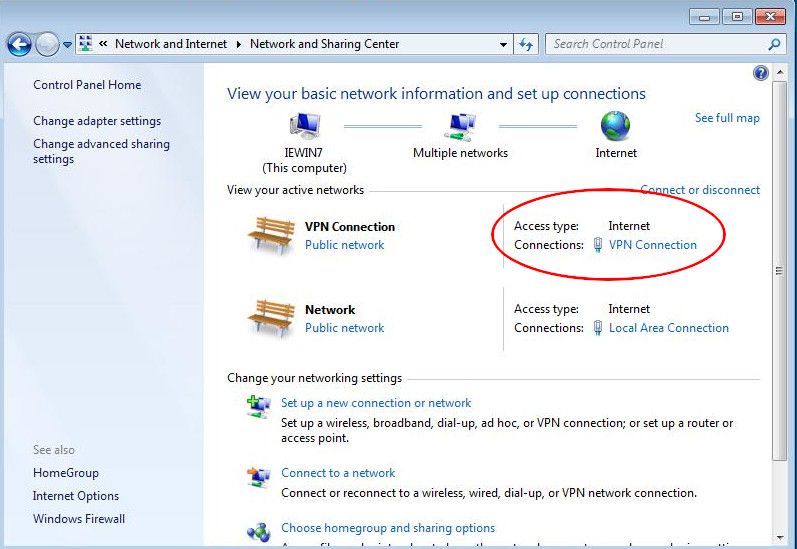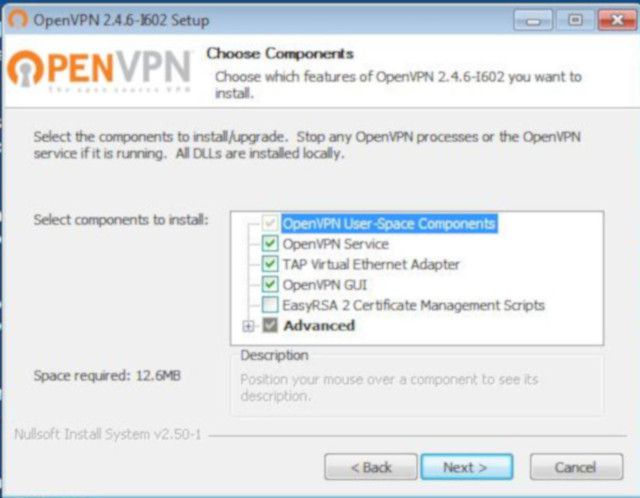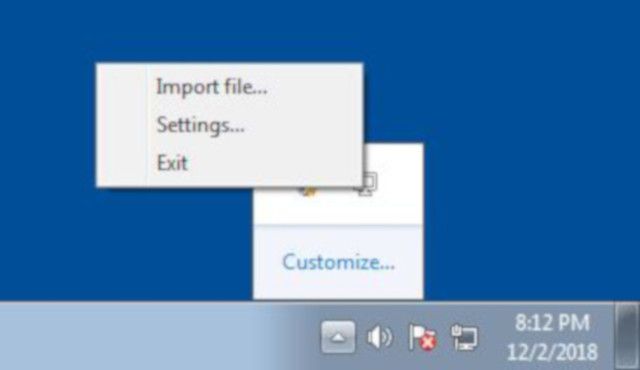Le VPN sono utili per tutta una serie di motivi, non ultimo quello di proteggere la tua privacy online. Sono utili anche per i team distribuiti, che cercano di lavorare insieme come se fossero sulla stessa rete locale. Qualunque sia il motivo, è sorprendentemente semplice configurare una VPN su Windows 7 utilizzando solo le utilità fornite da Windows stesso.
Le istruzioni in questo articolo si applicano a Windows 7 e Windows 8.
A partire da gennaio 2020, Microsoft non supporta più Windows 7. Si consiglia di eseguire l'aggiornamento a Windows 10 per continuare a ricevere aggiornamenti di sicurezza e supporto tecnico.
Come configurare una VPN su Windows 7 e 8
In Windows 7 e 8, Micrososft ha fornito una procedura guidata che ti aiuterà a configurare la tua VPN dopo aver selezionato un provider di servizi VPN. Ecco come utilizzare quella procedura guidata.
-
Apri il menu Start di Windows o il file Tasto Windows sulla tastiera, quindi digita "VPN"nella barra di ricerca nella parte inferiore del menu di avvio.
-
Dovrebbe apparire una sola opzione. Selezionare Configurare una rete privata virtuale (VPN).

-
Verrà aperta una nuova finestra. Nel Indirizzo internet campo di testo, inserisci l'indirizzo esatto del tuo server VPN. Può essere un URL o l'indirizzo IP del server. Non è necessario includere un numero di porta.

-
Nel Nome della destinazione campo, dai un nome alla tua connessione VPN. Questo è solo per scopi di identificazione sul tuo computer. Puoi nominarlo come preferisci, ma è meglio mantenerlo memorabile.
-
Nella parte inferiore della finestra troverai tre caselle di controllo. Gli ultimi due sono ciò a cui vuoi prestare attenzione; seleziona quello che vuoi abilitare. L'opzione centrale è autoesplicativa. L'ultima opzione è utile nelle situazioni in cui desideri connetterti manualmente alla tua VPN.
-
Inserisci il nome utente e la password della VPN per accedere e connetterti.

Se desideri che Windows ricordi la tua password, seleziona Ricorda questa password prima di finalizzare le cose e connettersi alla VPN.
-
Il gestore della connessione entrerà in funzione tentando di stabilire una connessione con il server specificato. Potrebbero essere necessari diversi secondi, ma se tutto ciò che hai specificato è corretto, la connessione verrà stabilita.
-
Controlla i tuoi collegamenti per vedere che è lì. Un modo per assicurarti di essere connesso alla VPN è utilizzare dnsleaktest.com. Nella parte superiore della pagina, vedrai il tuo indirizzo IP in caratteri grandi. Se quell'indirizzo IP corrisponde al tuo IP effettivo, qualcosa non va. Se è l'IP della tua VPN, le cose stanno andando bene.
-
Seleziona Test esteso. Il test inizierà, provando a raccogliere informazioni su dove ti trovi e quali server DNS stai utilizzando. Se tutto torna puntando alla tua VPN, il test è stato un successo.

-
Se desideri gestire o modificare la tua connessione VPN, puoi farlo dal Pannello di controllo. Apri di nuovo il menu Start e seleziona Pannello di controllo.
-
Quando si apre il pannello di controllo, selezionare Connessioni di rete.
-
Tutte le tue connessioni saranno elencate lì, inclusa la VPN. Seleziona la VPN, quindi seleziona Proprietà nella parte inferiore della finestra per modificare le impostazioni.

-
Ora sei pronto per connetterti e utilizzare la tua VPN su Windows 7 e 8!
Come connettersi alla tua VPN usando OpenVPN
Se desideri un modo diverso di connetterti alla tua VPN, puoi sempre utilizzare il client OpenVPN. La maggior parte dei servizi VPN utilizza OpenVPN sui propri server, quindi il client è sempre una scelta solida. È anche un'opzione abbastanza universale che funziona su diversi sistemi operativi, comprese le piattaforme mobili.
-
Vai alla pagina di download di OpenVPN e scarica l'ultimo programma di installazione di Windows.
-
Una volta che hai il programma di installazione, eseguilo. Tutto è semplice e questo è un progetto open source, quindi non c'è nulla di losco da aspettarsi anche qui.

-
Visita il sito Web del tuo provider VPN e scarica i file di configurazione di OpenVPN forniti.
Quasi tutti i servizi VPN offrono questi file. In alcuni casi, potrebbero trovarsi nella sezione di configurazione di Linux, ma saranno disponibili.
-
Dopo aver eseguito la configurazione, fare clic con il pulsante destro del mouse sull'icona OpenVPN nella barra delle applicazioni.

-
Seleziona Importare file, quindi seleziona il server a cui desideri connetterti.
-
OpenVPN chiederà le tue informazioni di accesso. Una volta inserito, sarai in grado di connetterti alla VPN.