Se vuoi provare Linux senza installare Ubuntu sul tuo PC Windows, puoi configurare una macchina virtuale Ubuntu. Ecco come installare Ubuntu in VirtualBox su Windows 10.
Le istruzioni in questo articolo riguardano l'installazione di Ubuntu 18.04 su Windows 10, Windows 8 e Windows 7.
Perché utilizzare una macchina virtuale Ubuntu?
L'installazione di Ubuntu in una macchina virtuale ti consente di provare la versione di Linux senza influire su Windows. Il sistema operativo Linux virtuale funzionerà allo stesso modo di una volta installato sul disco rigido fisico e qualsiasi software installato nella macchina virtuale rimarrà intatto dopo il riavvio. Le macchine virtuali possono essere facilmente salvate e ripristinate, quindi non è un grosso problema se sbagli qualcosa.
Come installare Ubuntu su Windows 10 con VirtualBox
Per installare Ubuntu come macchina virtuale su Windows 10:
-
Scarica VirtualBox per Windows e installalo sul tuo computer.
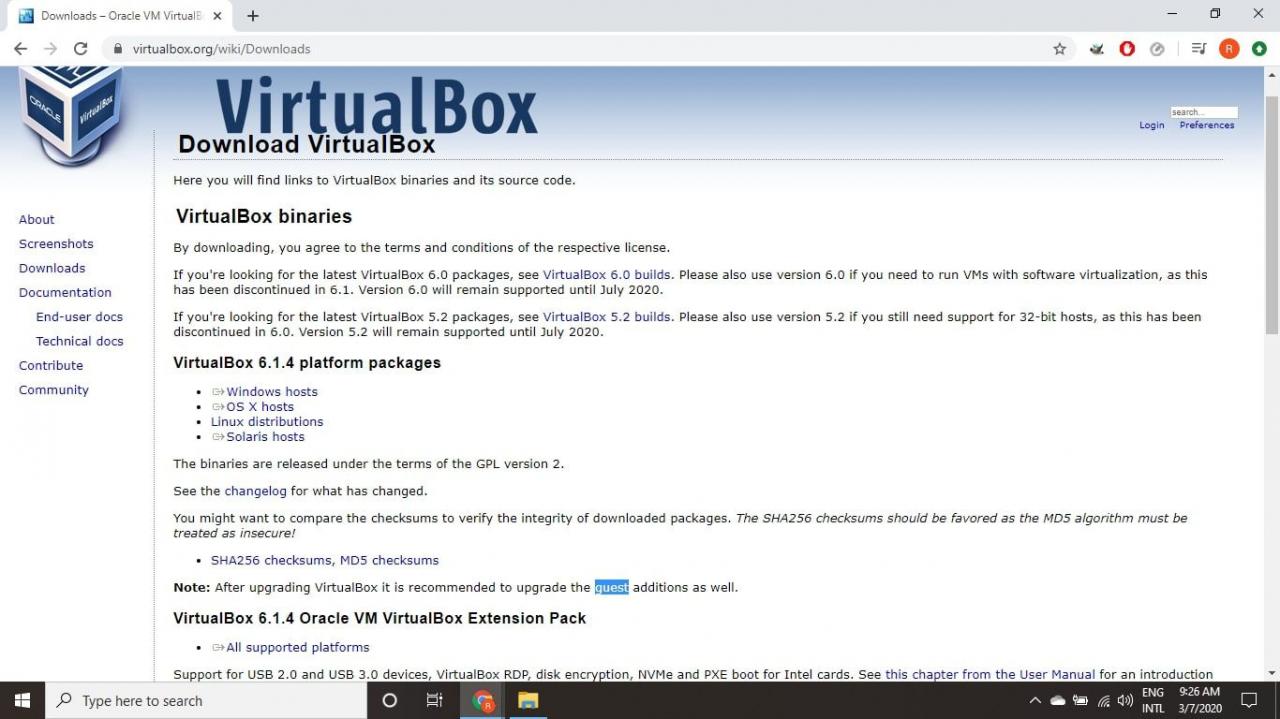
-
Scarica il file ISO di Ubuntu che desideri installare dalla pagina di download di Ubuntu.
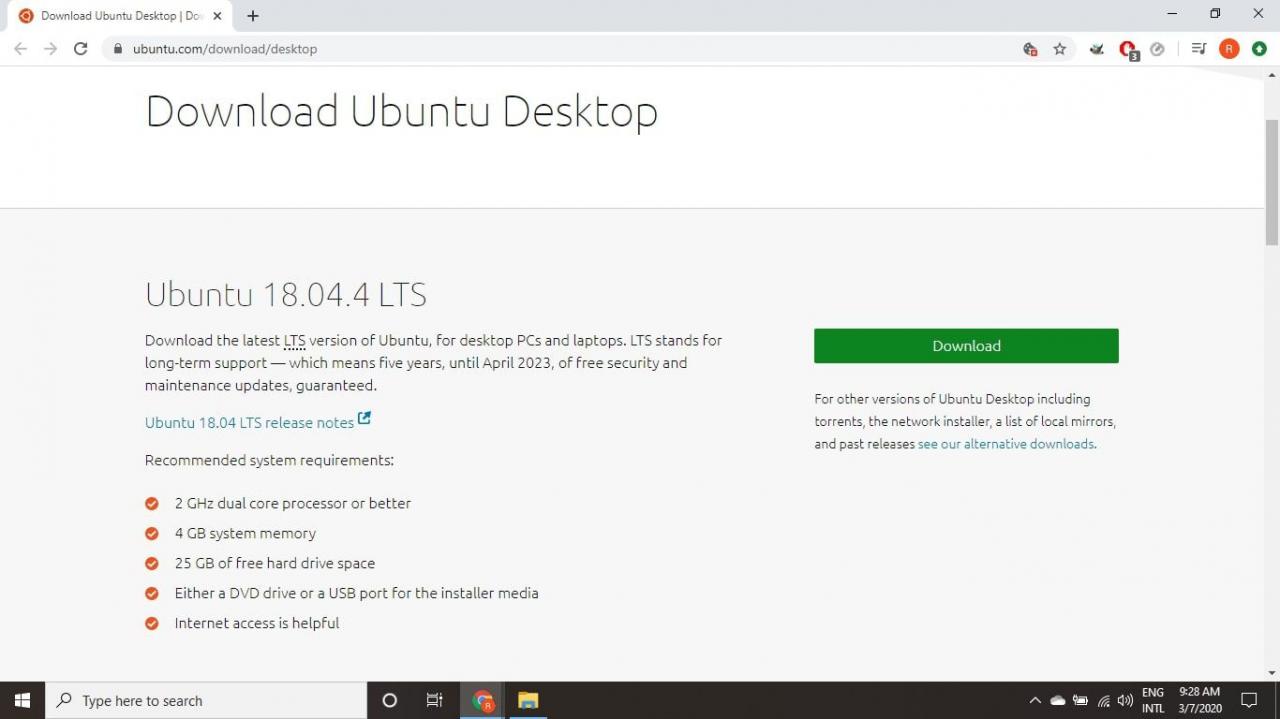
L'attuale versione di Ubuntu funziona solo su macchine a 64 bit. Controlla il Pannello di controllo di Windows per sapere se stai utilizzando un sistema a 32 o 64 bit.
-
Apri VirtualBox e seleziona Nuovo nella barra delle applicazioni in alto.
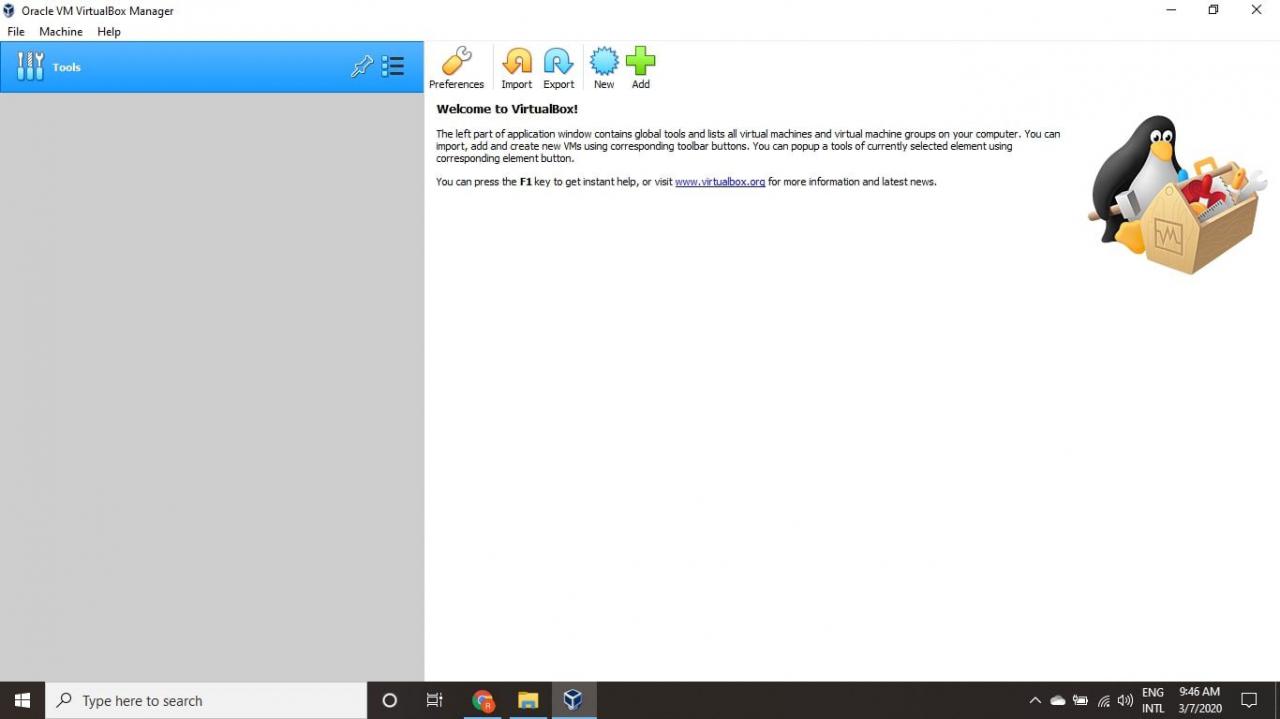
-
Dai un nome alla tua VM, scegli Linux la Tipologia, Quindi scegliere Ubuntu la Versione e selezionare Avanti.
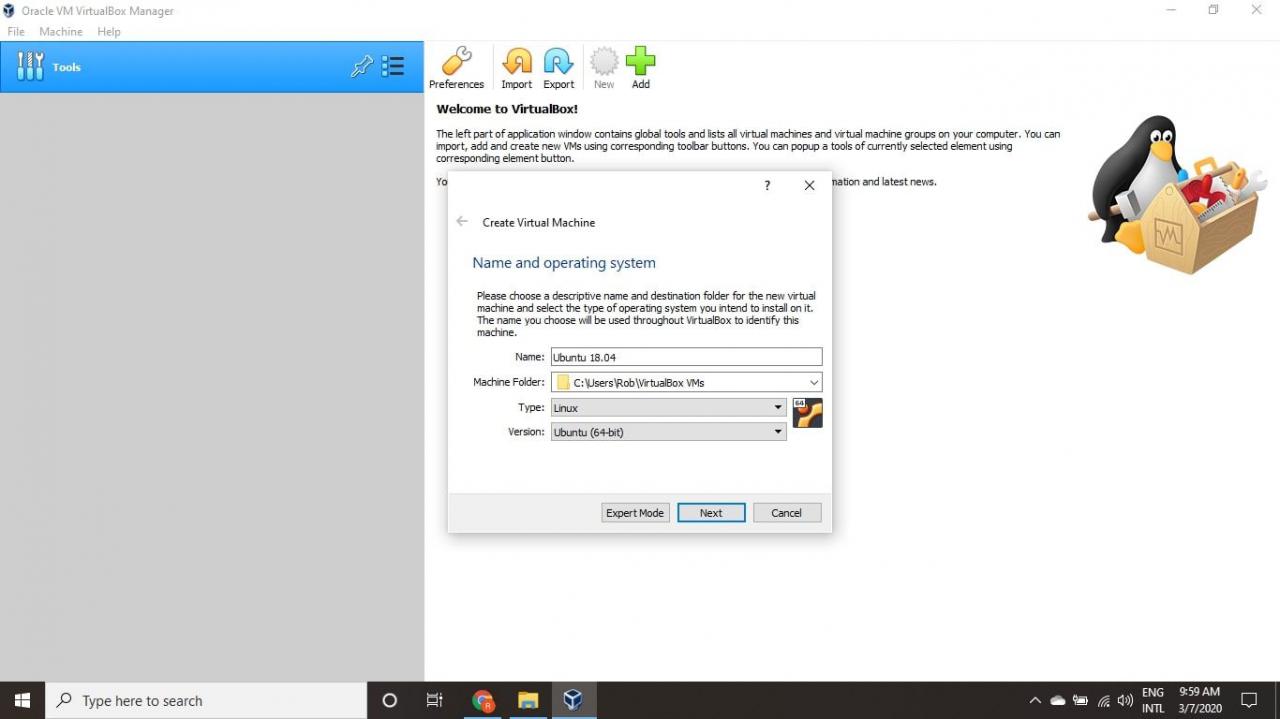
Se stai utilizzando una versione a 32 bit di Windows, puoi invece installare una versione precedente a 32 bit di Ubuntu.
-
Scegli la quantità di RAM che desideri assegnare alla macchina virtuale e seleziona Avanti. Il minimo consigliato è 1024 MB.
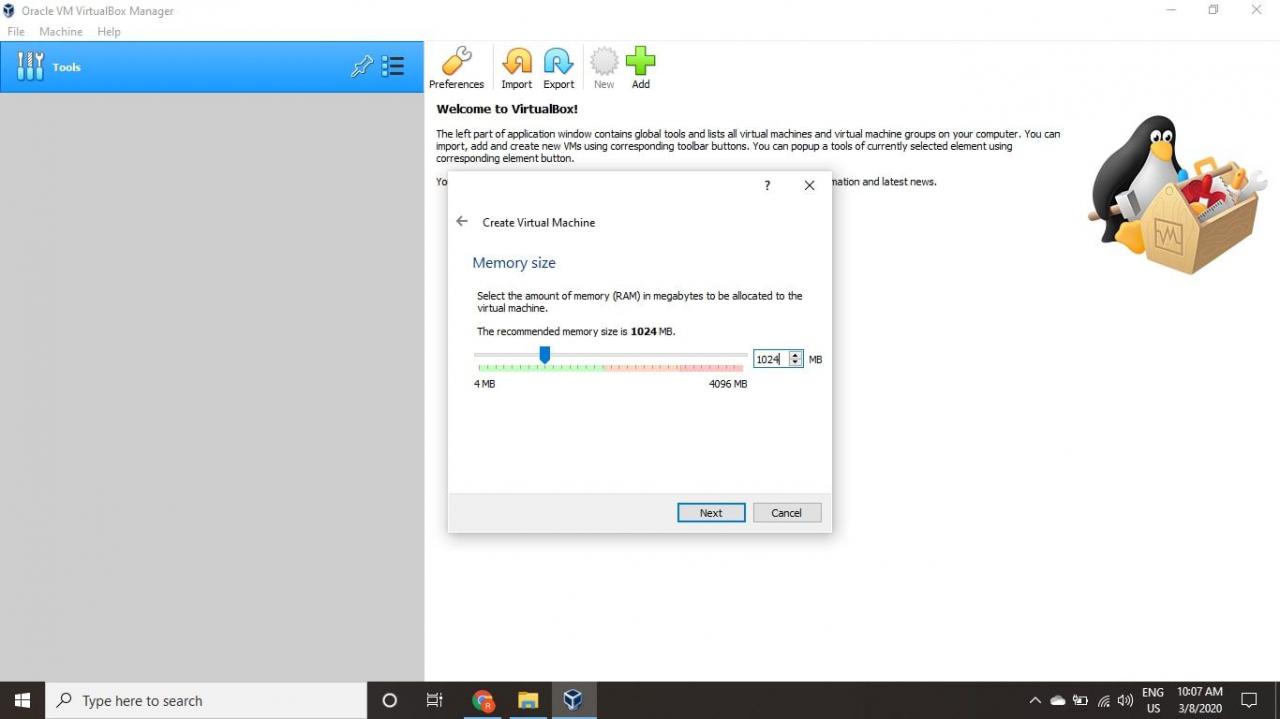
La quantità di memoria che metti da parte viene utilizzata solo mentre la macchina virtuale è in esecuzione.
-
scegliere Crea subito un disco rigido virtuale e selezionare Creare.
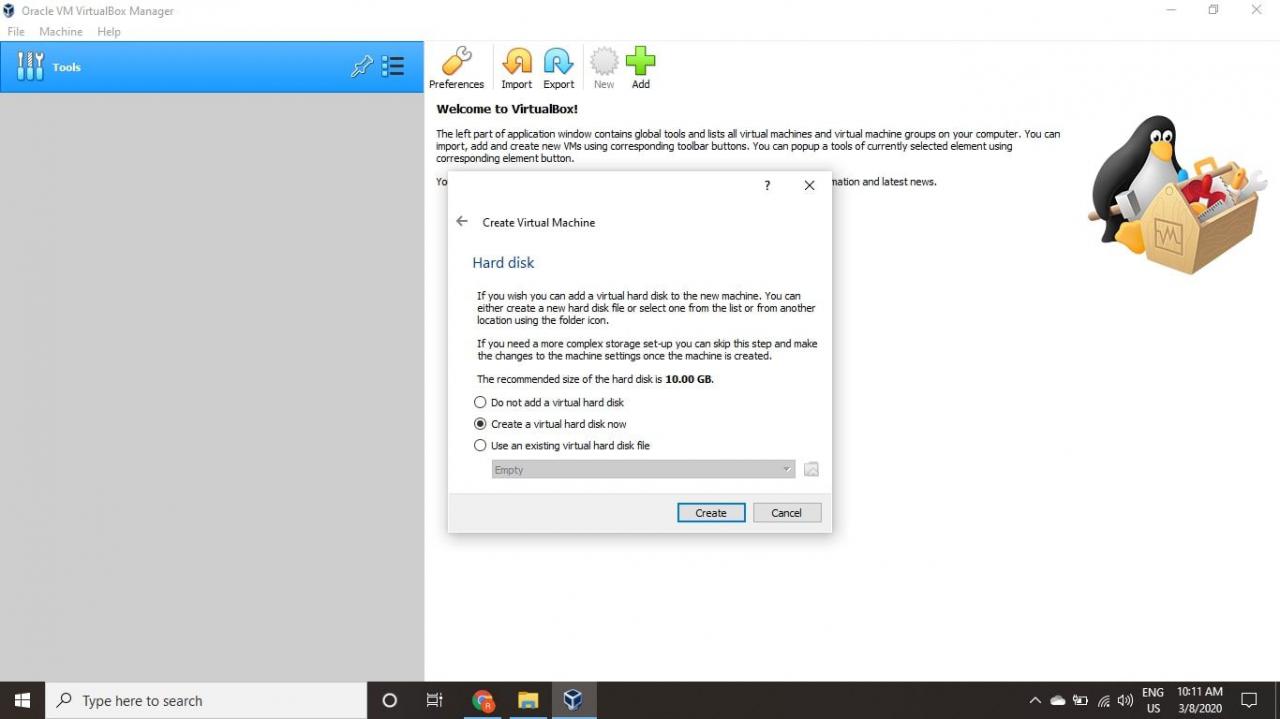
Se vuoi solo eseguire Ubuntu come immagine live, scegli Non aggiungere un disco rigido virtuale. È necessario creare un disco rigido virtuale per salvare le modifiche apportate in Ubuntu.
-
scegliere VDI (Immagine disco VirtualBox) e seleziona Avanti.
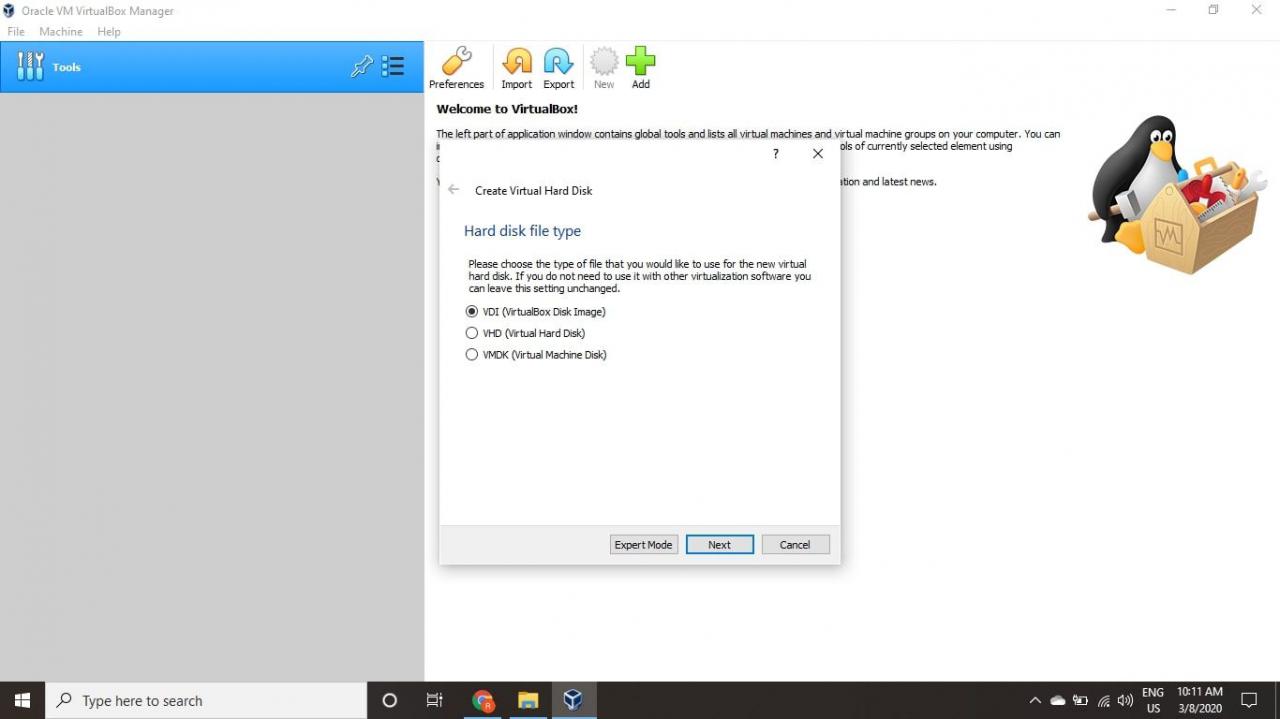
-
scegliere Allocati dinamicamente or Taglia unica per il tipo di archiviazione e selezionare Avanti.
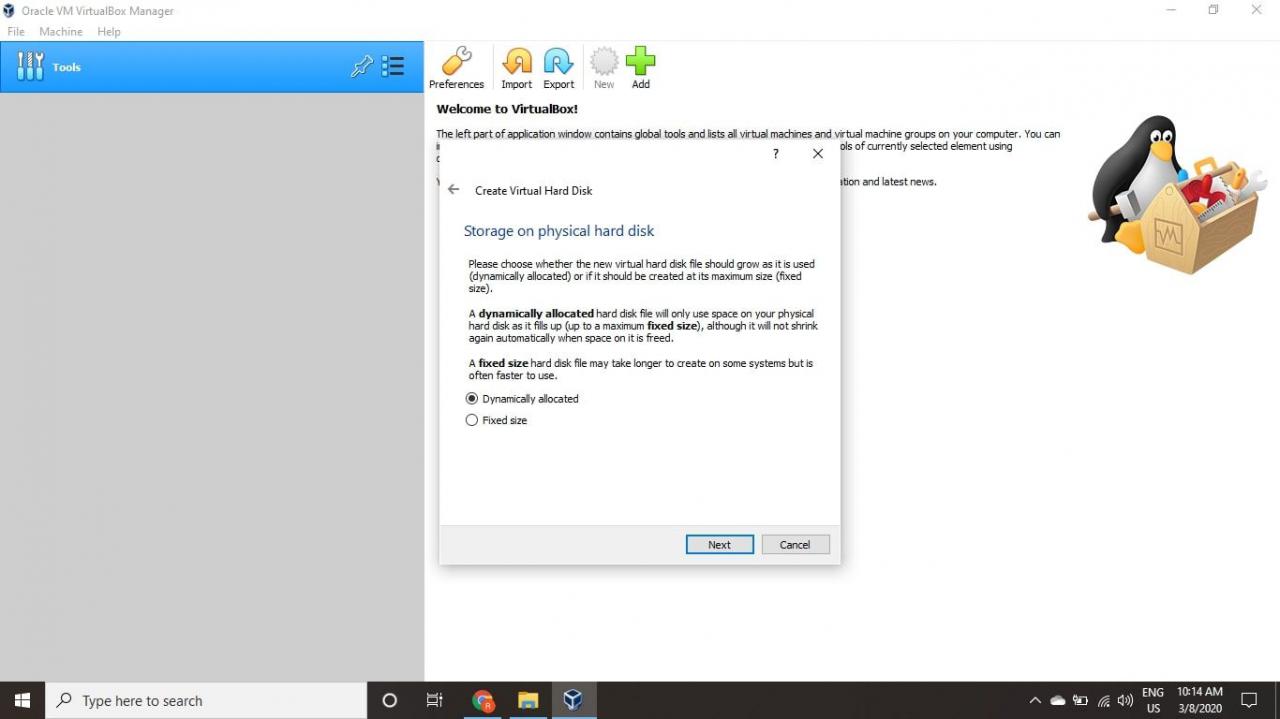
Un disco di dimensioni fisse ha prestazioni migliori perché la macchina virtuale non deve aumentare le dimensioni del file durante l'installazione del software.
-
Scegli quanto spazio desideri mettere da parte per Ubuntu e seleziona Creare.
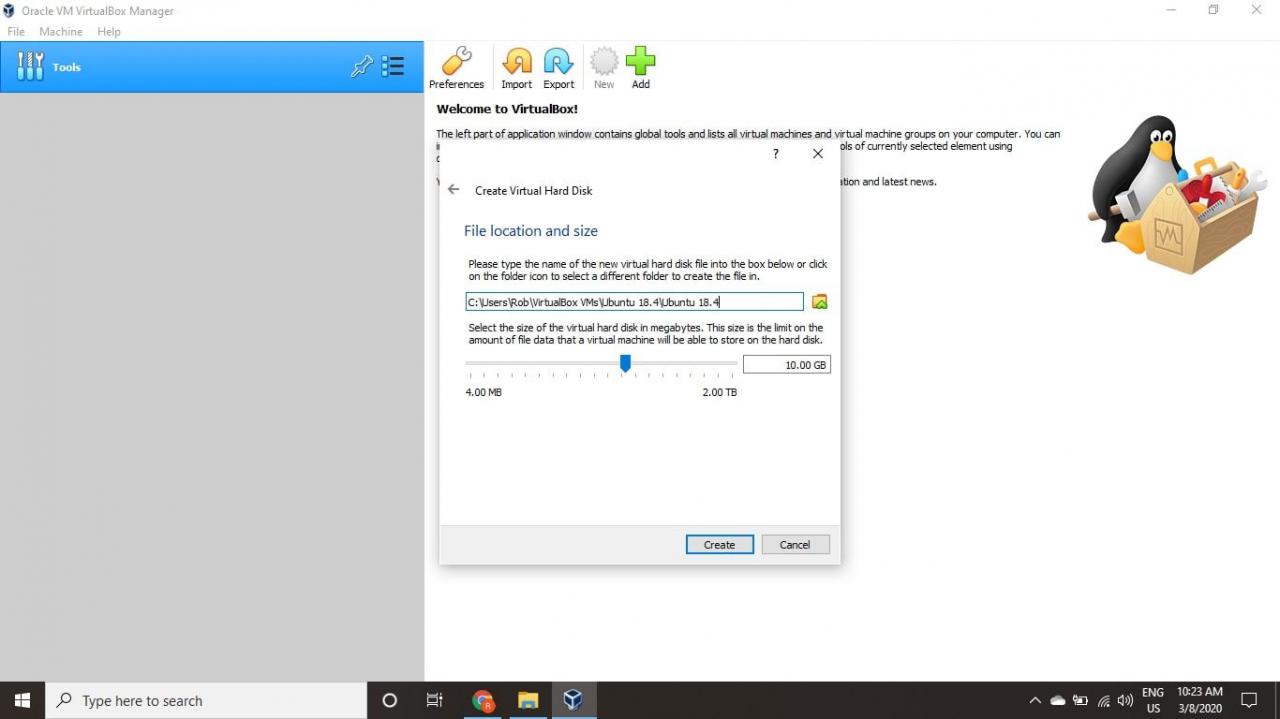
La quantità di spazio che si alloca per la macchina virtuale determina la quantità di spazio a disposizione per installare le applicazioni, quindi riservare una quantità sufficiente.
-
Il nome della tua macchina virtuale apparirà ora sul lato sinistro del gestore VirtualBox. Selezionare Inizia nella barra degli strumenti per avviare la VM.
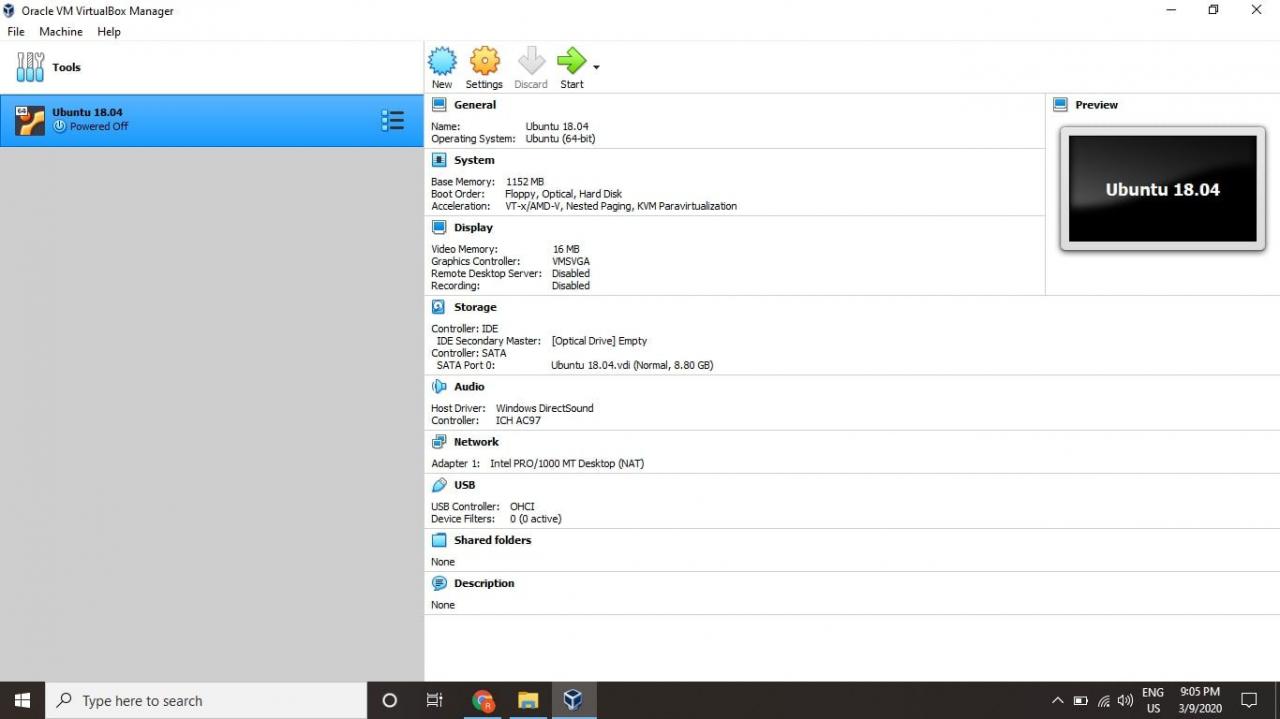
-
Questo è il punto in cui devi scegliere il file ISO di Ubuntu scaricato in precedenza. Se la VM non lo rileva automaticamente, seleziona il file cartella accanto al Vuoto campo.
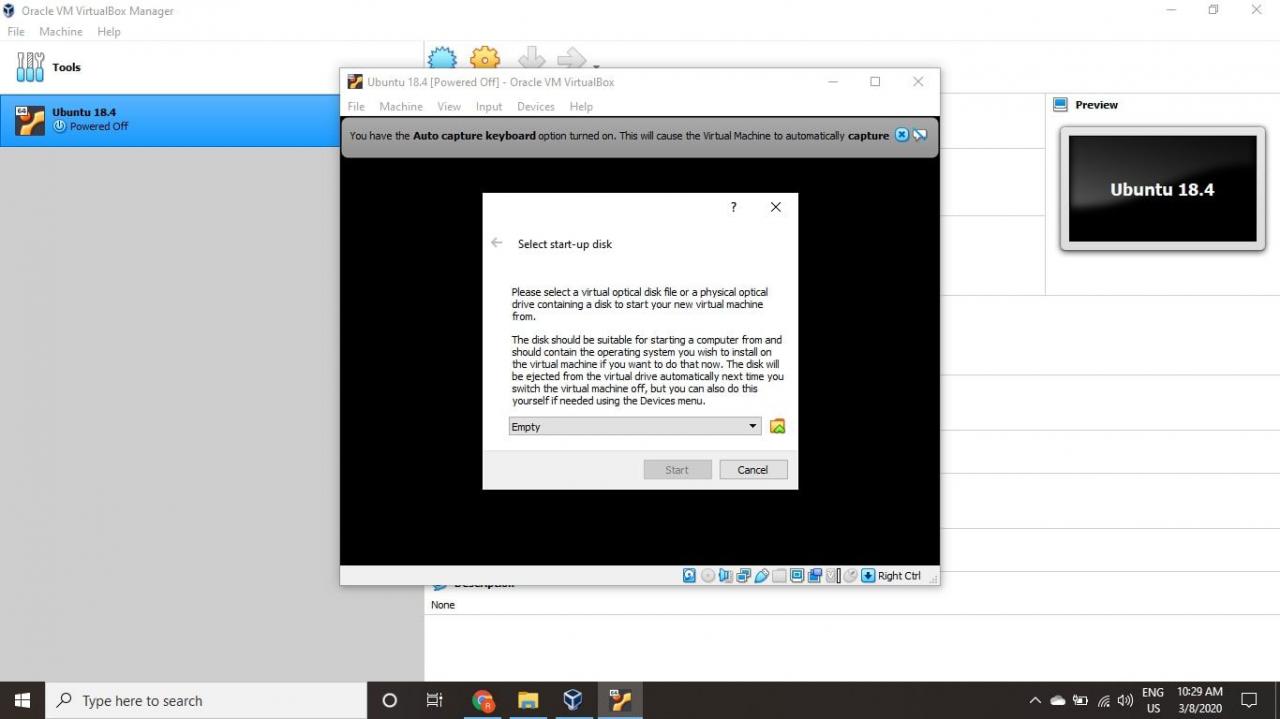
-
Seleziona Aggiungi nella finestra che si apre.
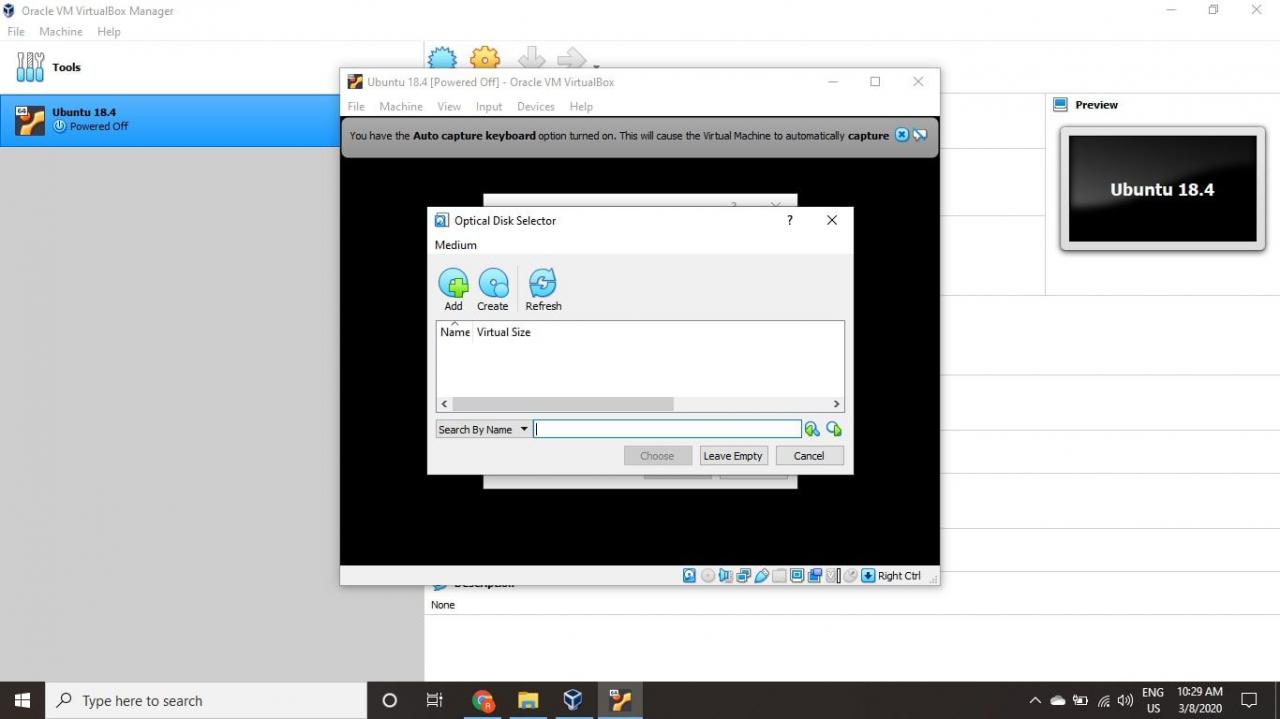
-
Scegli la tua immagine disco di Ubuntu e seleziona apri.
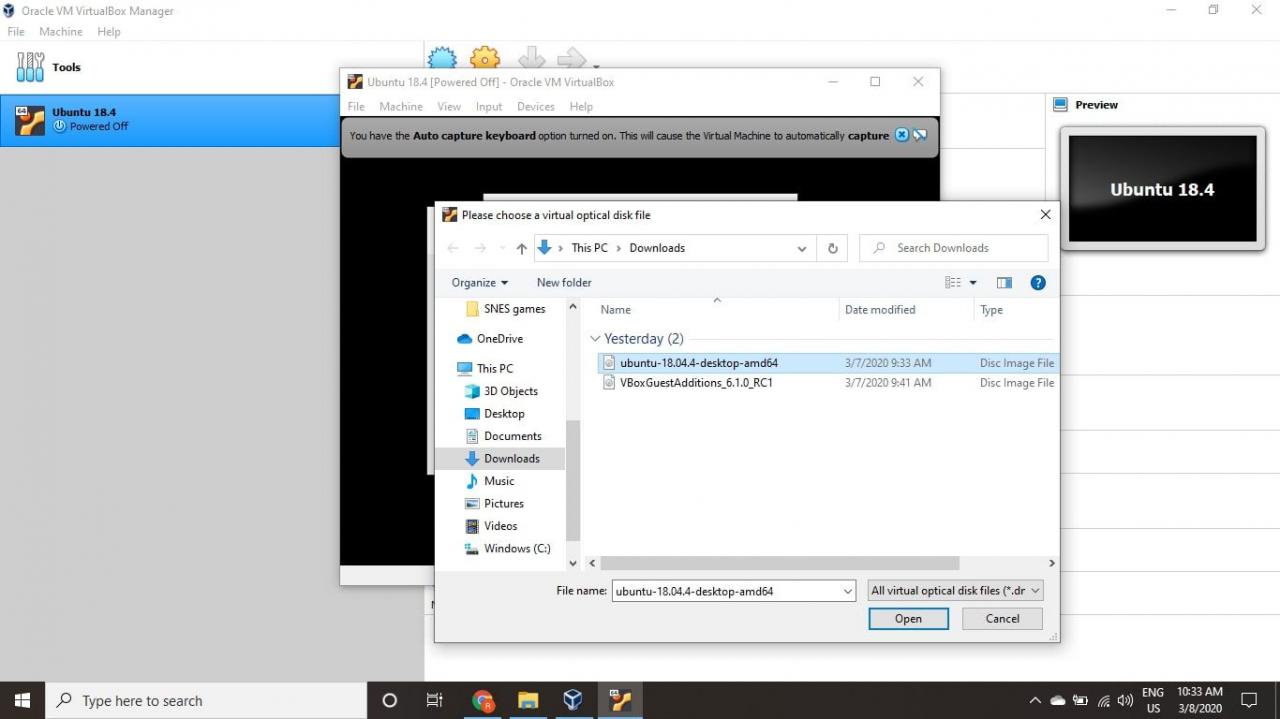
-
Seleziona scegliere.

-
Seleziona Inizia.
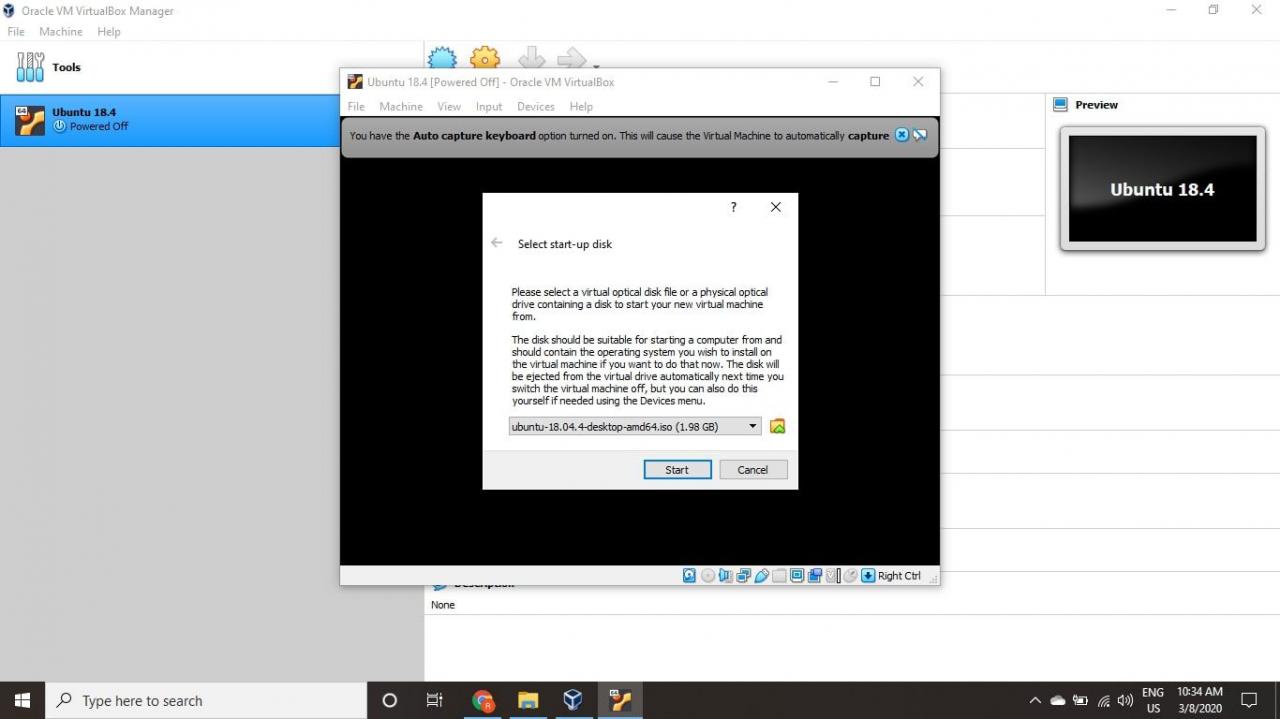
-
La tua VM ora si avvierà in una versione live di Ubuntu. Scegli la tua lingua e seleziona Installa Ubuntu.
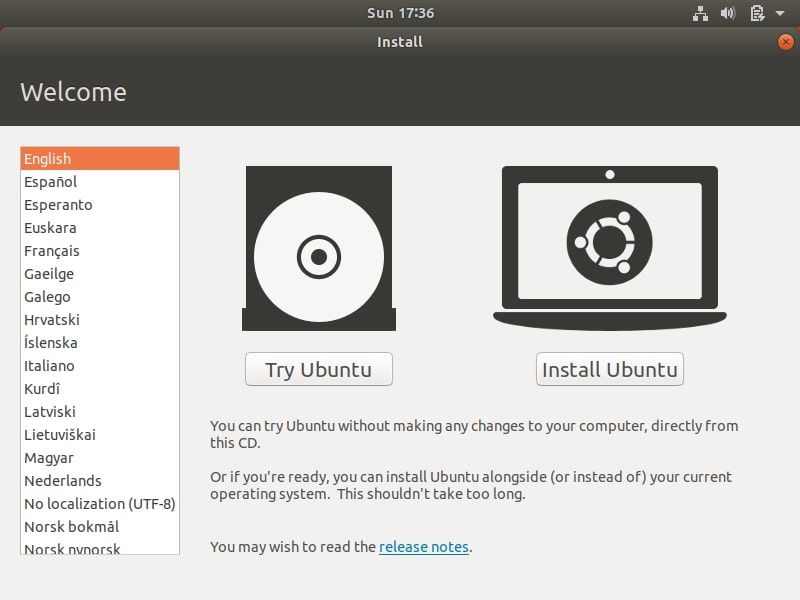
Se si seleziona Prova Ubuntu, puoi eseguire il programma di installazione in un secondo momento facendo doppio clic Installa Ubuntu sul desktop.
-
Scegli il layout della tastiera e seleziona Continua.
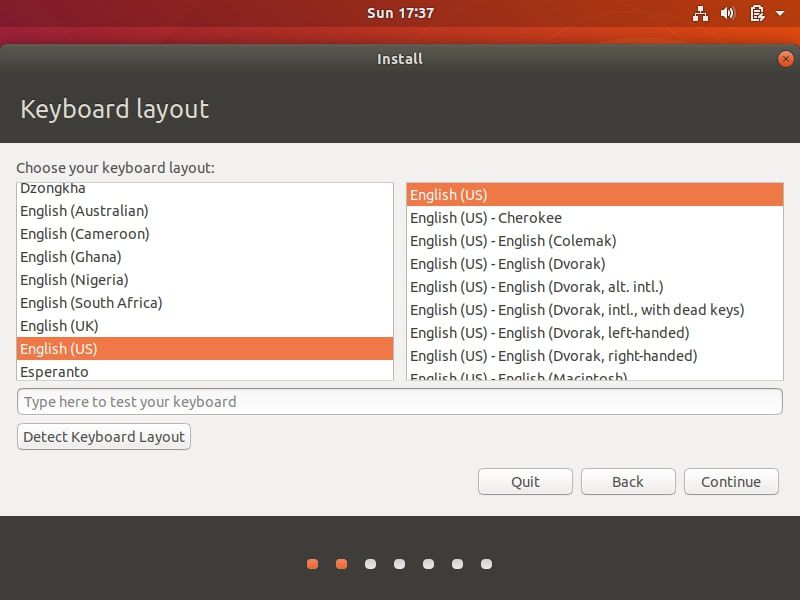
-
scegliere Installazione normale or Installazione minima, Quindi seleziona Continua.
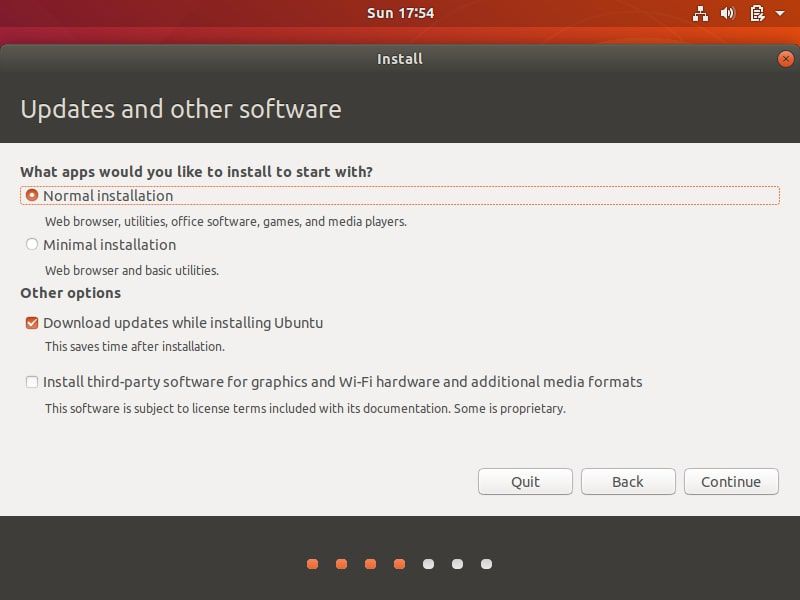
Seleziona le caselle sotto Altre Opzioni per scaricare aggiornamenti e installare software di terze parti per Ubuntu.
-
scegliere Cancella il disco e installa Ubuntu e selezionare Ora l'installazione, Quindi seleziona Continua per ignorare l'avvertimento.
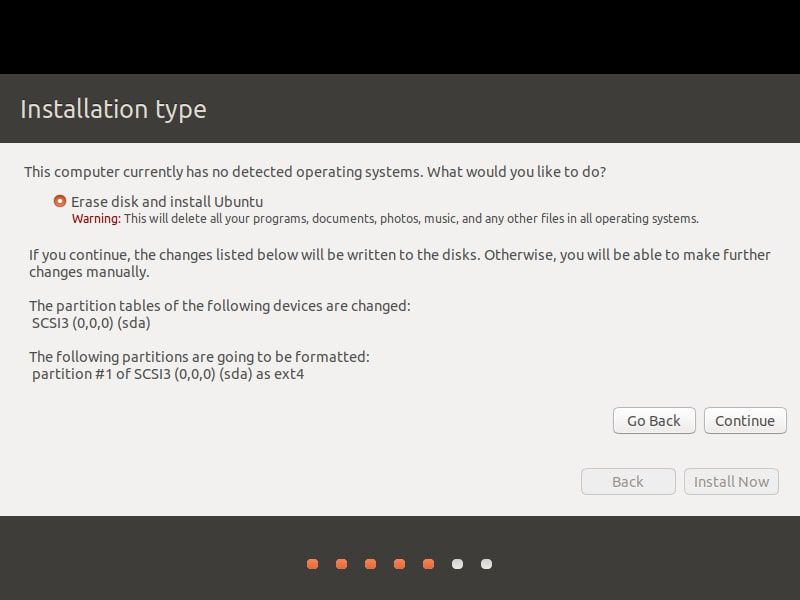
Questo passaggio non cancellerà il disco rigido fisico del computer; si applica solo alla macchina virtuale.
-
Scegli il tuo fuso orario sulla mappa, quindi seleziona Continua.
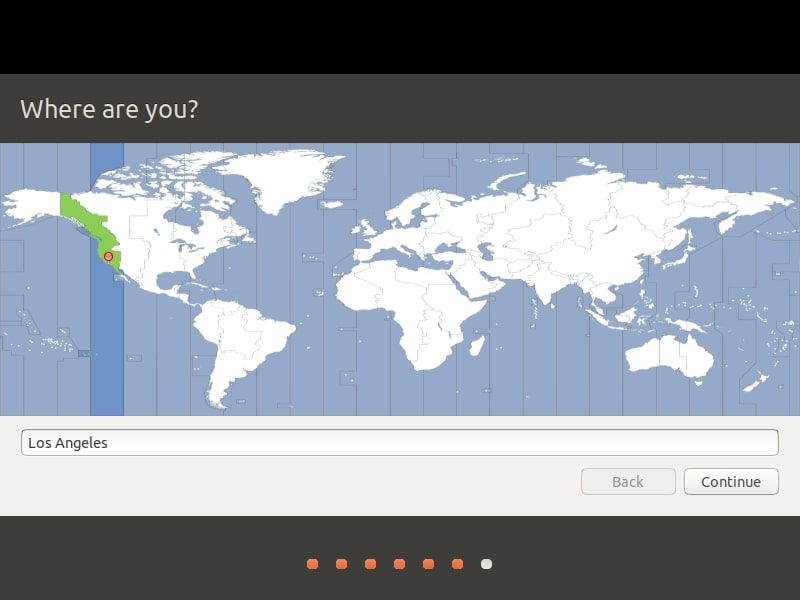
-
Configura il tuo account utente e seleziona Continua.
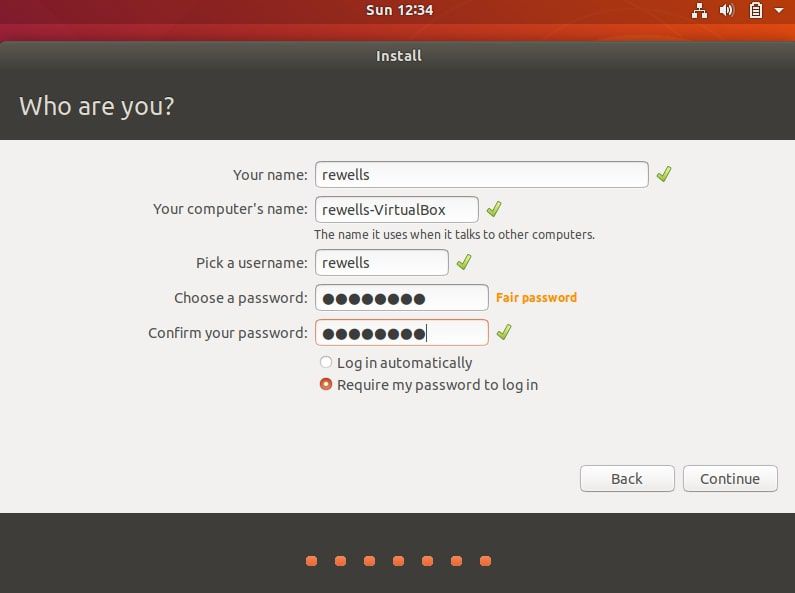
Puoi scegliere di crittografare la tua cartella Inizio per una maggiore sicurezza.
-
Seleziona Ora riavviare.
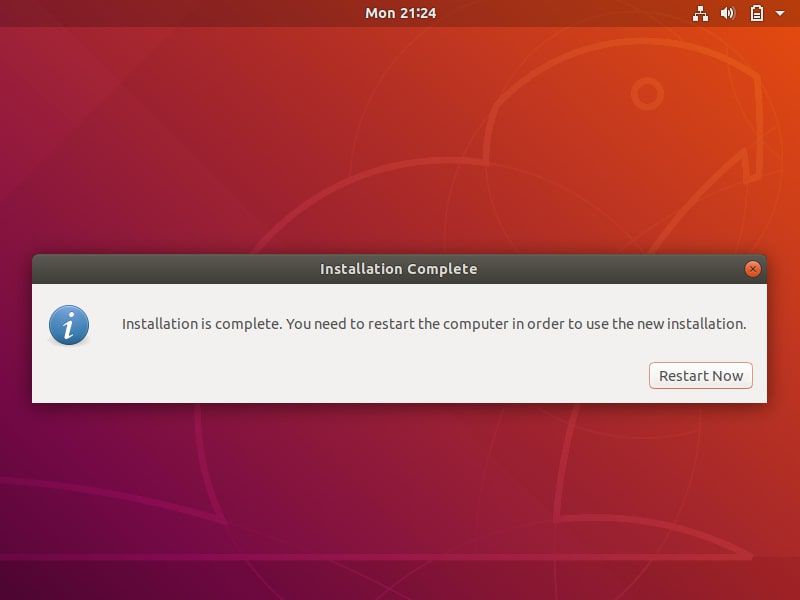
Come installare Guest Additions per Ubuntu
Dopo aver riavviato la VM e avviato Ubuntu, potresti notare che il desktop non si ridimensiona correttamente se scegli di visualizzarlo in modalità a schermo intero. Puoi risolvere questo problema selezionando il file VBox_GAs icona per installare VirtualBox Guest Additions.
Le aggiunte guest devono essere scaricate e montate separatamente dall'ISO di Ubuntu.

Seleziona il cartella icona per aprire l'app Ubuntu Software, che consente di installare applicazioni aggiuntive sulla macchina virtuale.