Non tutti i documenti rientrano nel margine predefinito di un pollice di Word tra il testo e il bordo della pagina. Per modificare i margini nei documenti di Word, utilizzare una delle diverse scelte, dai margini predefiniti che semplificano l'applicazione di un margine di dimensioni diverse, ai margini personalizzati regolabili in base alle proprie esigenze.
Queste istruzioni funzionano con tutte le versioni desktop attualmente supportate di Word e Word per Mac, mentre Word Online offre funzionalità di margine limitate.
Modifica rapidamente i margini in Word
Per rendere i margini del documento più piccoli o più grandi, utilizzare i margini stretti, moderati o larghi di Word. Per stampare il documento su entrambi i lati del foglio e metterlo in un raccoglitore a tre anelli, utilizzare l'impostazione Margine speculare.
I margini dello specchio non possono essere impostati in Word Online. Tuttavia, se si visualizza un documento con margini speculari in Word Online, i margini speculari vengono mantenuti.

Per applicare un margine predefinito, selezionare disposizione > Margini e scegli il margine predefinito che desideri utilizzare.
In Word Online, Word 2010 e Word 2007, la scheda Layout è etichettata come Layout di pagina. I passaggi per modificare i margini rimangono gli stessi.
Usa il righello per regolare i margini in Word
Il righello orizzontale visualizzato sotto il menu di Word fornisce un altro modo per modificare i margini nel documento.
Prima di iniziare, mostra il righello. Se il righello non è visualizzato sopra il documento, seleziona Vedi e metti un segno di spunta accanto a Righello per visualizzare il righello. Dovrai anche lavorare nella visualizzazione Stampa. Selezionare Vedi > Stampa il layout per visualizzare il documento in visualizzazione stampa.
Il righello non è disponibile in Word Online.
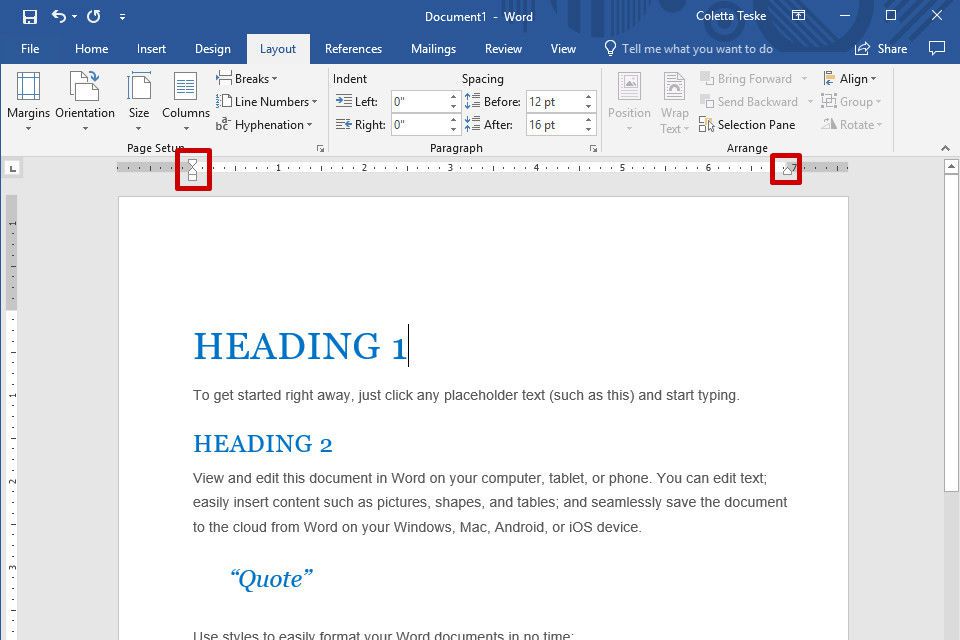
Ecco come modificare i margini utilizzando il righello:
- Cambia il margine sinistro: Posizionare il cursore sui rientri di sinistra finché non si trasforma in una freccia a due punte. Trascina il margine verso destra per allargarlo o verso sinistra per restringerlo.
- Cambia il margine destro: Posizionare il cursore sul rientro destro finché non si trasforma in una freccia a due punte. Trascina il margine verso sinistra per allargarlo o verso destra per restringerlo.
Crea margini personalizzati
Quando è necessario un certo margine di dimensione per un documento, utilizzare le impostazioni personalizzate.
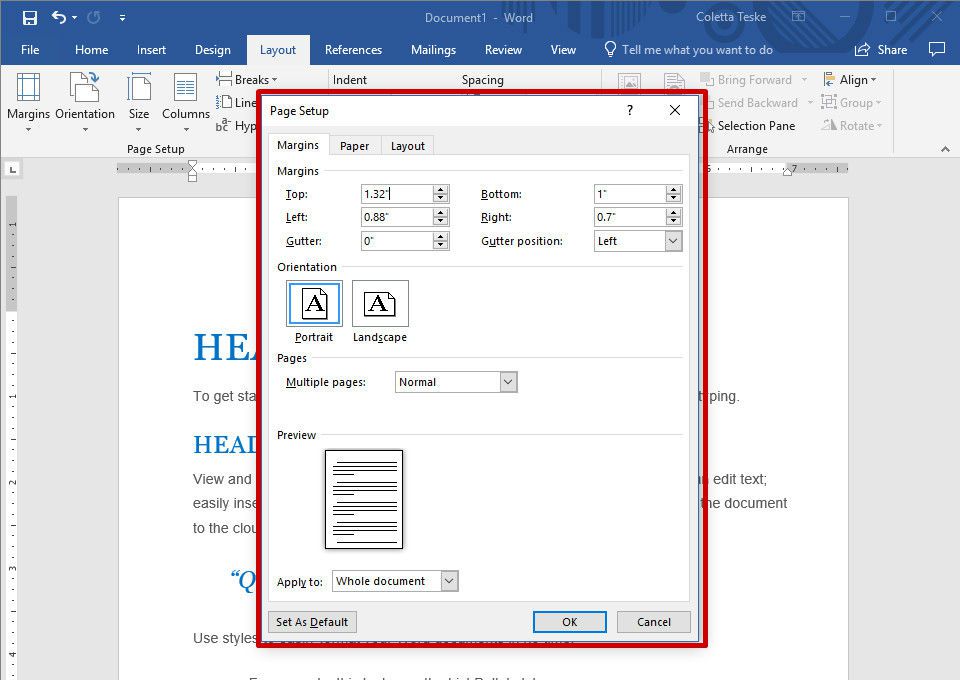
Ecco come impostare una dimensione del margine personalizzata:
- Seleziona disposizione > Margini > Margini personalizzati.
- Modifica la dimensione del file Top, Parte inferiore, sinistra e La giusta margini.
- Seleziona Imposta come predefinito per impostare le nuove impostazioni dei margini come predefinite per il modello corrente. Questa impostazione del margine verrà utilizzata in ogni nuovo documento che crei in base a quel modello. Questa funzionalità non è disponibile in Word Online.
- Seleziona OK quando hai finito.
Crea margini di rilegatura
I documenti che verranno rilegati necessitano di uno spazio di margine aggiuntivo per la rilegatura. Questo margine di rilegatura garantisce che la rilegatura non interferisca con lo spazio bianco attorno al testo.
Per aggiungere un margine di rilegatura, selezionare disposizione > Margini > Margini personalizzati e digita una larghezza nel Grondaia scatola.
Non è possibile creare margini di rilegatura in Word Online. Passa alla versione desktop di Word per impostare i margini di rilegatura.
Crea margini speculari
I documenti stampati su entrambi i lati della pagina e rilegati, come libri e riviste, utilizzano un'impostazione di margine speciale. Questi margini speculari garantiscono che le pagine destra e sinistra siano immagini speculari l'una dell'altra.
Per creare margini speculari, selezionare disposizione > Margini e selezionare Speculare. Per modificare la dimensione dei margini dello specchio, selezionare disposizione > Margini > Margini personalizzati e modificare le dimensioni dei margini interno o esterno.
Imposta i margini per una sezione del tuo documento
Quando il documento è diviso in sezioni, è possibile applicare diverse dimensioni dei margini a sezioni diverse. Questa funzionalità non è disponibile in Word Online.
Per modificare i margini per una singola sezione:
- Seleziona la sezione nel documento in cui desideri una dimensione del margine diversa.
- Seleziona disposizione > Margini > Margini personalizzati.
- Digita nuovi valori per Top, Parte inferiore, La giusta e sinistra margini.
- Dall'elenco Applica a, seleziona Questa sezione.
- Seleziona OK quando hai fatto.
Visualizza i margini della pagina
Word può visualizzare linee di confine che mostrano dove si trovano i margini nel documento. Queste linee di confine appaiono come linee tratteggiate. I limiti del margine non possono essere visualizzati in Word Online.
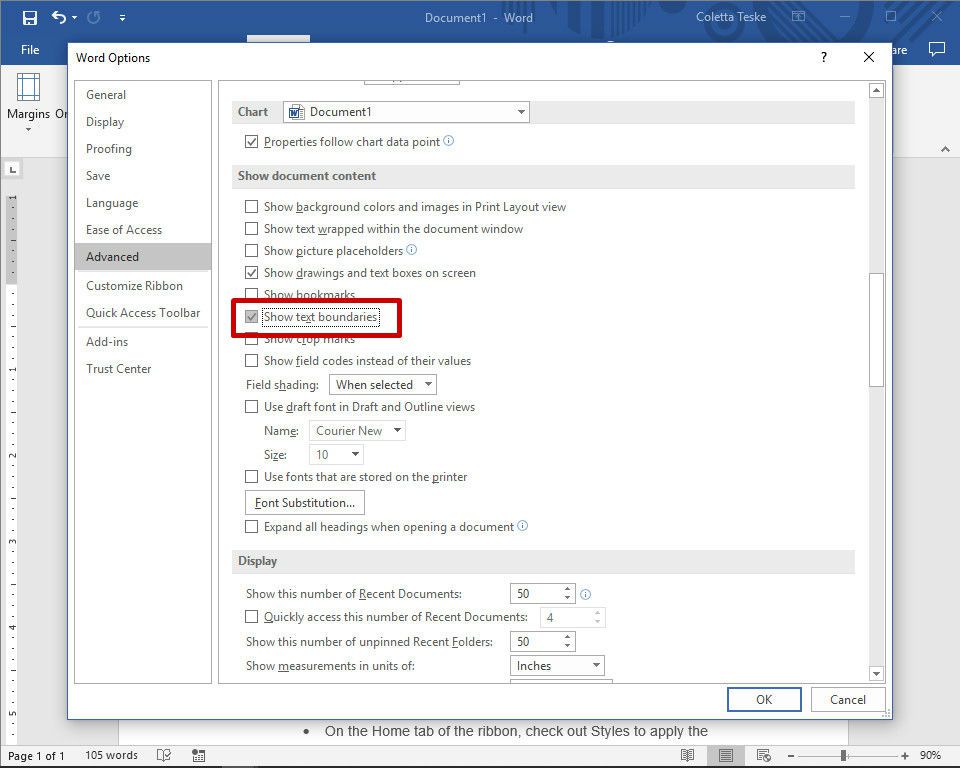
Per visualizzare i margini della pagina:
- Seleziona Compila il > Opzioni. In Word 2007, seleziona il pulsante Microsoft Office e seleziona Opzioni di Word.
- Seleziona Avanzate.
- Scorri verso il basso fino alla sezione Mostra contenuto documento e seleziona Mostra limiti del testo.
- Seleziona OK.
