La combinazione dell'app di Microsoft Office che collega Word, Excel e PowerPoint insieme è un punto di svolta per alcuni utenti di Office. C'è solo un problema: non esiste Microsoft Office per iPad. È davvero Microsoft Office per iOS.
Ciò significa che le app hanno le dimensioni di un iPhone, non di un iPad. Attualmente, il modo ideale per utilizzare queste applicazioni sull'iPad è tramite download di app individuali. Continua a leggere per saperne di più.
Come installare Microsoft Office per iPad
Microsoft Office per iOS ha un paio di opzioni diverse. Puoi scaricare Microsoft Office come una singola entità, che è trattata qui. Ma hai anche la possibilità di scaricare singole applicazioni (Word, PowerPoint, Excel e altre) come programmi separati. Ecco come installare l'applicazione all-in-one di Office su iPad.
-
Nell'App Store cerca Microsoft Office e trovalo nei risultati della ricerca. Rubinetto Get per scaricare e installare l'app.
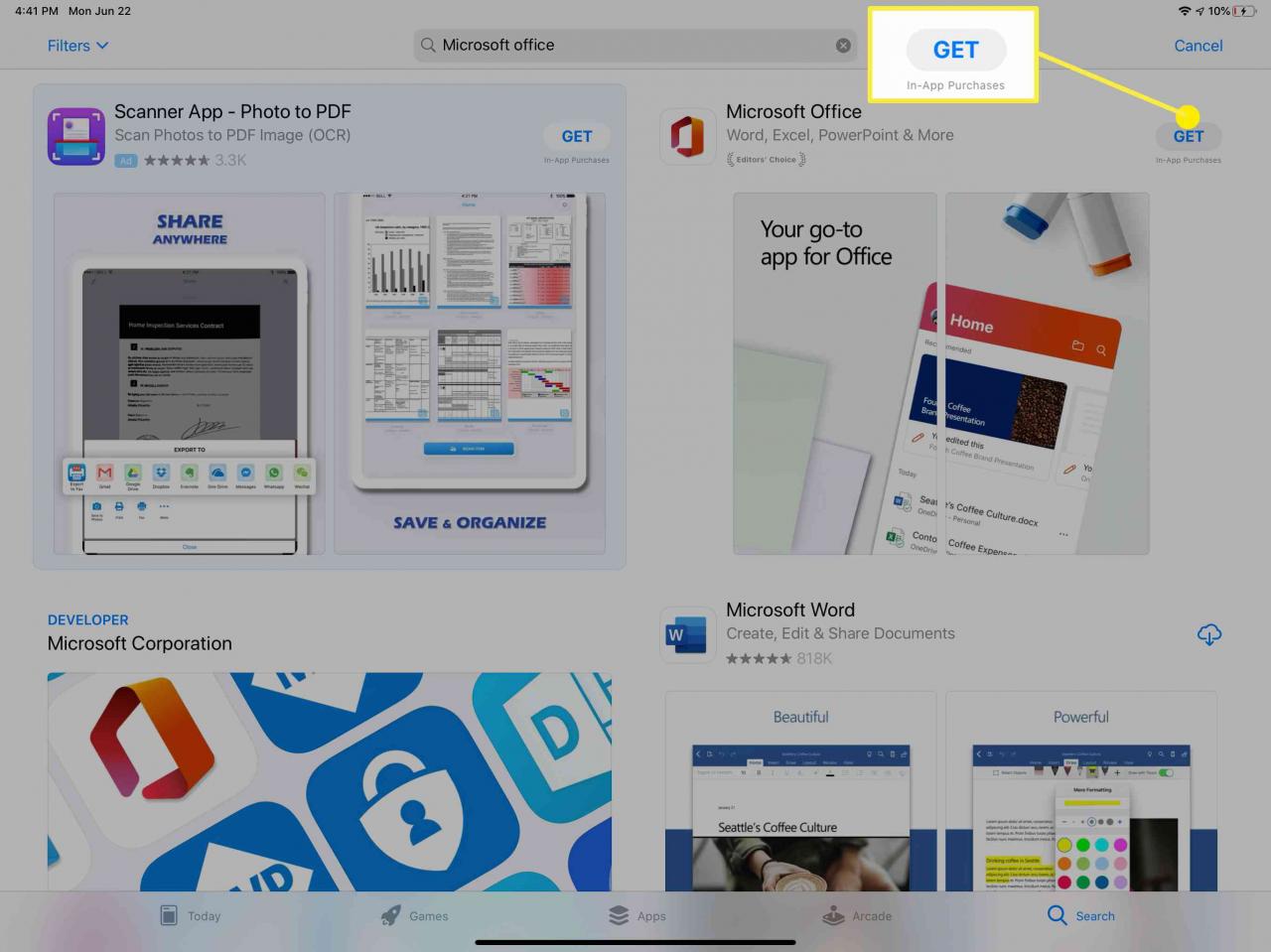
-
Al termine del download e dell'installazione, tocca apri.
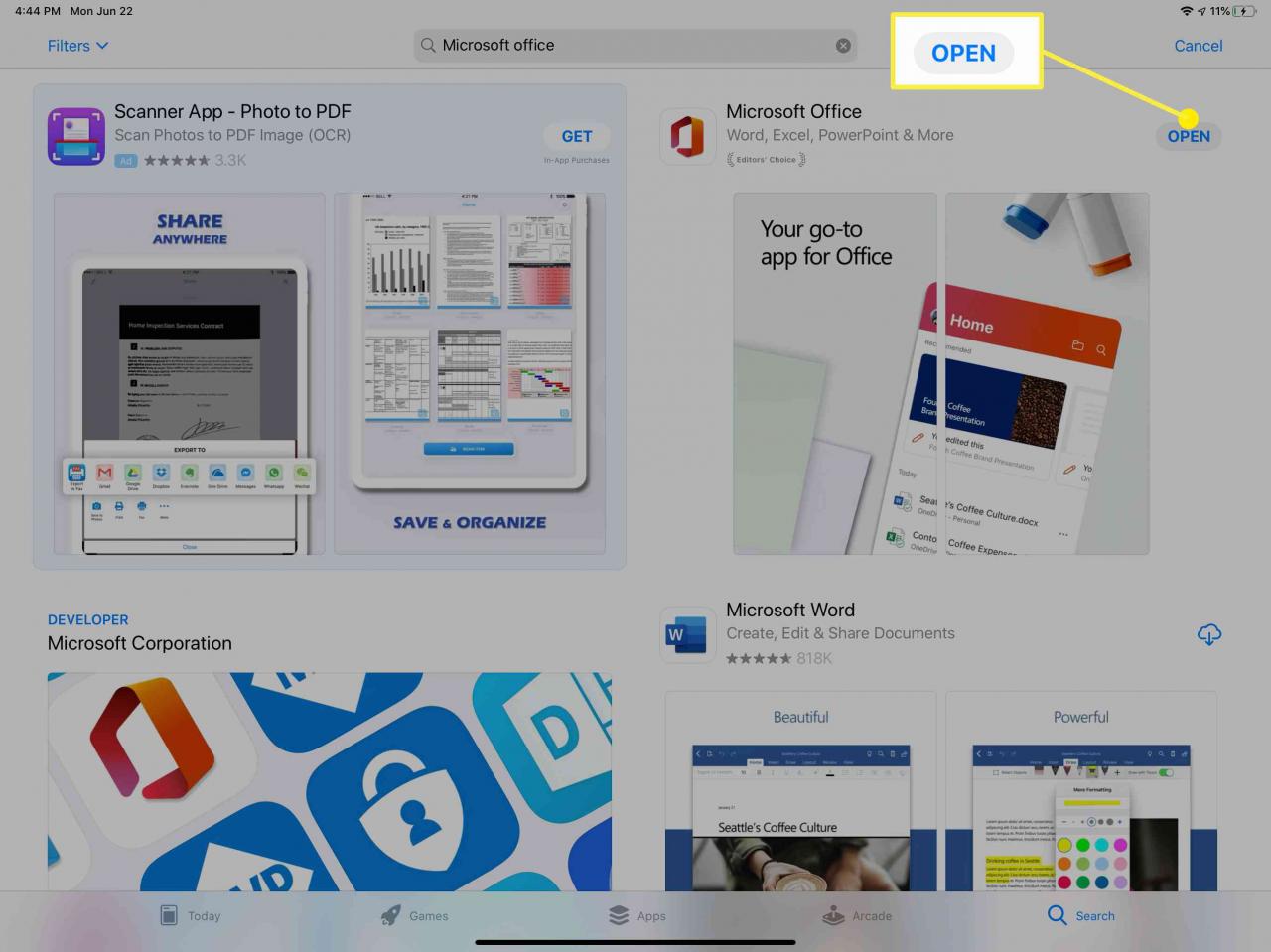
-
Ti verrà chiesto di accedere al tuo account Microsoft (se non ne hai uno, puoi crearne uno) e potresti dover concedere alcune autorizzazioni all'app di Office. Assicurati di leggerli in modo da sapere cosa stai concedendo.
-
Durante il processo di installazione, probabilmente riceverai una notifica che l'app è ottimizzata per iPhone e l'opzione per farlo Ottieni app per iPad. Fare clic su tale opzione se si desidera scaricare le versioni iPad a grandezza naturale delle app.
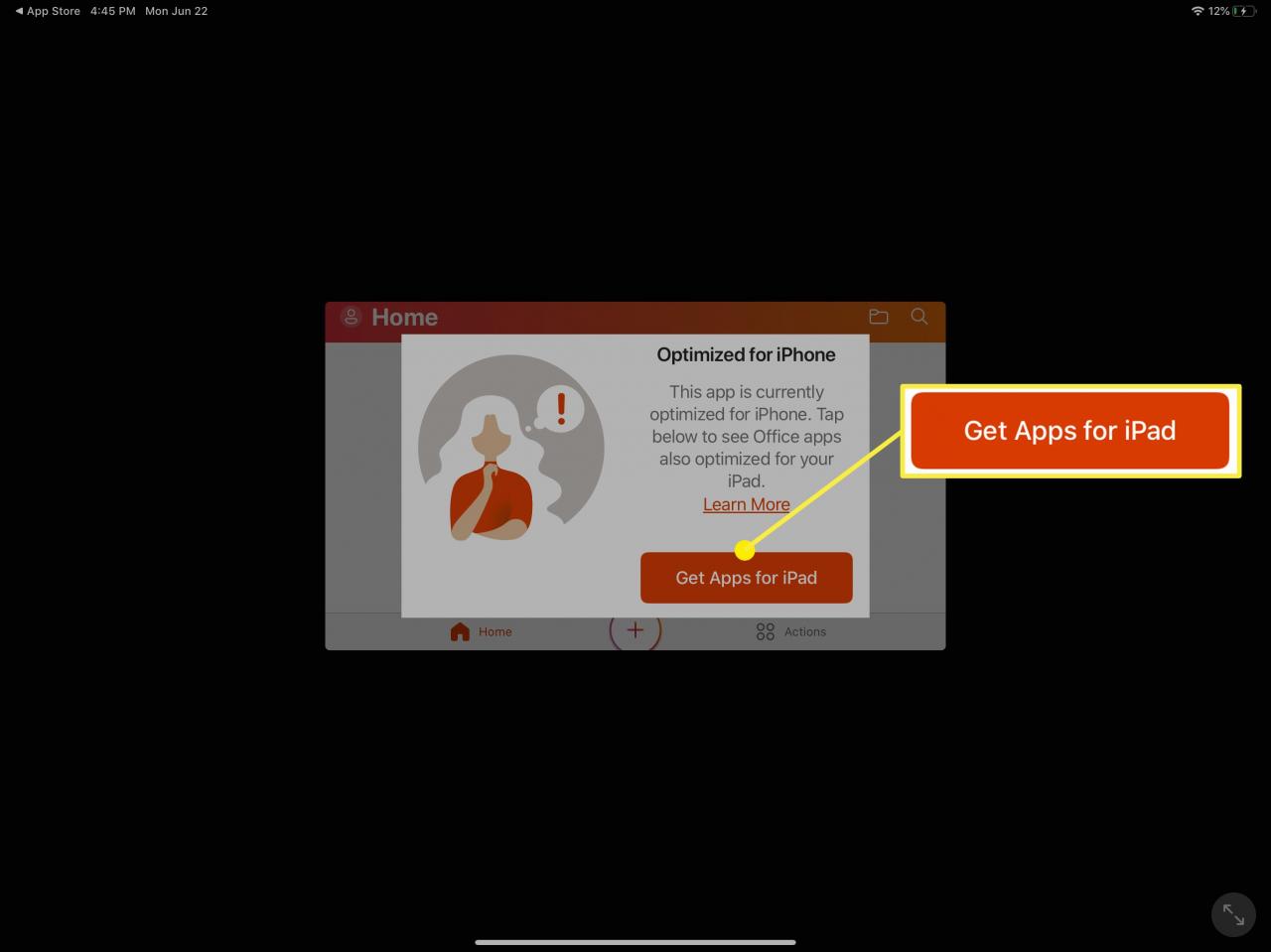
L'app all-in-one di Microsoft Office è ottimizzata per iPhone al momento della stesura. Tuttavia, funzionerà ancora su iPad, ma non come opzione a schermo intero.
Puoi anche scegliere di Saltare questa opzione e completa l'installazione se preferisci non scaricare le applicazioni a grandezza naturale.
-
Se fai clic per ottenere le versioni a grandezza naturale dei programmi, viene visualizzato un elenco. Per le app che desideri installare, tocca Get e verrai indirizzato all'App Store per scaricare la versione ottimizzata per iPad. Dovrai ripetere questi passaggi per tutte le singole app che desideri installare.
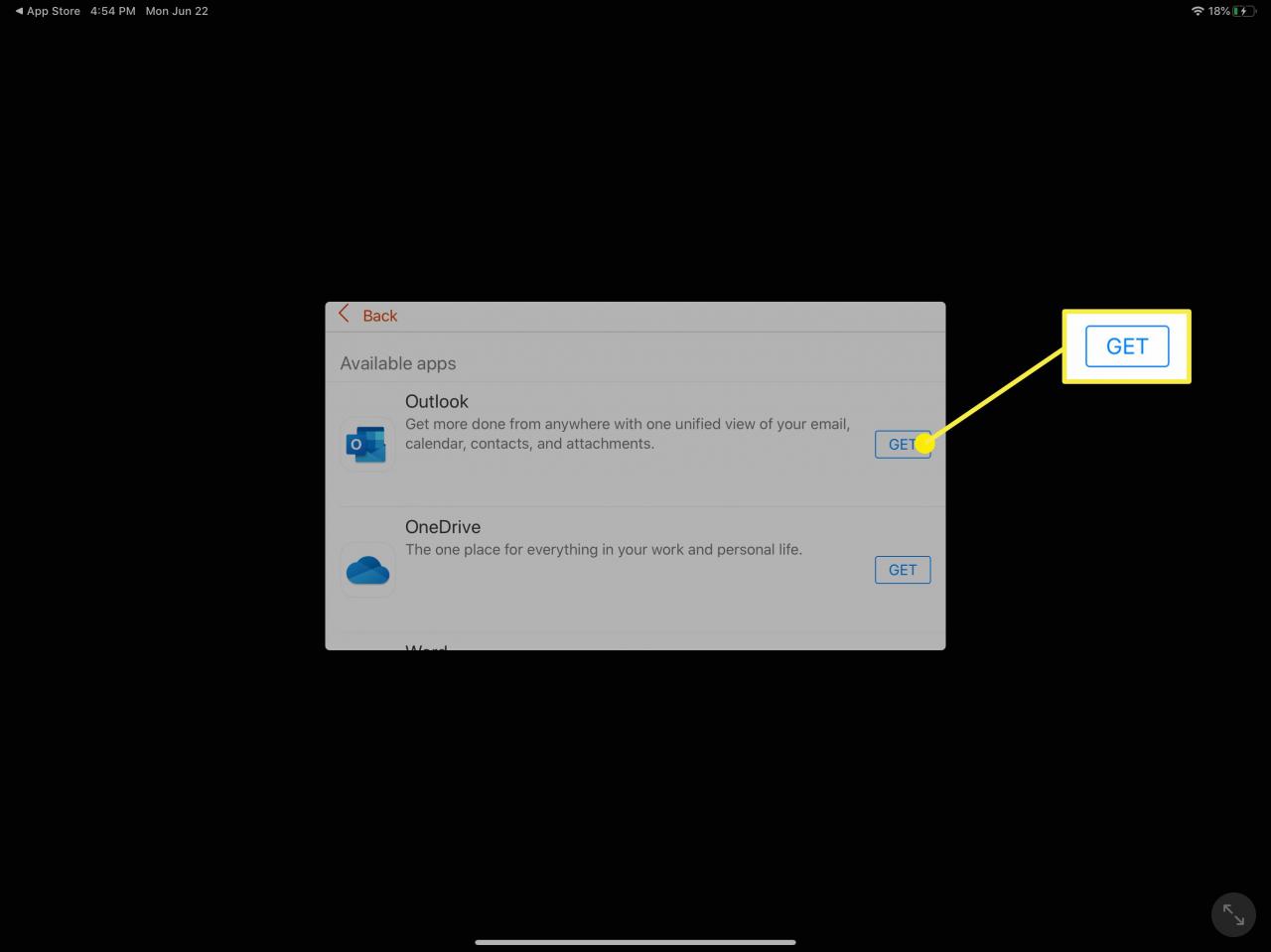
Come utilizzare Microsoft Office per iPad
Nonostante non sia ottimizzata per iPad, l'app Microsoft Office offre alcuni vantaggi agli utenti iPad.
- Occupa meno spazio rispetto alle tre app autonome coperte nell'app di Office.
- Ci sono alcune funzionalità aggiuntive che probabilmente non troverai nelle app autonome.
- È possibile pronunciare la dicitura direttamente in Microsoft Office dal registratore vocale dell'iPad.
Supponendo che tu intenda utilizzare l'app Microsoft Office all-in-one sul tuo iPad (piuttosto che i singoli programmi), ci sono alcune cose che devi sapere per usarli.
La schermata iniziale di Microsoft Office
Quando inizi a utilizzare l'app Office per la prima volta sull'iPad, potresti sentirti frustrato perché è un piccolo rettangolo al centro di uno schermo altrimenti vuoto. Puoi cambiarlo. Basta toccare il Espandere icona nell'angolo in basso a destra dello schermo.
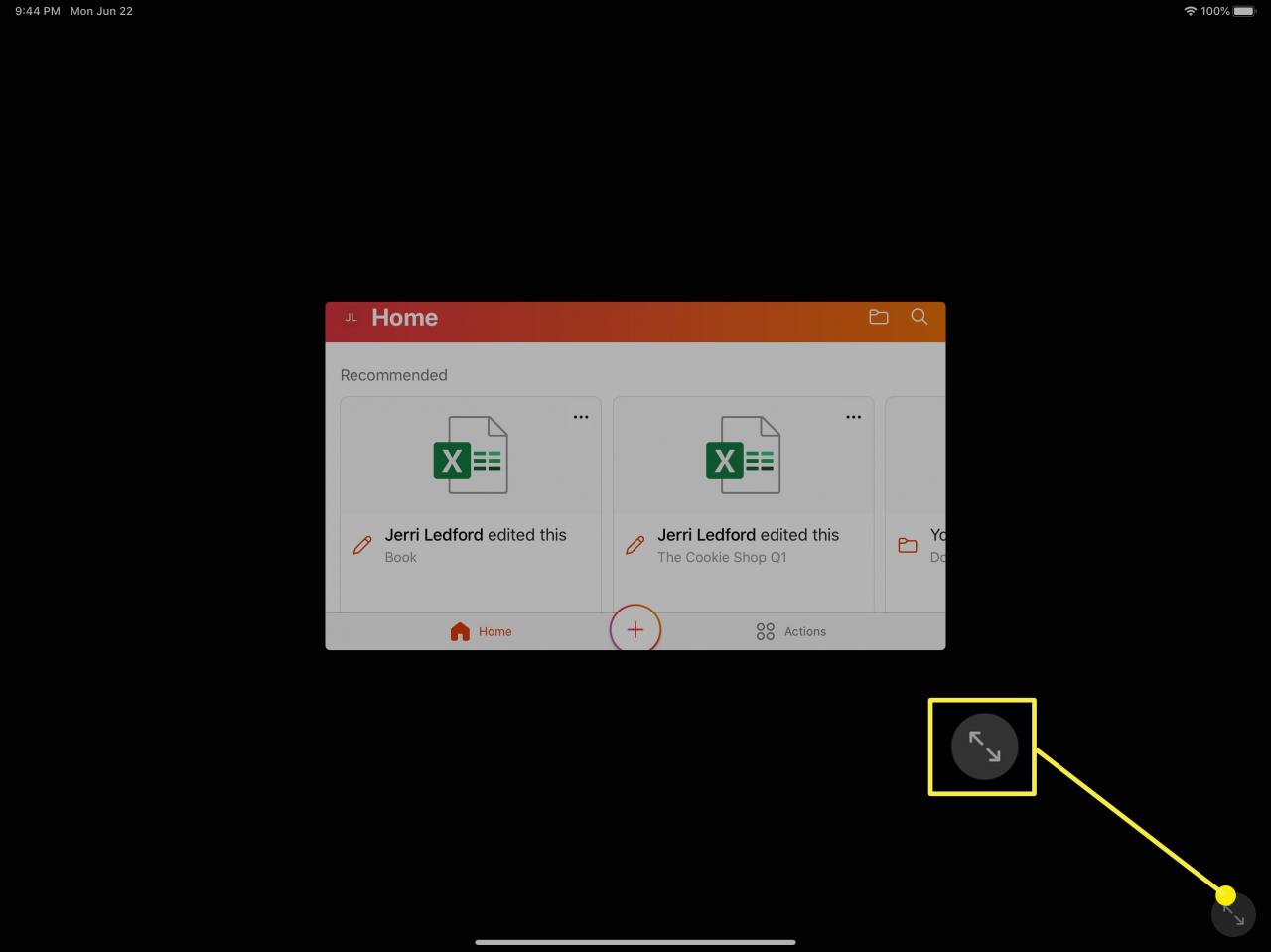
Questo espanderà lo schermo in modo che occupi principalmente tutto lo spazio sull'iPad, lasciando solo una piccola porzione nella parte superiore e inferiore dello schermo inutilizzata. La versione espansa rimarrà tale finché non tocchi di nuovo per ridurre le dimensioni dell'app, anche se chiudi Office e lo riapri.
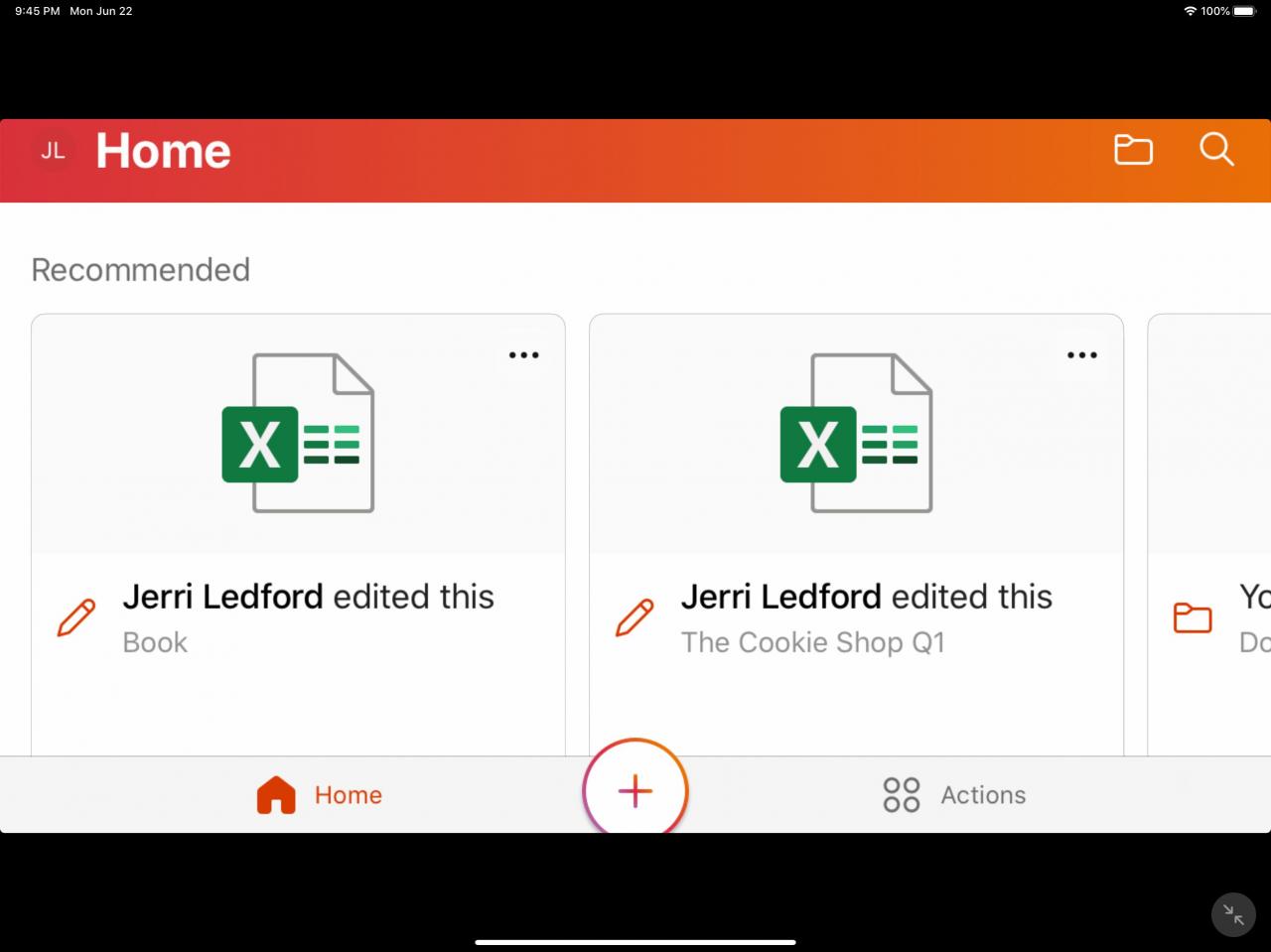
Dalla schermata Home, hai la possibilità di scegliere Consigliato file, che sono file aperti di recente, oppure puoi toccare il file Nuovo pulsante in basso al centro dello schermo per aprire un menu che ti permette di scegliere il tipo di nuovo documento che desideri creare.
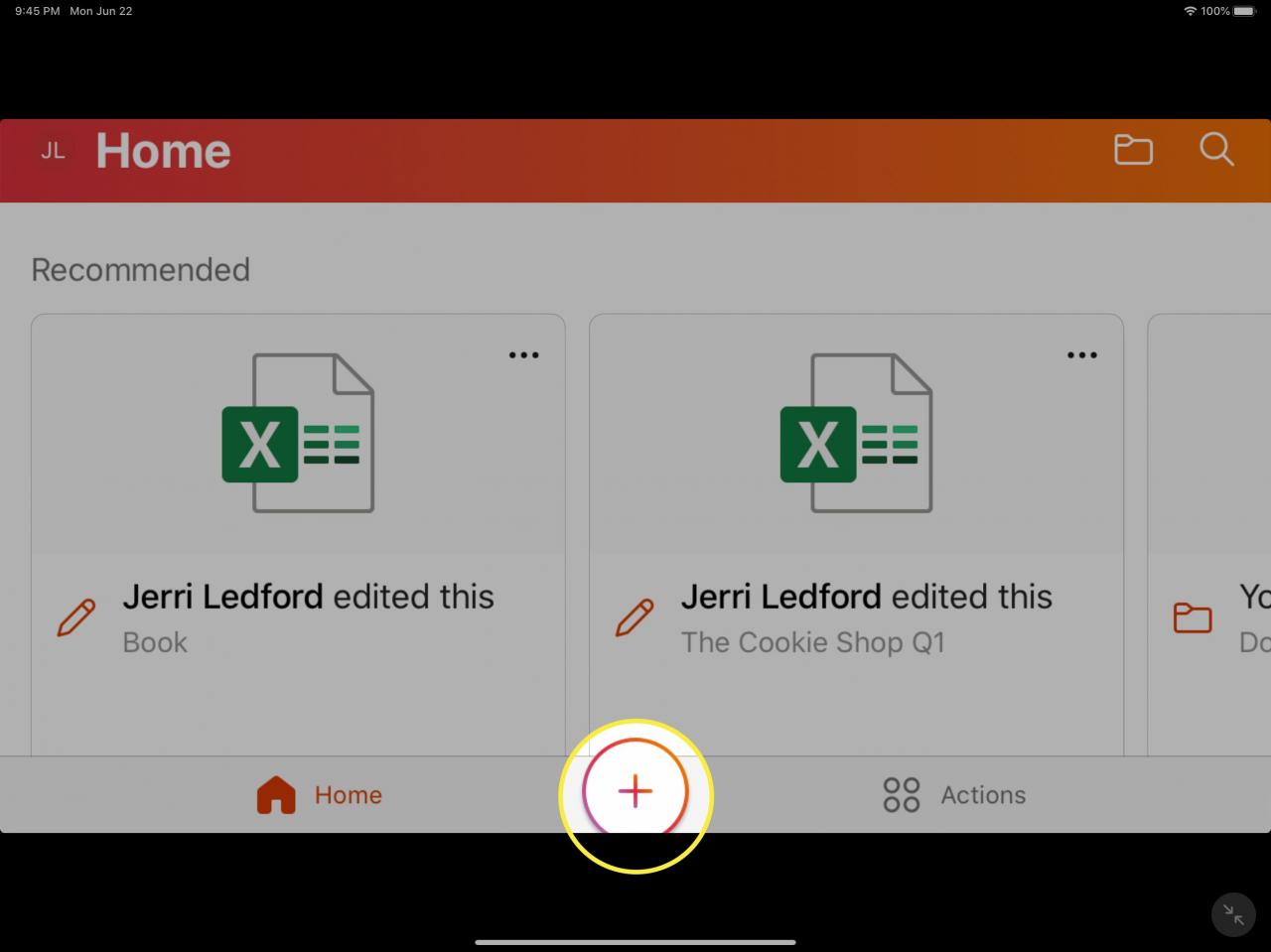
Le opzioni sono:
- Note: Consente di digitare una nuova nota (nota adesiva), che è quindi possibile salvare o condividere con altri.
- lente: Apre la fotocamera in modo da poter scansionare (o scattare una foto) di un documento, una foto o una lavagna che puoi quindi salvare come documento Word, file PDF o immagine e condividerlo con altri.
- Documenti: Apre una schermata che ti consente di scegliere Scansiona il testo, Documento vuoto, o Crea da modello per Word, Excel o PowerPoint.
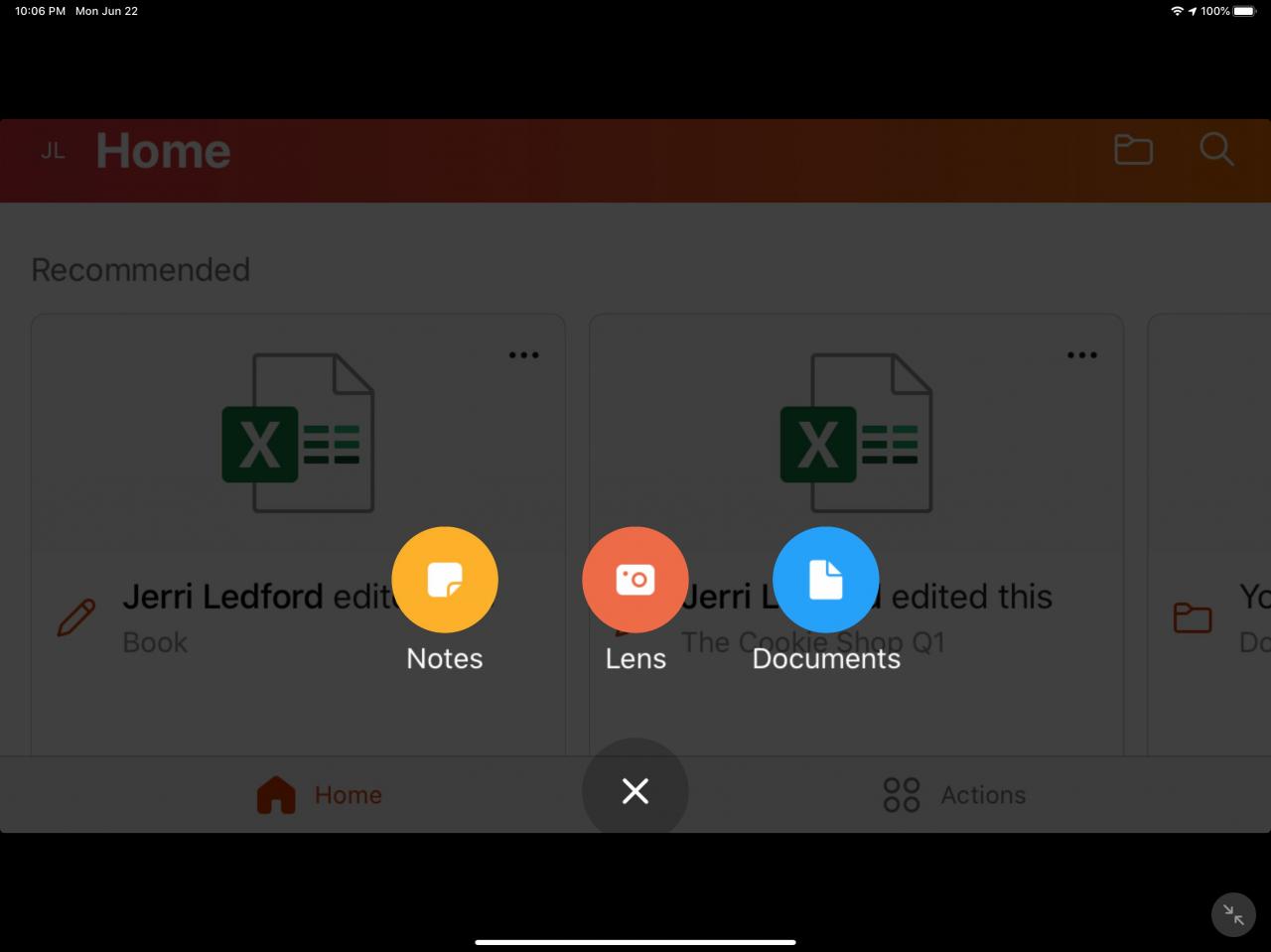
C'è anche un'icona Azioni nella schermata Home. Qui è dove troverai opzioni come Trasferisci file, Immagine a testo e Immagine al tavolo. Le ultime due opzioni consentono di eseguire la scansione di un'immagine o di un documento e di convertire il testo di quella scansione in testo elettronico.
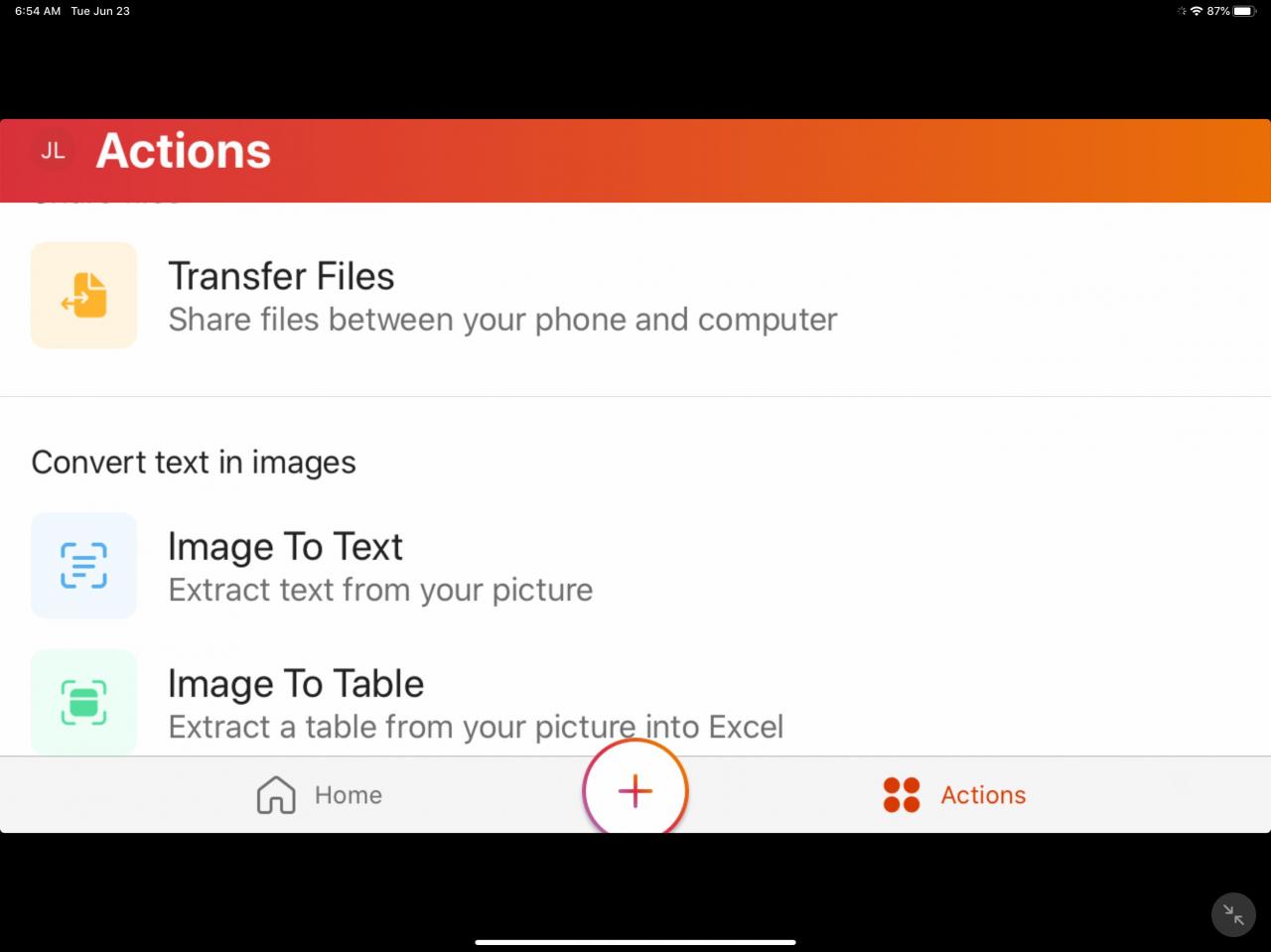
Un'altra caratteristica molto utile dell'app Office è la possibilità di lavorare con i file PDF. Puoi firmare PDF o scansionare e convertire i documenti in PDF utilizzando il menu Azioni.
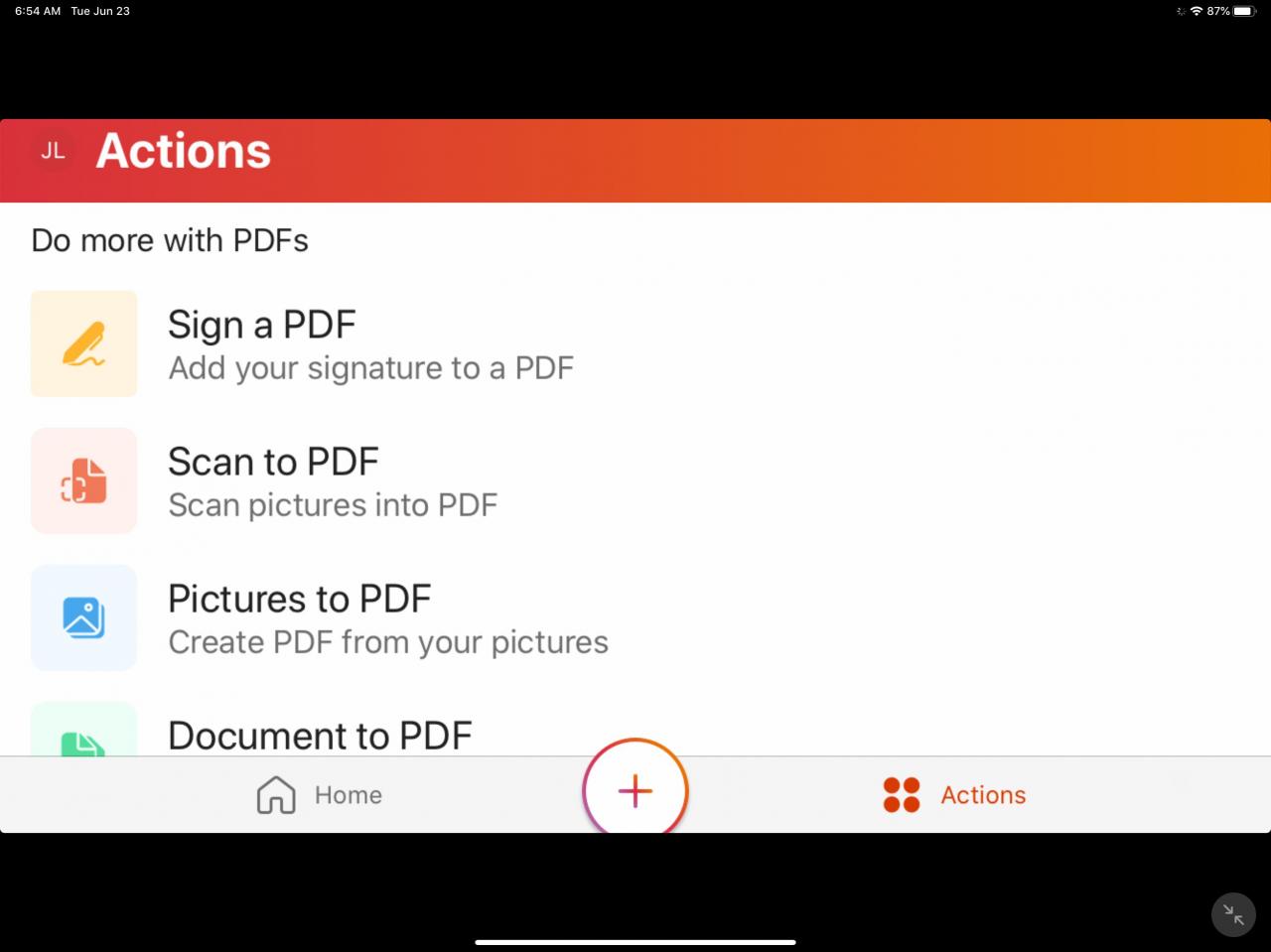
Lavorare con documenti, fogli di calcolo e presentazioni
Dopo aver scelto di aprire o creare un nuovo documento, foglio di calcolo o presentazione, scoprirai di avere molte delle stesse opzioni che avresti se stessi utilizzando le versioni autonome di queste app.
Documenti
Quando lavori con i documenti troverai i menu di formattazione come ti aspetteresti. E il menu scorre a destra oa sinistra per rivelare opzioni aggiuntive. C'è anche una grande icona del microfono che galleggia sul lato destro del documento. Se tocchi questa icona, puoi dettare ciò che vuoi scrivere invece di provare a digitare utilizzando la tastiera su schermo.
La tastiera e il mouse Apple funzioneranno con tutte queste app, se le hai a tua disposizione. In caso contrario, puoi eseguire tutto ciò che desideri utilizzando i gesti delle dita e la tastiera su schermo.
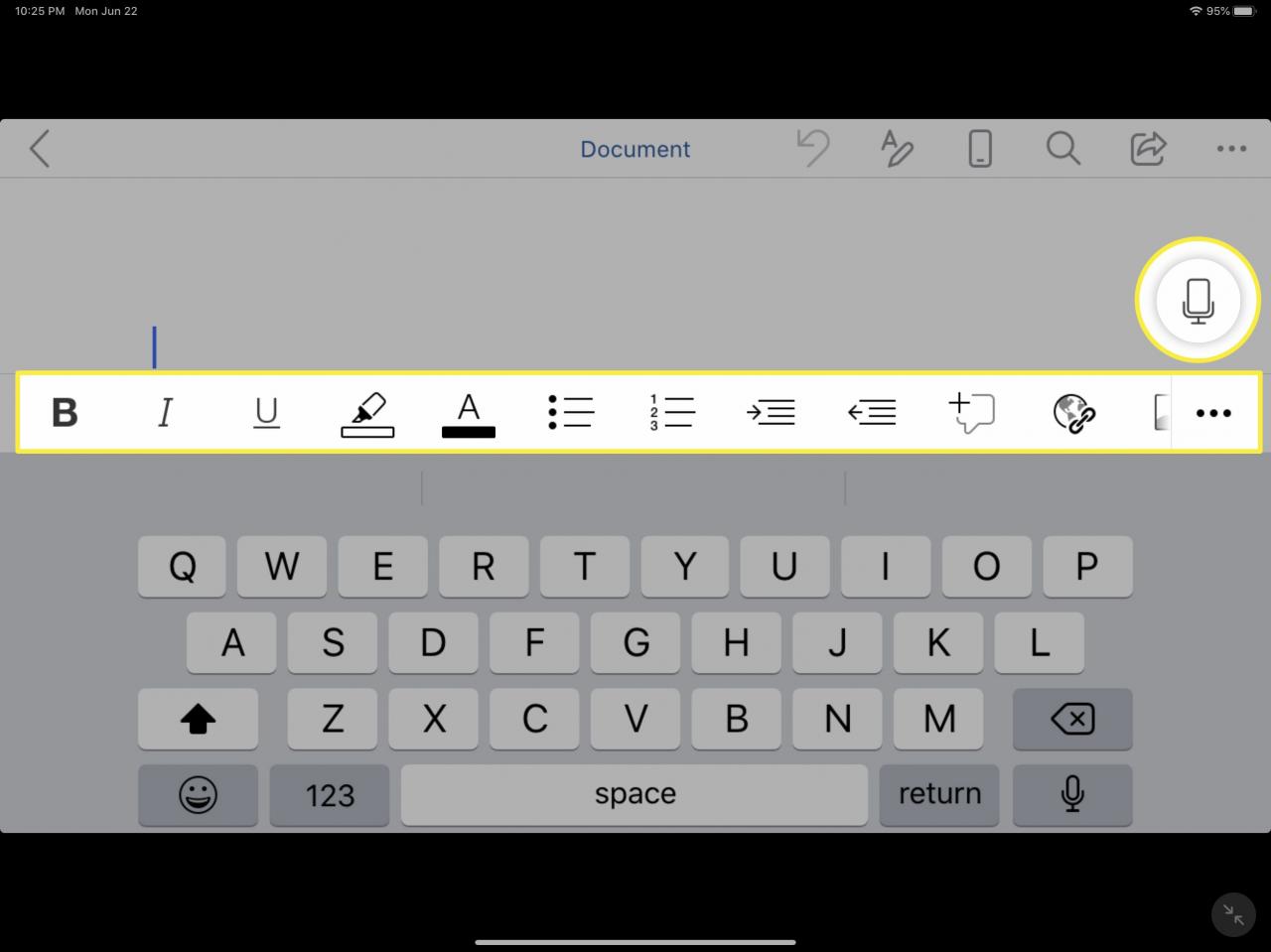
Fogli di calcolo
Nei fogli di calcolo, puoi spostarti in una cartella di lavoro o in un foglio come faresti con Microsoft Excel. Digita i dati utilizzando la tastiera su schermo o wireless. E troverai i menu contestuali quando selezioni una colonna o una riga.
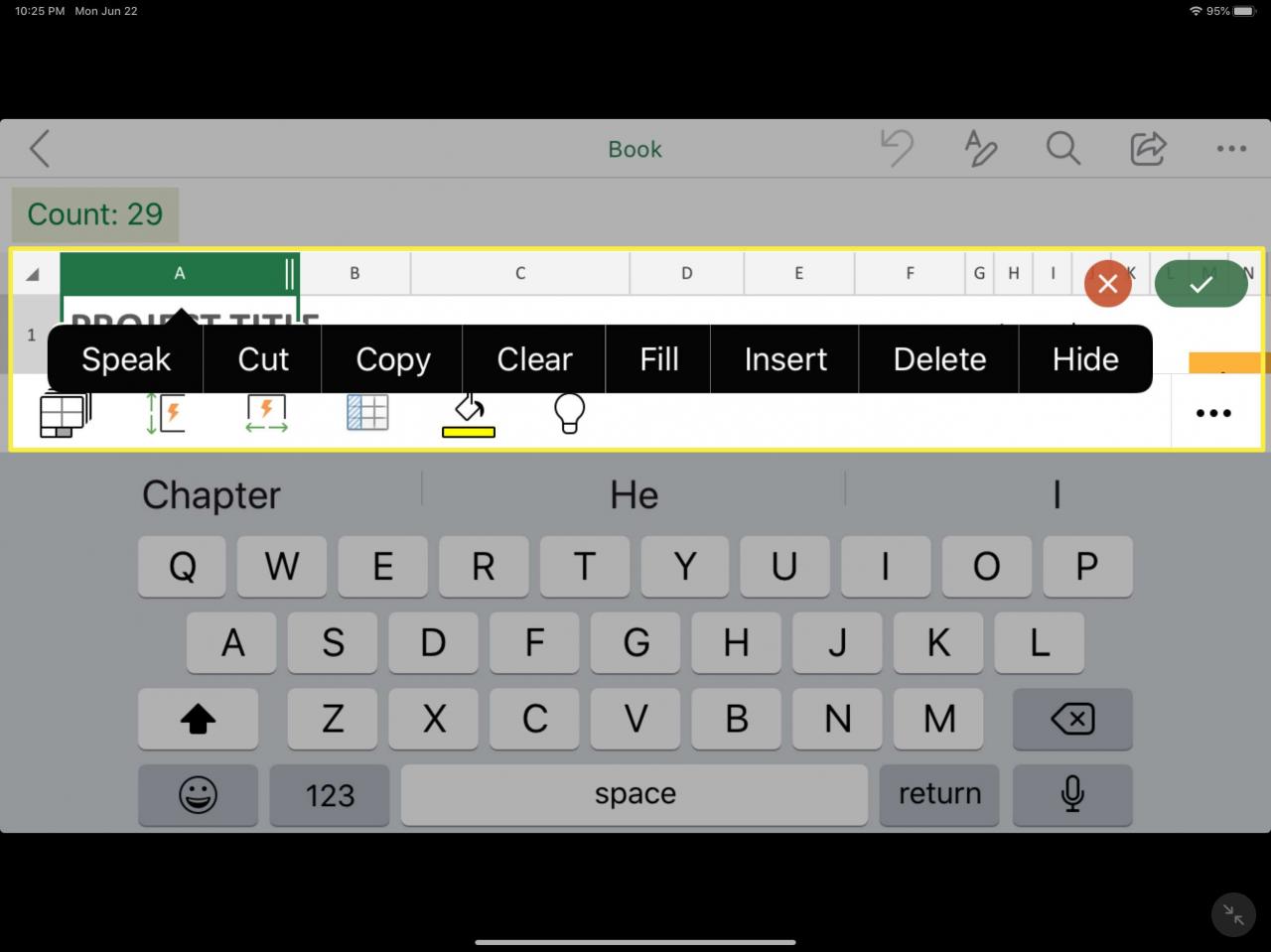
Hai anche accesso agli strumenti di abbreviazione, formattazione e formula, proprio come faresti nella singola app Microsoft Excel.
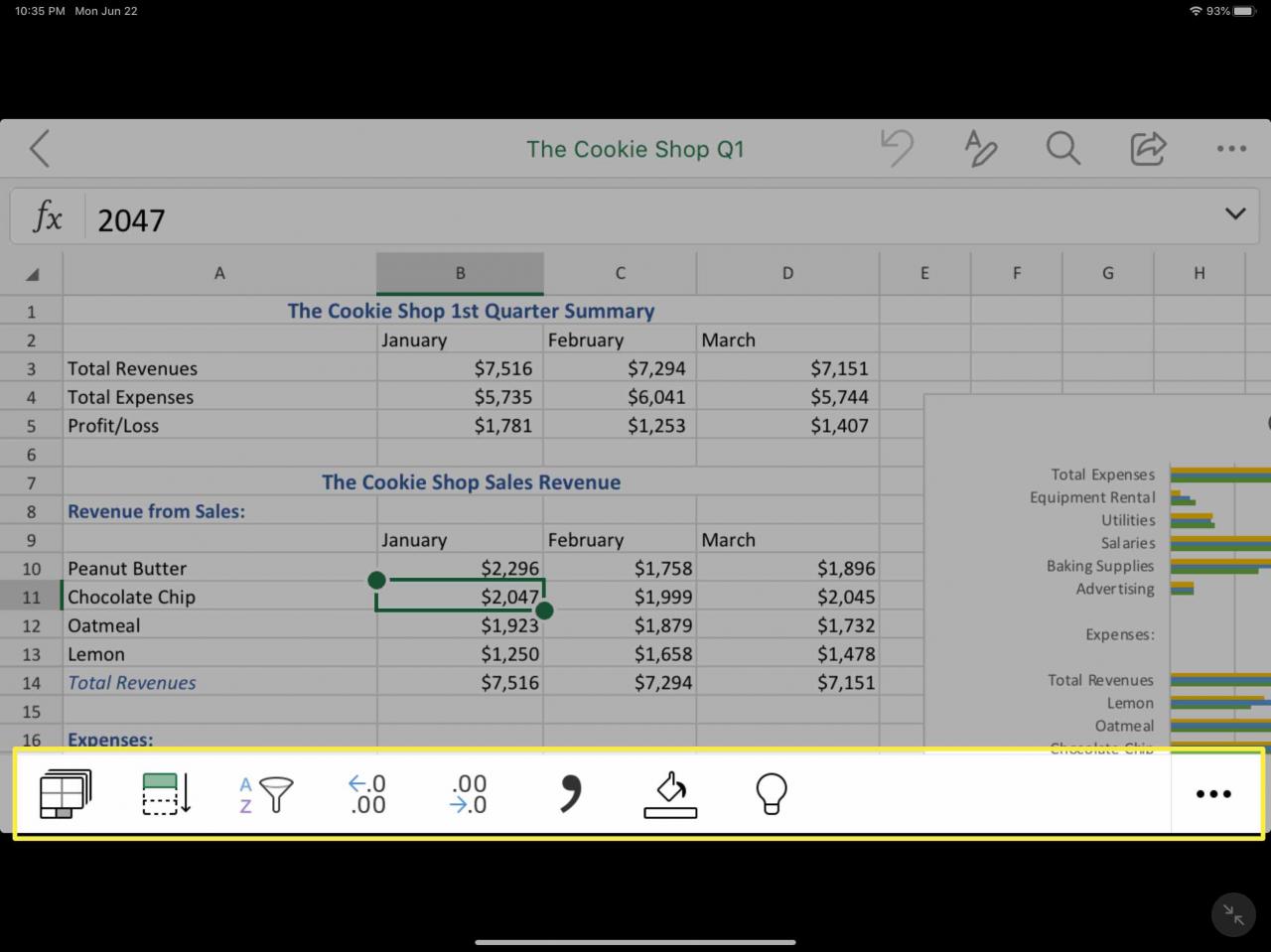
presentazioni
Lavorare con la presentazione nell'app Office per iOS è molto simile a lavorare con PowerPoint. Puoi scegliere di lavorare da zero o creare una presentazione da un modello. E hai accesso agli stessi strumenti di formattazione disponibili nell'app PowerPoint autonoma. Puoi aggiungere note e commenti e persino automatizzare la presentazione.
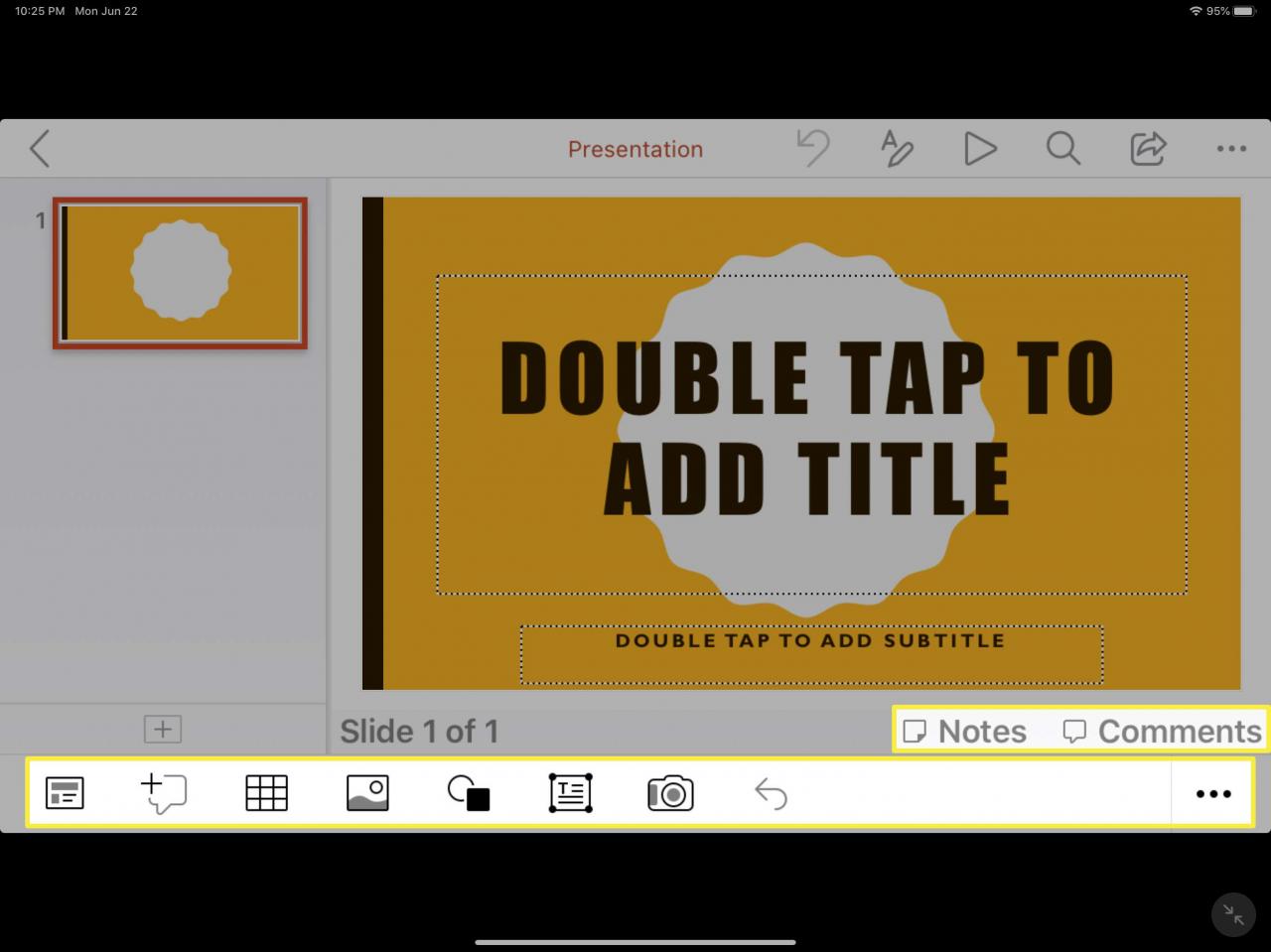
Il menu principale in Microsoft Office sull'iPad
C'è un ultimo menu con cui dovresti familiarizzare. È il menu visualizzato nella parte superiore di ciascuna app: Documenti, Fogli di lavoro e Presentazione. Questo menu è per lo più standard in tutte e tre le app. Lì troverai opzioni per:
- Disfare: Consente di annullare le azioni eseguite sul documento.
- Formattazione del testo: Apre una vasta gamma di opzioni di formattazione del testo inclusi caratteri, dimensioni, formati, spaziatura e allineamento.
- Ricerca: Esegue una funzione di ricerca o di ricerca e sostituzione.
- Condividi: Consente di invitare altri a collaborare al documento utilizzando un collegamento inviato tramite posta elettronica o messaggi.
- ALTRO: Questo menu contiene le opzioni per il salvataggio, la stampa, l'esportazione e la cronologia.
In un documento, scoprirai anche di avere un file vista del mobile opzione. Ciò ti consente di vedere come apparirà il tuo documento su un dispositivo mobile. E in una presentazione, troverai un'icona della penna che puoi toccare per attivare Annotazioni a penna.