Se utilizzi l'applicazione Mail sul Mac per condividere immagini tramite e-mail, e ammettiamolo, chi non lo fa, puoi trascinare un'immagine dal Finder o dall'app Foto o iPhoto al messaggio e-mail che stai scrivendo. Sebbene il metodo di trascinamento della selezione funzioni correttamente, soprattutto se l'immagine che desideri condividere è archiviata in modo approssimativo nel Finder, c'è un modo migliore.
L'app Mail di Apple include un browser di foto integrato che puoi utilizzare per esaminare le librerie di Aperture, Foto o iPhoto. È quindi possibile selezionare facilmente l'immagine che si desidera condividere e aggiungerla al messaggio con un semplice clic
Le informazioni in questo articolo si applicano a Mail nei seguenti sistemi operativi: macOS Catalina (10.15), macOS Mojave (10.14), macOS High Sierra (10.13) e macOS Sierra (10.12)
Usare il browser delle foto di posta è molto più semplice che aprire Aperture, Foto o iPhoto e quindi trascinare un'immagine nell'app Mail. Ha anche l'ulteriore vantaggio di non utilizzare le risorse di sistema per avviare una delle applicazioni fotografiche.
Utilizzando il browser delle foto di Mail
Il processo di utilizzo del Browser foto nell'applicazione Mail non potrebbe essere più semplice:
-
varo posta se non è già in esecuzione facendo clic sulla sua icona nel Dock.
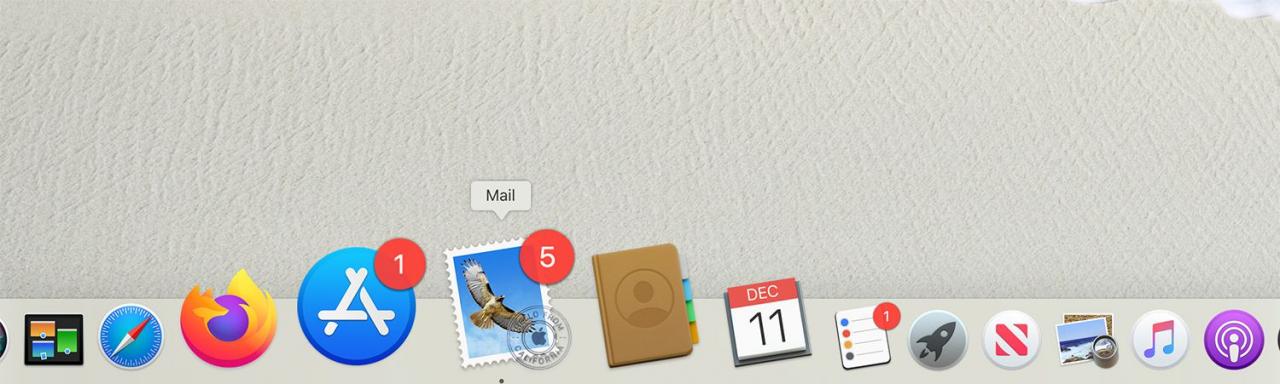
-
Apri una nuova schermata di messaggio e inizia a digitare il tuo messaggio.
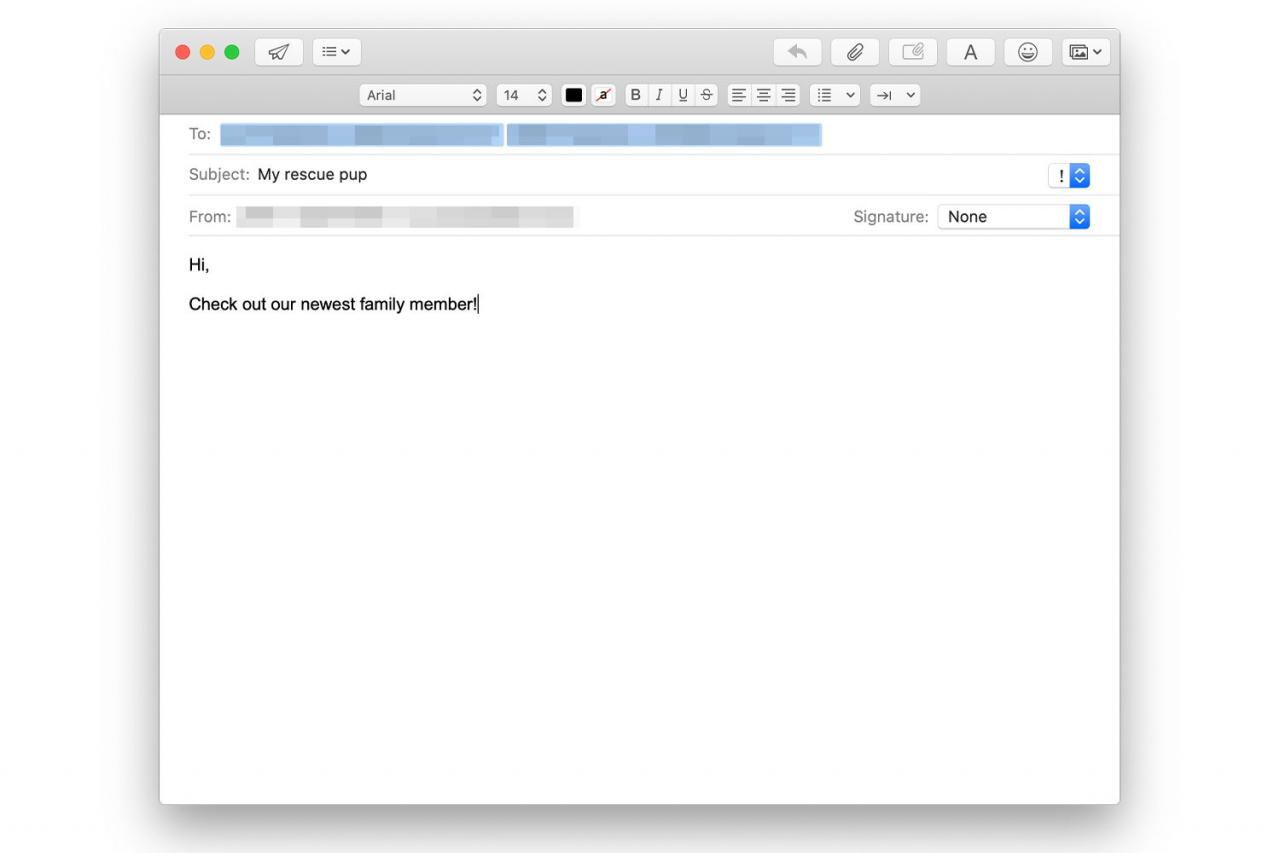
-
Clicca il Browser foto nell'angolo in alto a destra della barra degli strumenti del nuovo messaggio. Sembra che due foto impilate.
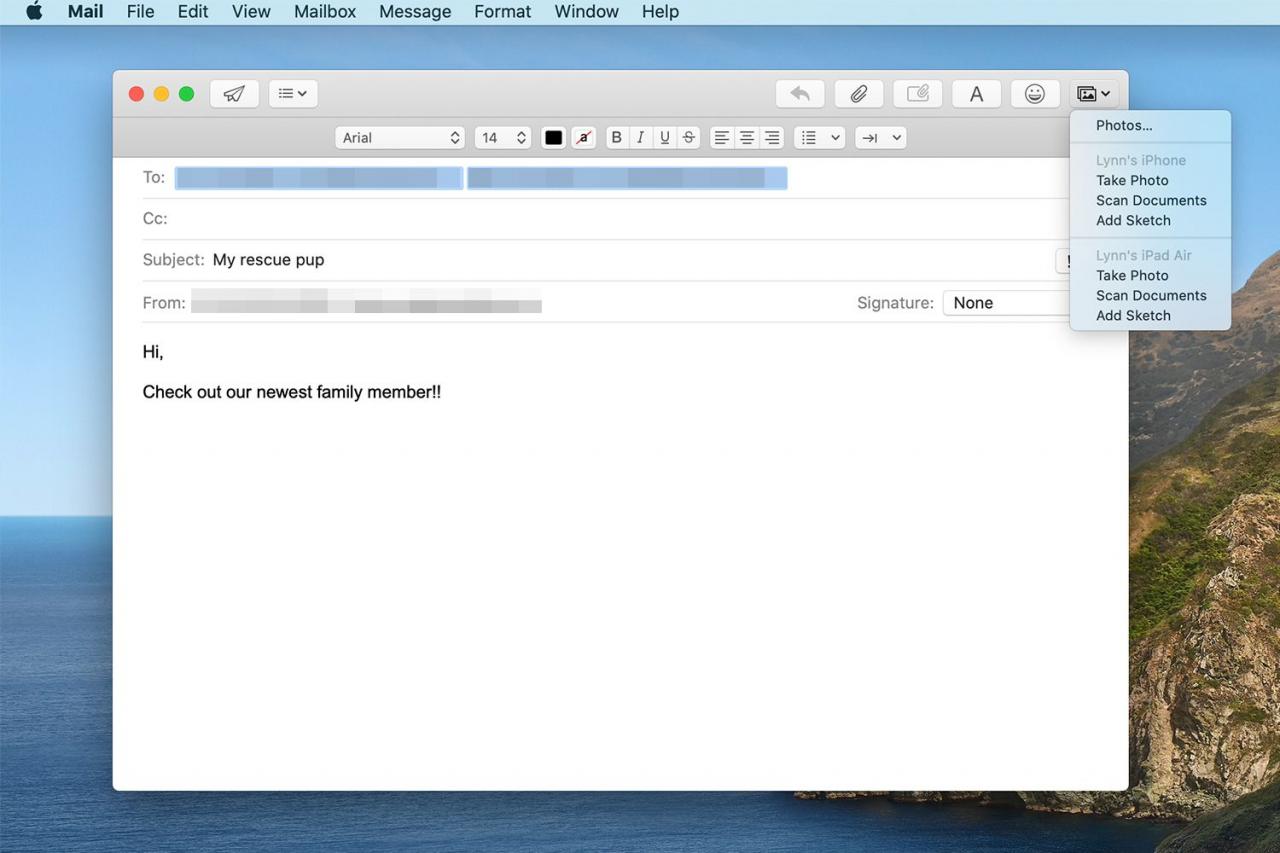
Puoi anche accedere al browser delle foto selezionando Finestra sul posta barra dei menu e facendo clic Browser foto nel menu a discesa.
-
Dacci un’occhiata cliccando Foto o una delle altre opzioni di libreria disponibili nel Browser foto.
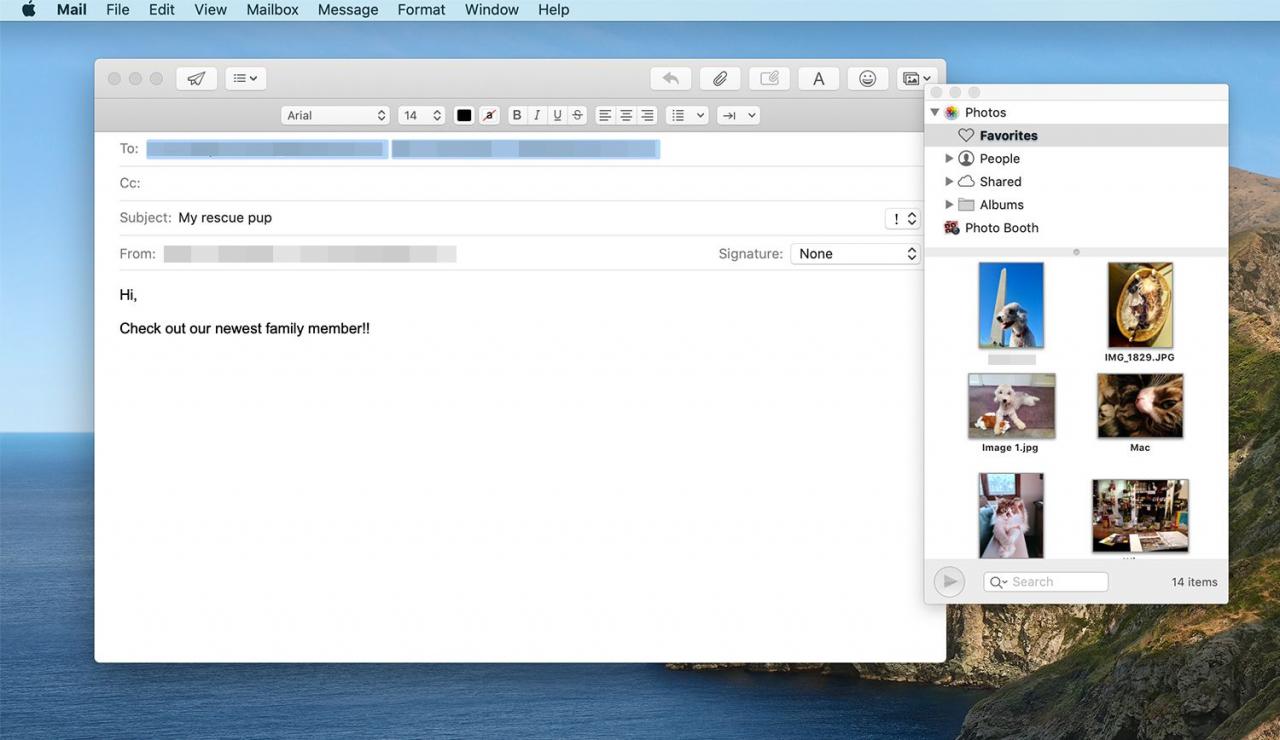
-
Scorri le immagini in miniatura che si trovano nella libreria scelta. Fare doppio clic su una miniatura per visualizzare una versione più grande della foto.
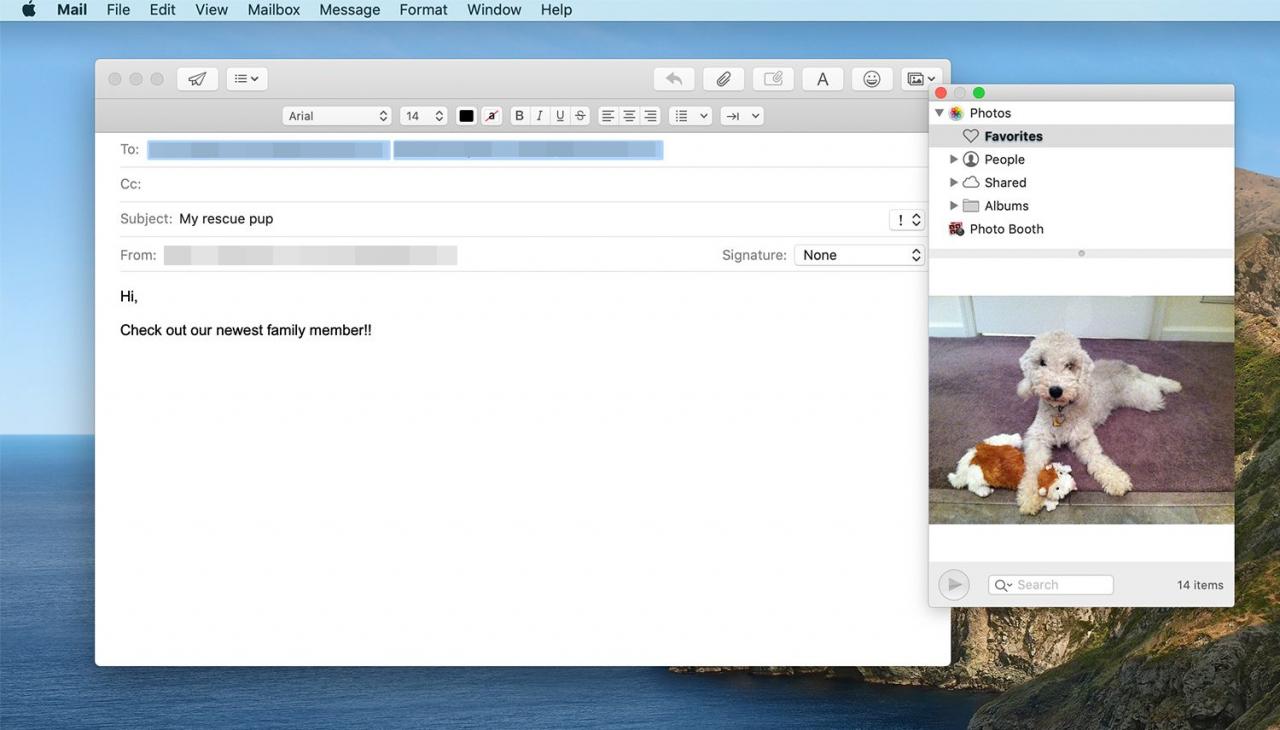
-
Fare clic e trascinare la foto scelta nel corpo del messaggio di posta. Viene inserito ovunque sia posizionato il cursore, ma puoi selezionarlo e trascinarlo in un'altra posizione. Non preoccuparti se a questo punto sembra troppo grande.
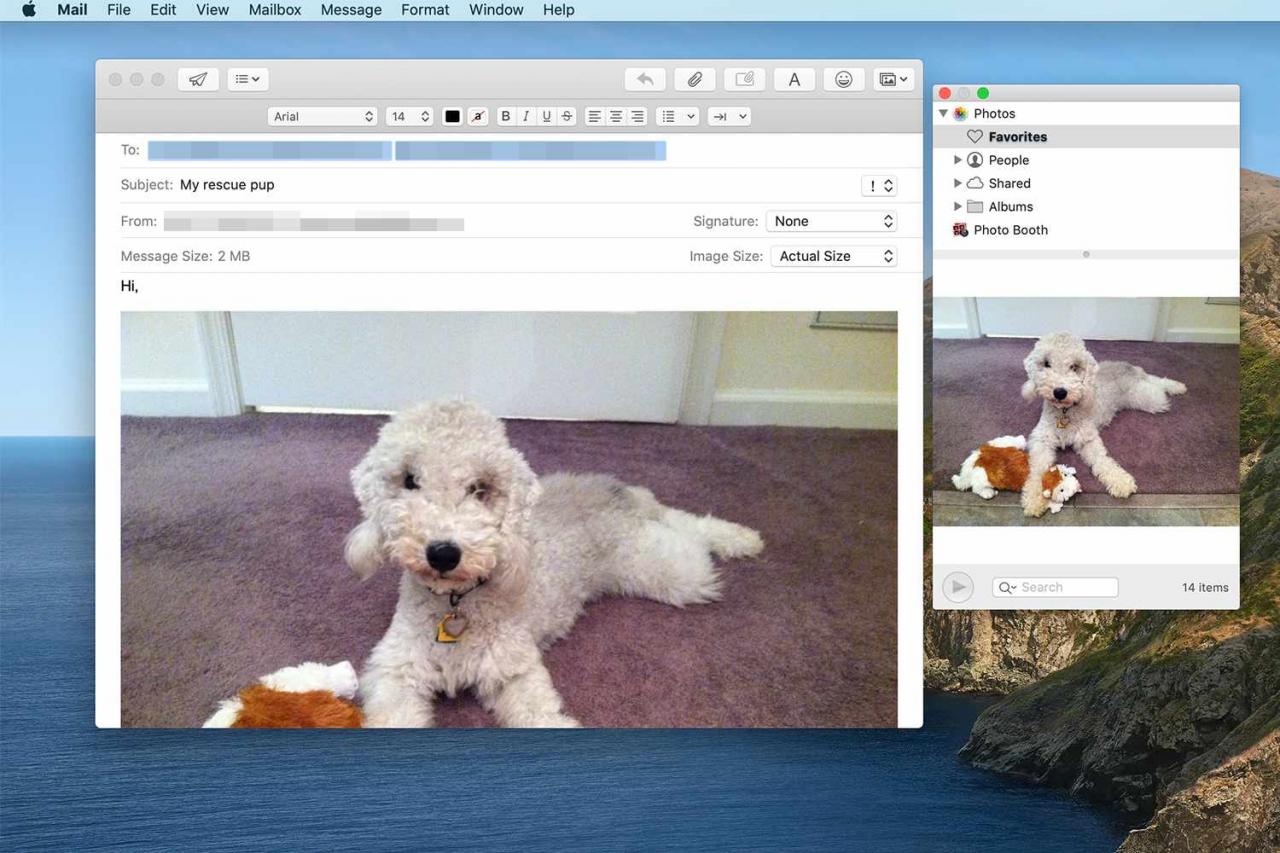
Puoi trascinare dalla visualizzazione delle miniature o dalla visualizzazione ingrandita nel Browser foto.
Quando trascini una foto nel messaggio, viene aggiunta una riga all'intestazione dell'e-mail per Dimensione messaggio e Dimensione immagine.
-
Fare clic sul menu a discesa accanto a Dimensione dell'immagine nell'intestazione dell'email e scegli Small, Medium, Large, o Dimensione reale.
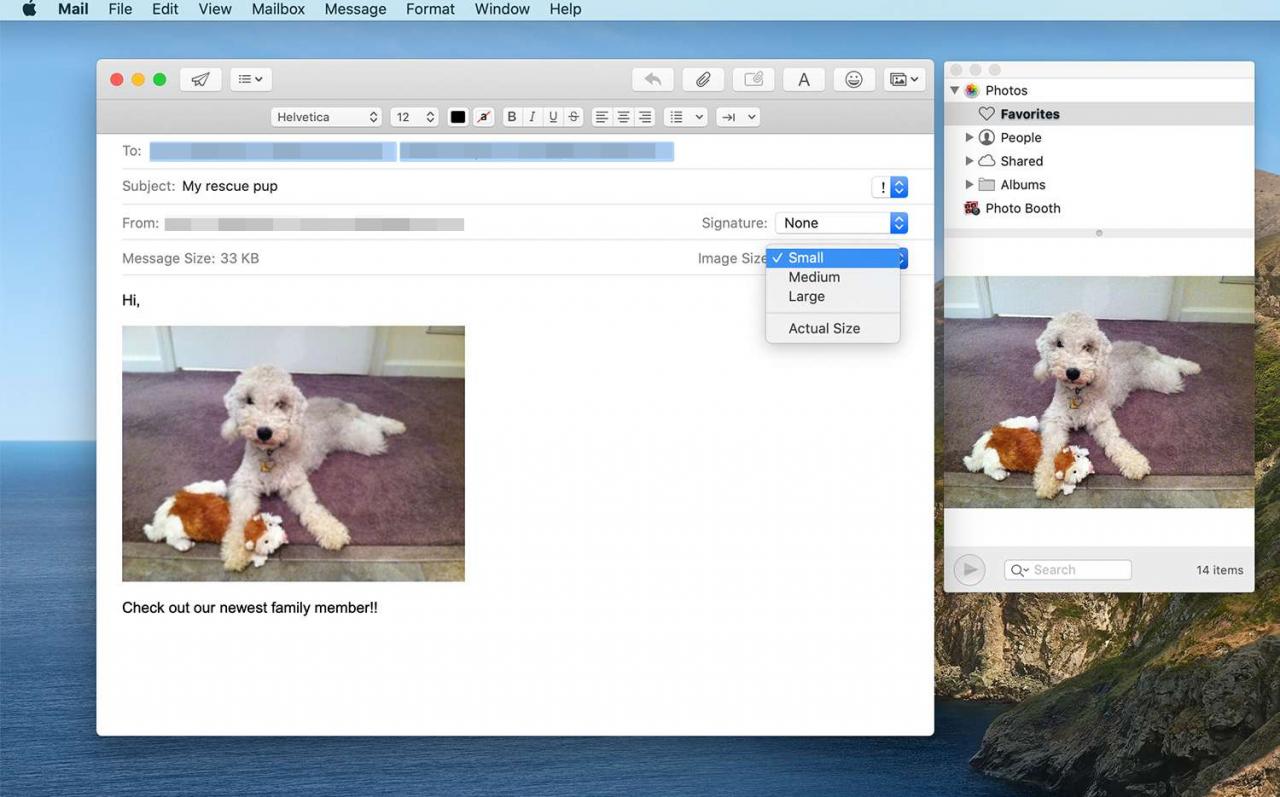
Non trascurare questo passaggio, soprattutto se stai allegando più immagini. Con foto di dimensioni reali o grandi, la tua e-mail potrebbe diventare troppo grande per essere gestita dal tuo provider.
È possibile utilizzare la barra di ricerca situata nella parte inferiore del Browser foto per cercare parole chiave, titoli o nomi di file per trovare l'immagine che si desidera utilizzare.
Altri modi per aggiungere foto a un'e-mail
Puoi fare clic e trascinare una foto in un messaggio di posta elettronica da quasi tutte le posizioni, incluso il desktop, una finestra del Finder o un documento aperto in un'altra applicazione.
È inoltre possibile allegare una foto a un messaggio di posta elettronica facendo clic su allegare icona a forma di graffetta nella barra degli strumenti della finestra del messaggio. Da lì, individua l'immagine di destinazione sul tuo Mac e fai clic su Scegli il file.
Mantieni i file piccoli
Quando invii file tramite posta elettronica, ricorda che potresti avere limitazioni sulla dimensione dei messaggi con il tuo provider di posta elettronica e che i destinatari potrebbero avere limitazioni sulla dimensione dei messaggi con i loro provider di posta elettronica. Per quanto possa essere allettante inviare immagini a grandezza naturale, di solito è meglio inviare versioni più piccole. Puoi passare da una dimensione all'altra per scegliere la dimensione migliore per la tua email, ma le opzioni Piccola e Media sono molto probabilmente la scelta migliore per le email.