Gli utenti Mac possono modificare la finestra di accesso Mac predefinita per includere un messaggio o un saluto. Il messaggio può essere per qualsiasi scopo. Può essere un semplice saluto, come "Bentornato, amico" o uno sciocco, come "Mentre eri via, ho ripulito tutti quei file disordinati sul tuo disco. Prego."
Esistono tre modi per impostare il messaggio della finestra di accesso: utilizzando OS X Server, con Terminale o utilizzando il pannello delle preferenze di sistema Sicurezza e privacy.
Messaggio di accesso con macOS Server
Con macOS Server, puoi creare un singolo messaggio e inviarlo a tutti i computer collegati. Utilizzare lo strumento Workgroup Manager per impostare il messaggio di accesso. Una volta impostato, il messaggio viene propagato a tutti i Mac che si connettono al server.
Come impostare il messaggio di accesso per singoli Mac utilizzando il terminale
Non è necessario che il server personalizzi il messaggio di accesso. Sono disponibili altri due metodi. Il primo utilizza l'applicazione Terminal.
-
Avvia Terminal, situato in / Applicazioni / Utility.
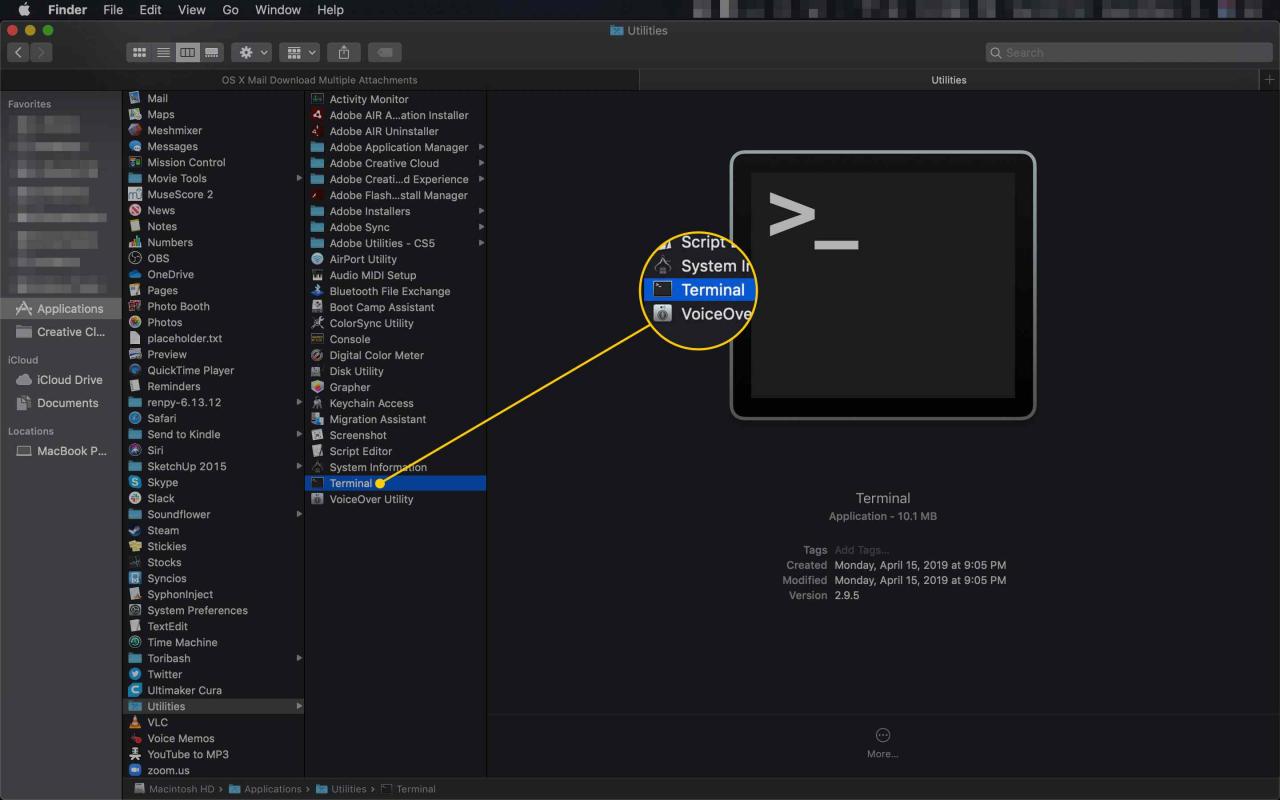
-
Digitare il seguente comando:
sudo defaults write /Library/Preferences/com.apple.loginwindow LoginwindowText "[Il testo del messaggio della finestra di accesso va qui]"
I punti esclamativi non sono ammessi. Il terminale può anche rifiutare altri caratteri speciali. Se inserisci un carattere non valido, Terminal restituirà un messaggio di errore e interromperà l'azione di scrittura nel file. Non apporterà alcuna modifica su un comando non valido.
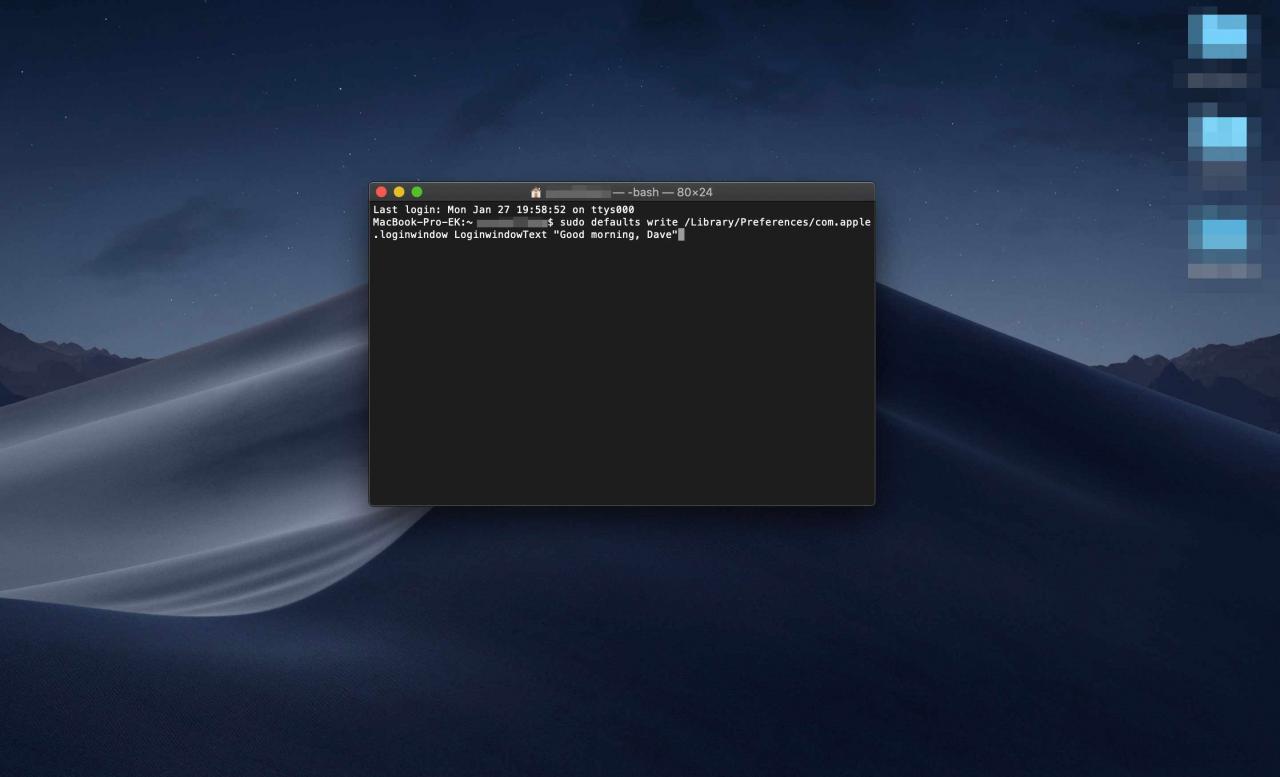
-
Quando sei pronto, premi Reso.
-
Inserisci la tua password amministrativa se Terminal ti richiede di farlo.
-
Chiudi il terminale e vai al tuo Blocca schermo premendo Ctrl + Comando + Q per vedere come appare il tuo messaggio.
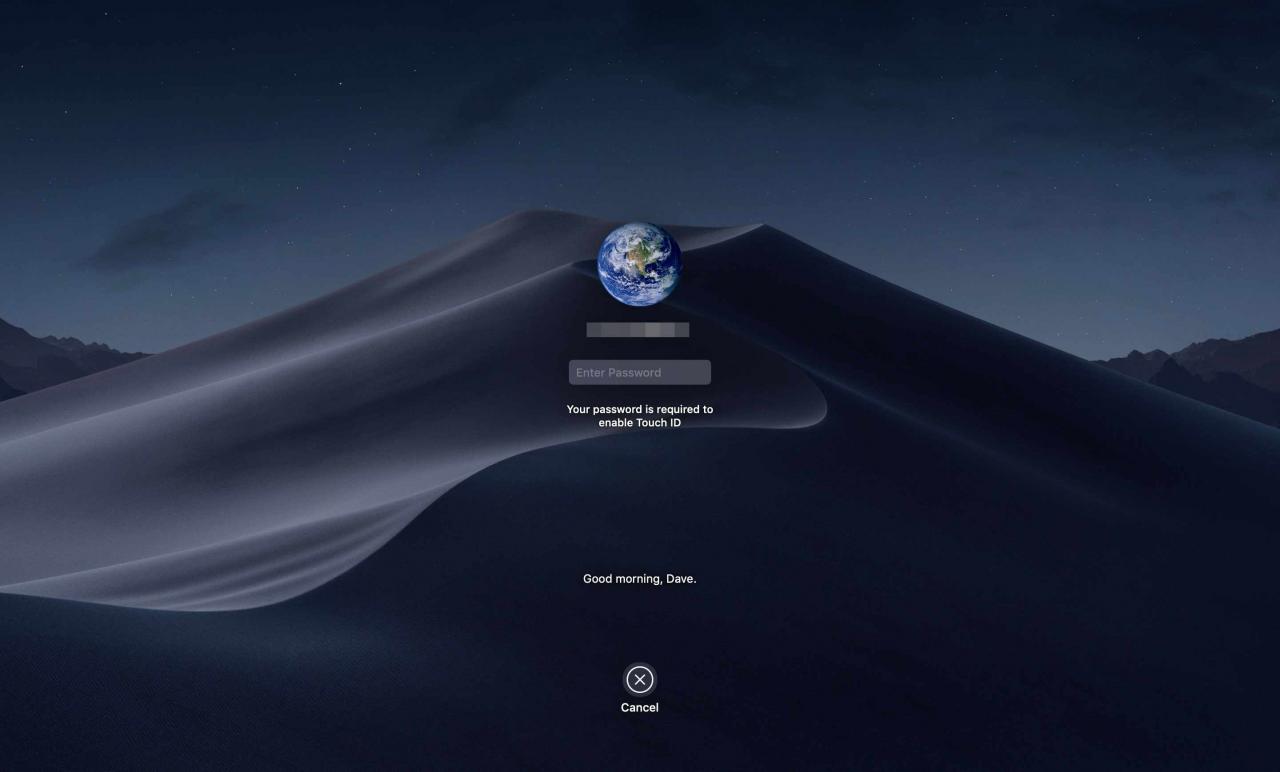
Come ripristinare il messaggio della finestra di accesso ai valori predefiniti
Per rimuovere il testo del messaggio di accesso e ripristinare il valore predefinito di nessun messaggio visualizzato, eseguire le seguenti operazioni:
-
Avvia Terminal, se non è già aperto.
-
Al prompt dei comandi, inserisci:
i valori predefiniti di sudo scrivono /Library/Preferences/com.apple.loginwindow LoginwindowText ""
Questo comando sostituisce il testo della finestra di login con una coppia di virgolette vuote.
-
Stampa Reso.
Come impostare il messaggio di accesso per singoli Mac utilizzando il riquadro delle preferenze di sicurezza e privacy
L'utilizzo di un pannello delle preferenze di sistema può essere il metodo più semplice per impostare un messaggio di accesso. Il vantaggio è che non è necessario lavorare con Terminale e comandi di testo.
-
Avvia Preferenze di Sistema facendo clic sulla sua icona nel Dock o selezionando Preferenze di sistema dal mela Menu.
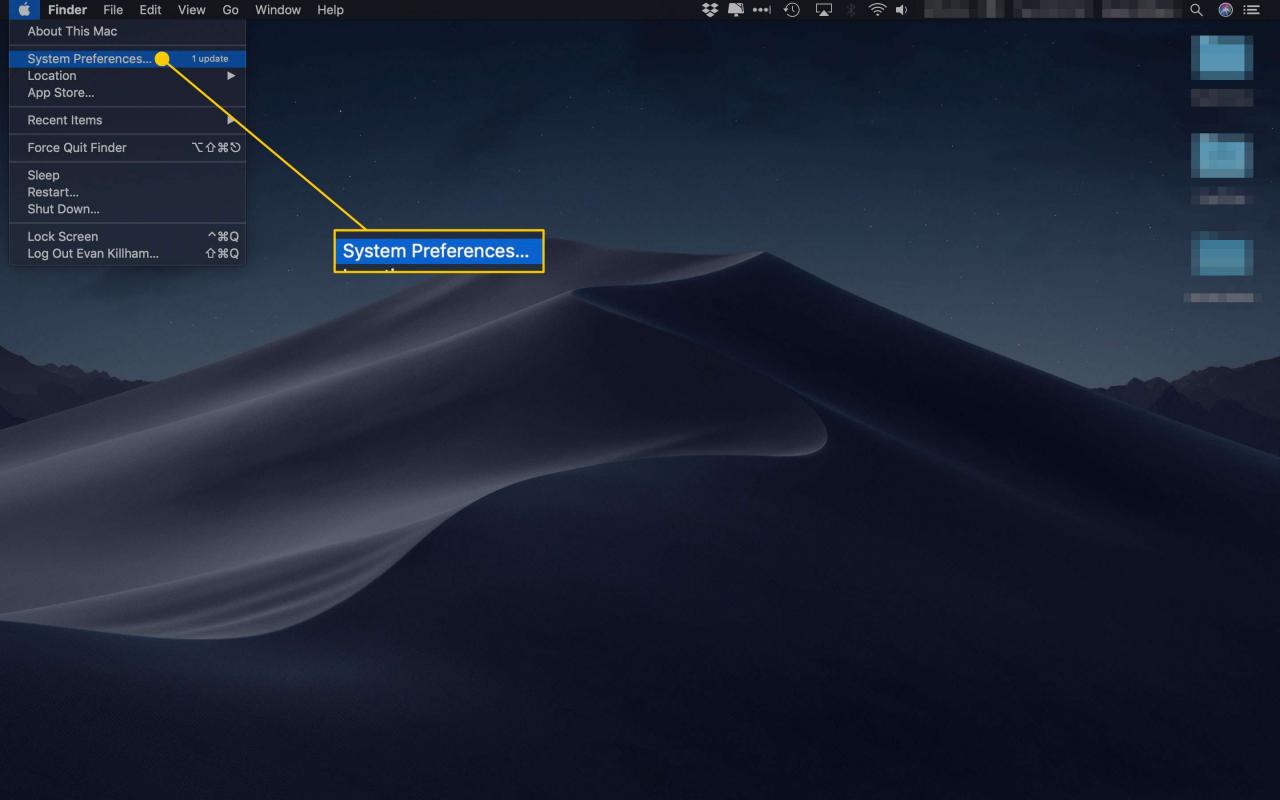
-
Seleziona il Sicurezza e Privacy riquadro delle preferenze.
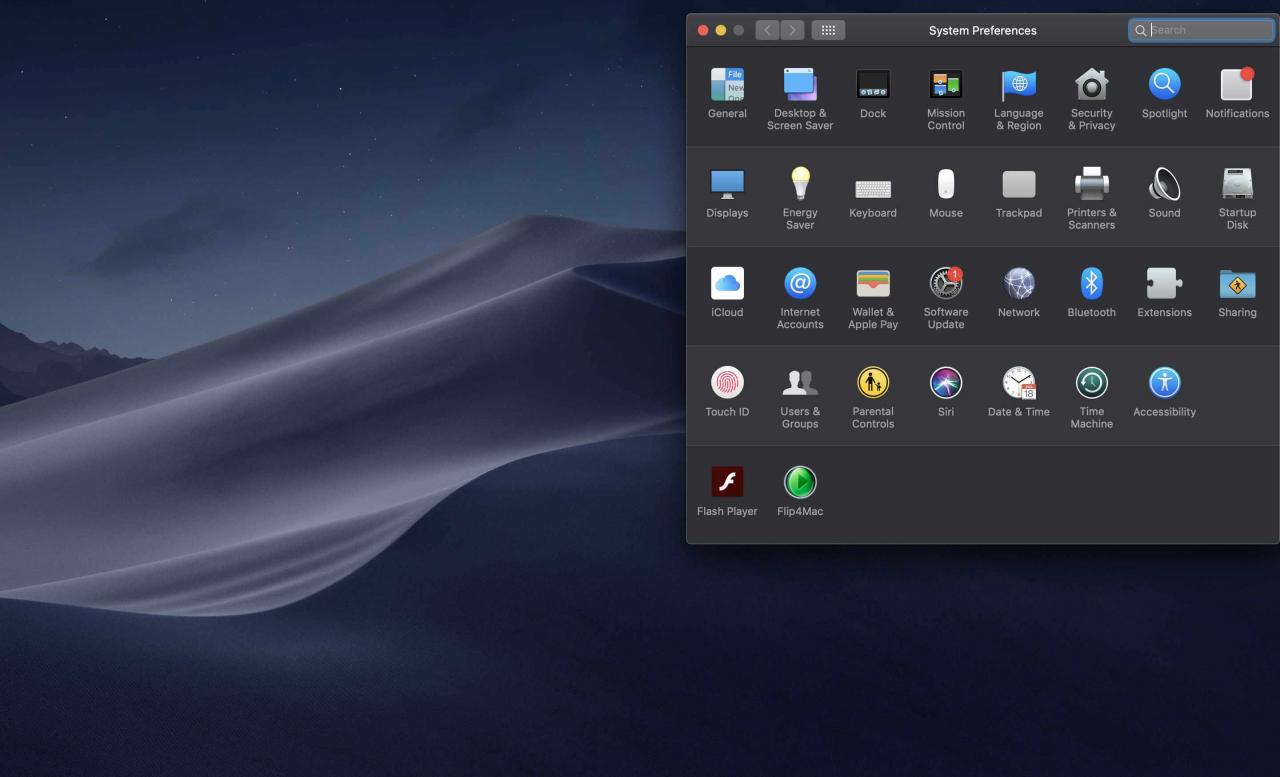
-
Clicca il Generale scheda.
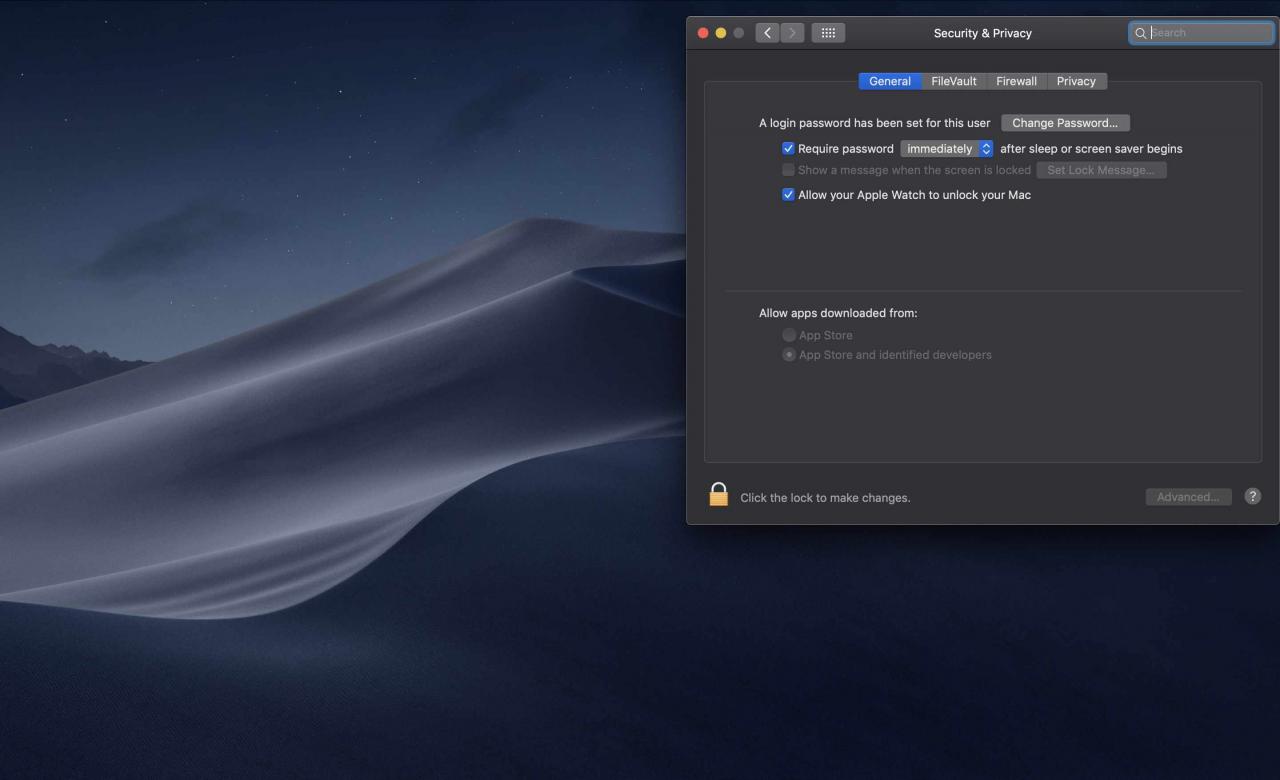
-
Clicca il bloccare icona, situata nell'angolo inferiore sinistro della finestra Sicurezza e privacy.
-
Immettere una password amministratore, quindi fare clic sul pulsante Sblocca.
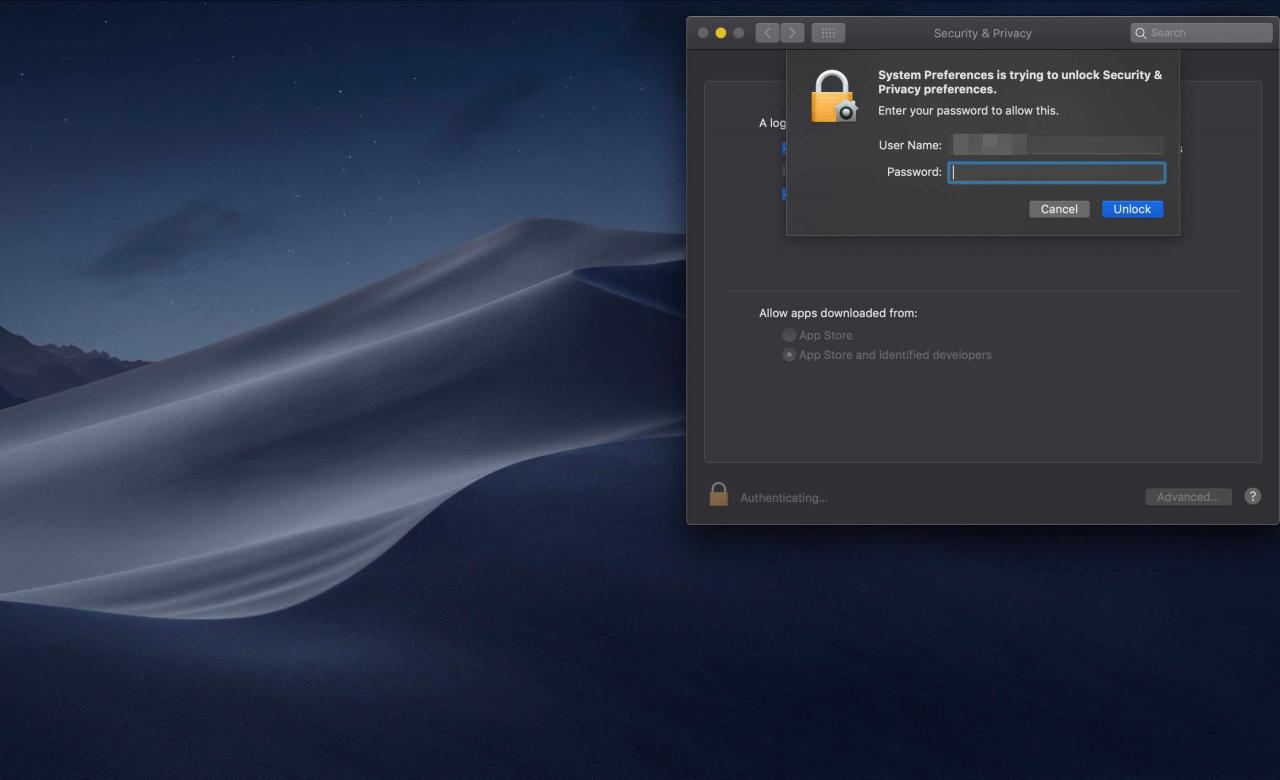
-
Metti un segno di spunta nella casella etichettata Mostra un messaggio quando lo schermo è bloccato.
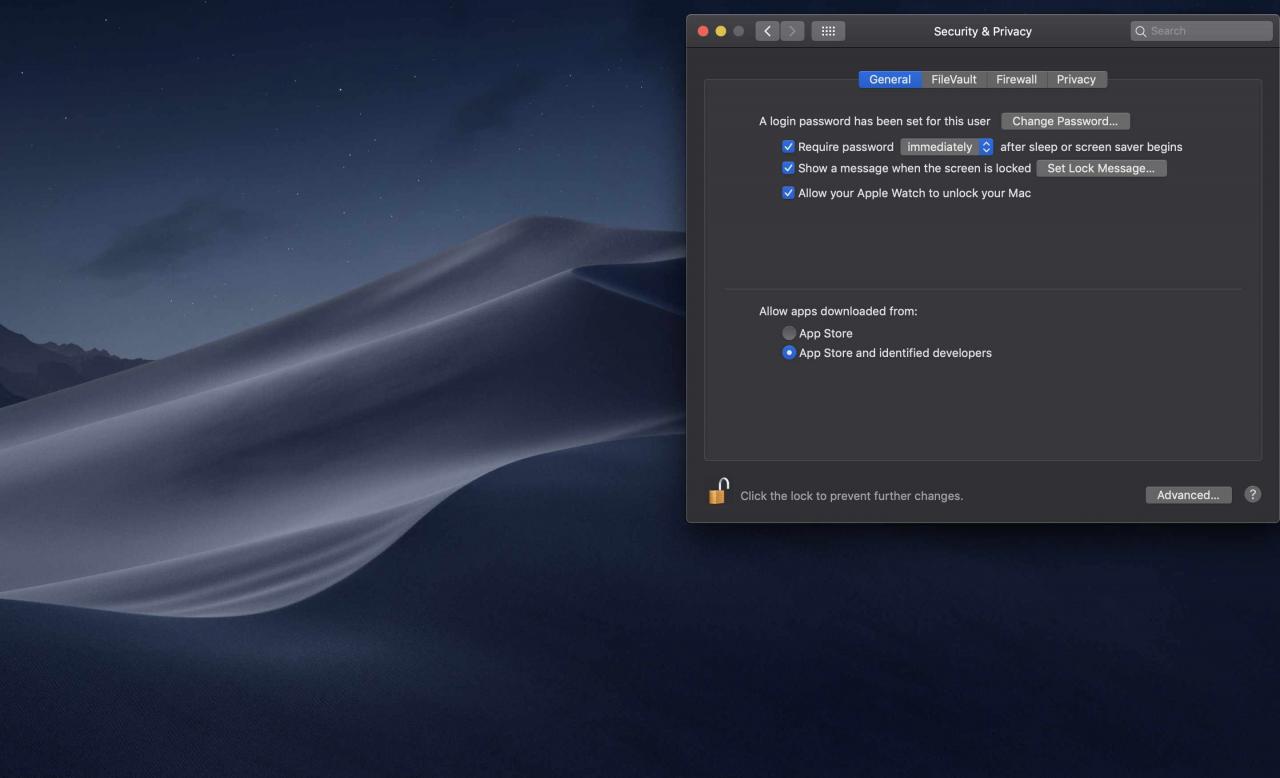
-
Clicca il Imposta messaggio di blocco pulsante.
-
Immettere il messaggio desiderato nella finestra visualizzata, quindi fare clic su OK.
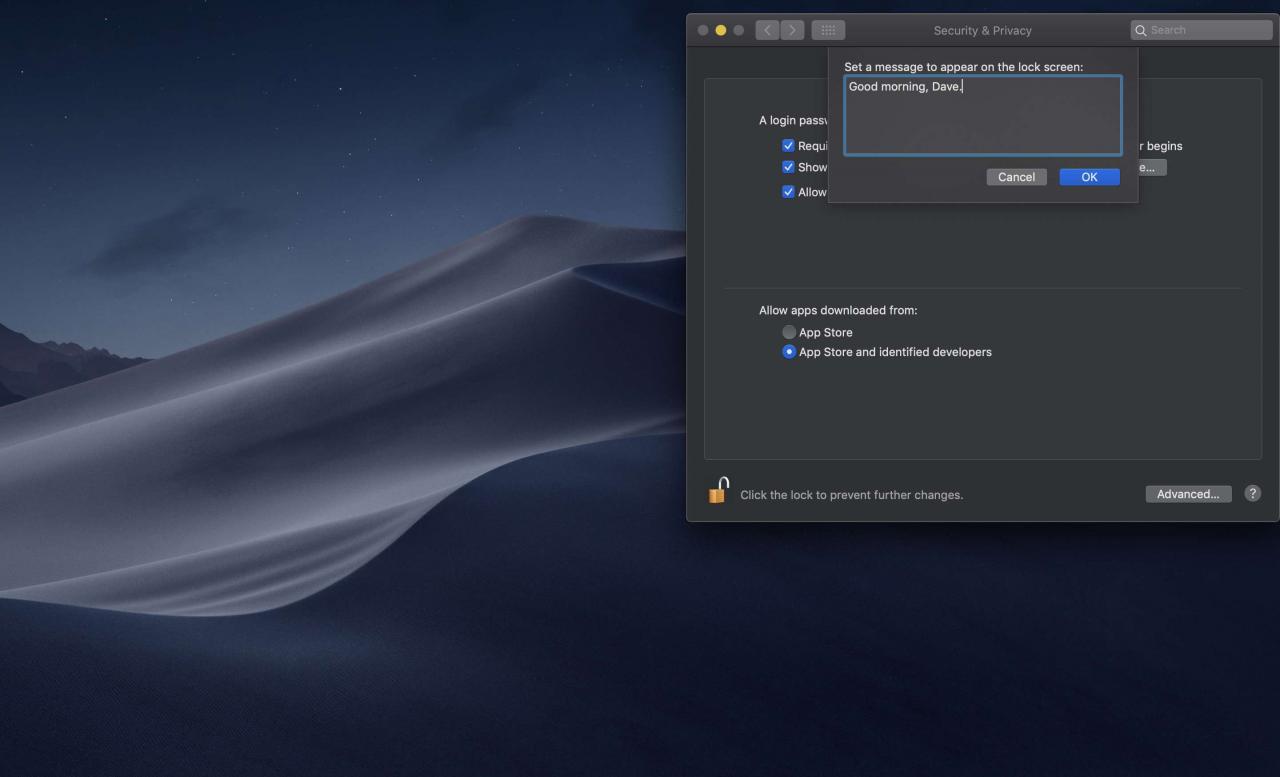
Come reimpostare il messaggio di accesso dal riquadro delle preferenze di sicurezza e privacy
Se non desideri più che venga visualizzato un messaggio di accesso, torna al file Generale scheda del tuo Mac Sicurezza e Privacy preferenze e rimuovi il segno di spunta dalla casella accanto a "Mostra un messaggio quando lo schermo è bloccato".