Cosa fai con un file ISO dopo averlo scaricato? Un file ISO è un'immagine di un disco, come un DVD, quindi nella maggior parte dei casi, per usarlo, devi prima masterizzarlo su un'unità USB o su un disco.
La corretta masterizzazione di un file immagine ISO su un DVD è leggermente diversa dalla semplice masterizzazione del file ISO stesso come faresti con qualsiasi altro file, ed è completamente diversa dalla semplice copia del file ISO sul disco. Dovrai scegliere l'opzione "masterizza immagine" o "scrivi immagine" nel tuo software di masterizzazione e quindi scegliere il file.
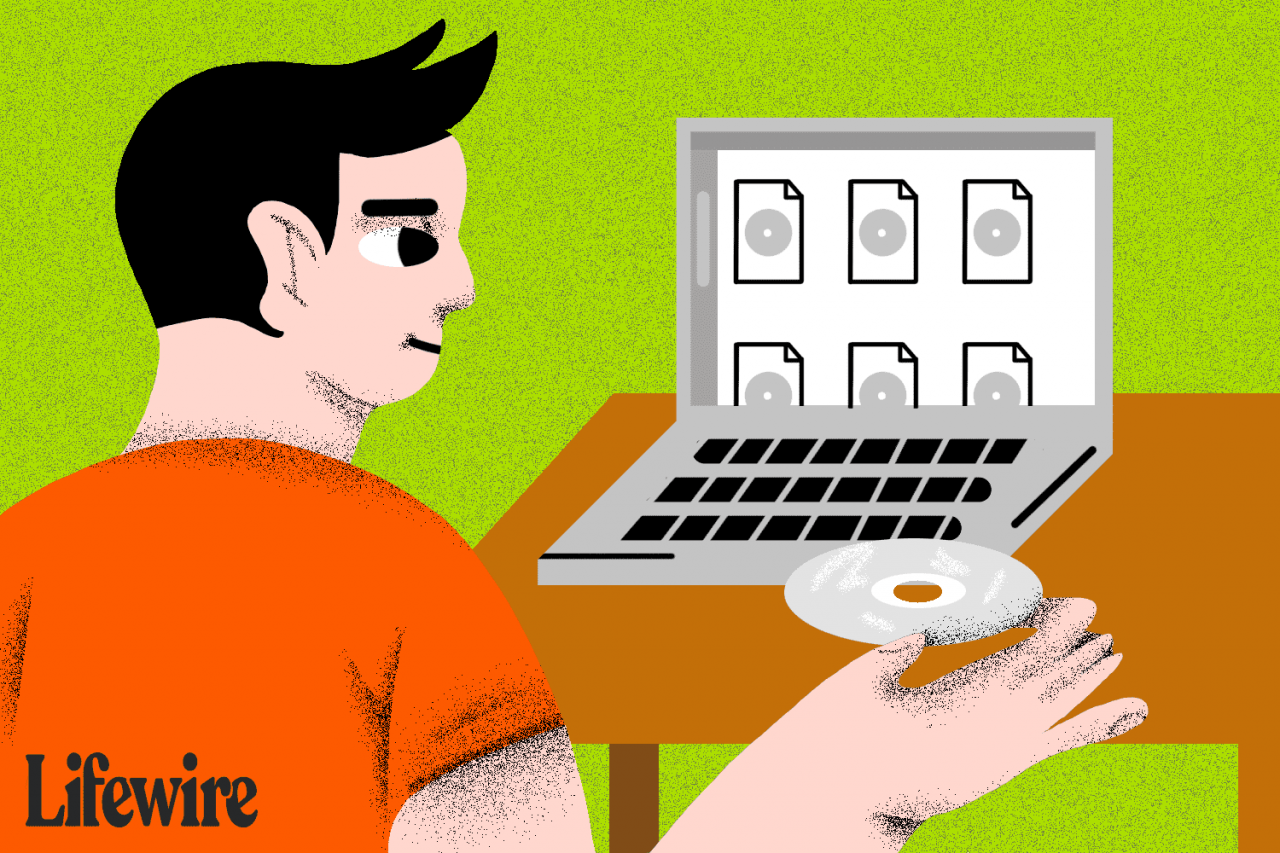
Lifewire / Derek Abella
Fortunatamente, le versioni più recenti di Windows includono uno strumento di masterizzazione ISO integrato (spiegato di seguito) che lo rende molto semplice. Tuttavia, se stai utilizzando una versione precedente di Windows o preferisci uno strumento dedicato, controlla la seconda serie di istruzioni sotto quelle.
Hai un'immagine ISO che devi masterizzare ma non hai un'unità di masterizzazione DVD o dischi vuoti? Vedi Come masterizzare un file ISO su USB per un tutorial completo su come trasferire la tua ISO su un'unità USB.
Masterizzazione di un file immagine ISO su un DVD
Tempo richiesto: La masterizzazione di un file immagine ISO su un DVD è molto semplice e in genere richiede meno di 15 minuti. Questa procedura funziona anche per masterizzare immagini ISO su CD o BD.
I passaggi seguenti sono rilevanti solo se stai masterizzando un file ISO in Windows 10, Windows 8 o Windows 7. Passa alla sezione successiva se hai bisogno di istruzioni che si applicano a una versione precedente di Windows.
-
Assicurati che sia presente un disco vuoto nell'unità disco.
Finché l'unità ottica lo supporta, questo disco può essere un DVD, CD o BD vuoto.
Usa il disco di dimensioni più piccole che puoi perché un disco masterizzato con un file ISO non è spesso utilizzabile per altri scopi. Ad esempio, se il file ISO che stai utilizzando è di soli 125 MB, non utilizzare un DVD o BD se hai a disposizione un CD vuoto meno costoso.
Vedere questa Panoramica dei tipi di archiviazione ottica per ulteriori informazioni sulla quantità di dati che possono contenere determinati tipi di dischi.
-
Fai clic con il pulsante destro del mouse o tocca e tieni premuto il file ISO, quindi scegli Masterizza l'immagine del disco per aprire la finestra Windows Disc Image Burner.
Se utilizzi Windows 7, puoi semplicemente fare doppio clic sul file ISO. Facendo doppio clic o toccando due volte una ISO in Windows 10 o Windows 8, il file verrà montato come disco virtuale.
-
Scegli il masterizzatore CD, DVD o BD corretto dal menu a discesa "Masterizzatore disco:".
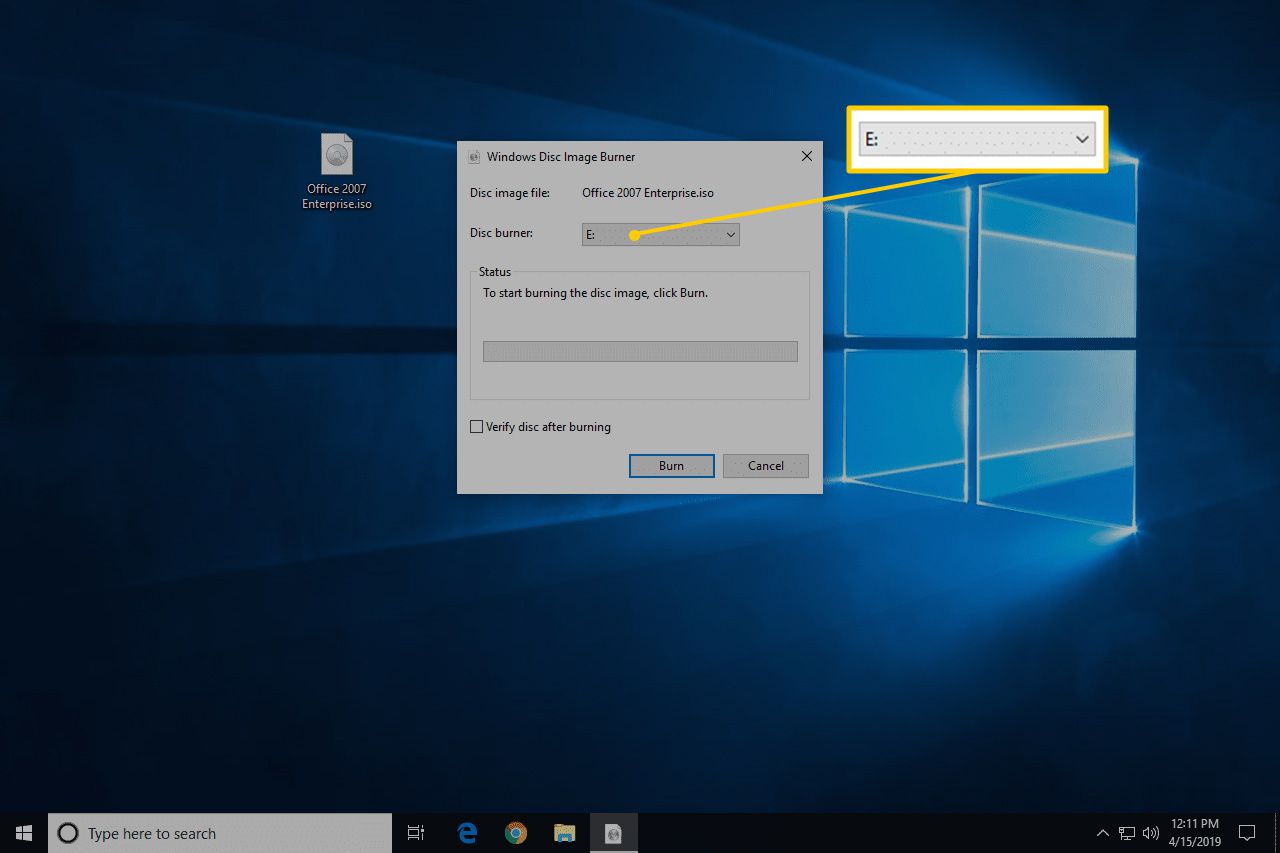
Anche se non sempre, di solito c'è solo un'opzione disponibile: l'unità "D:".
-
Seleziona Bruciare per masterizzare l'immagine ISO sul disco.
La quantità di tempo necessaria per masterizzare un file ISO dipende sia dalle dimensioni del file ISO che dalla velocità del masterizzatore, quindi il completamento potrebbe richiedere da alcuni secondi a diversi minuti.
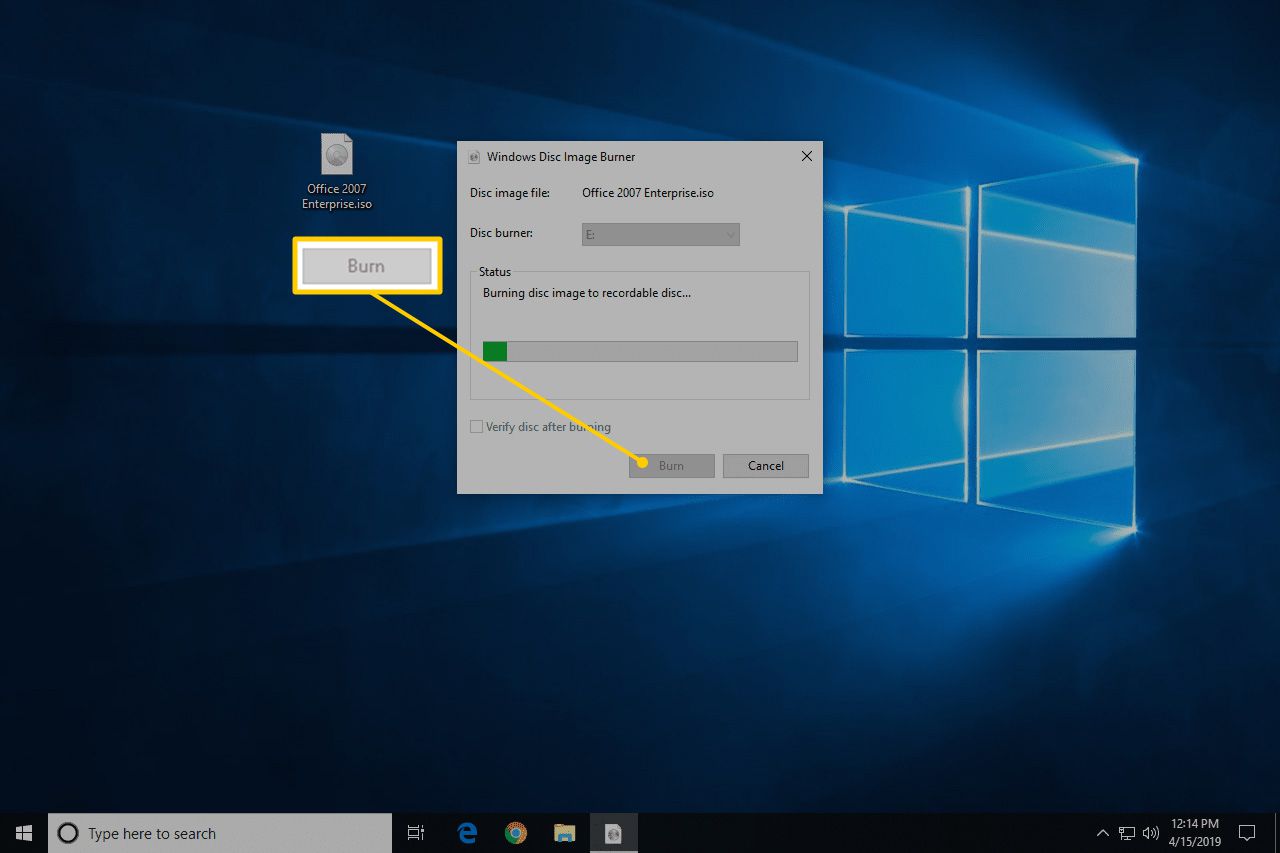
Facoltativamente, puoi selezionare la casella accanto a "Verifica disco dopo la masterizzazione" prima di masterizzare l'immagine ISO. Ciò è utile se l'integrità dei dati è importante, ad esempio se stai masterizzando il firmware sul disco. C'è una buona spiegazione di cosa significhi su How-To-Geek.
-
Al termine della masterizzazione, il disco verrà espulso dall'unità disco e la descrizione "Stato" indicherà "L'immagine del disco è stata masterizzata correttamente su disco".
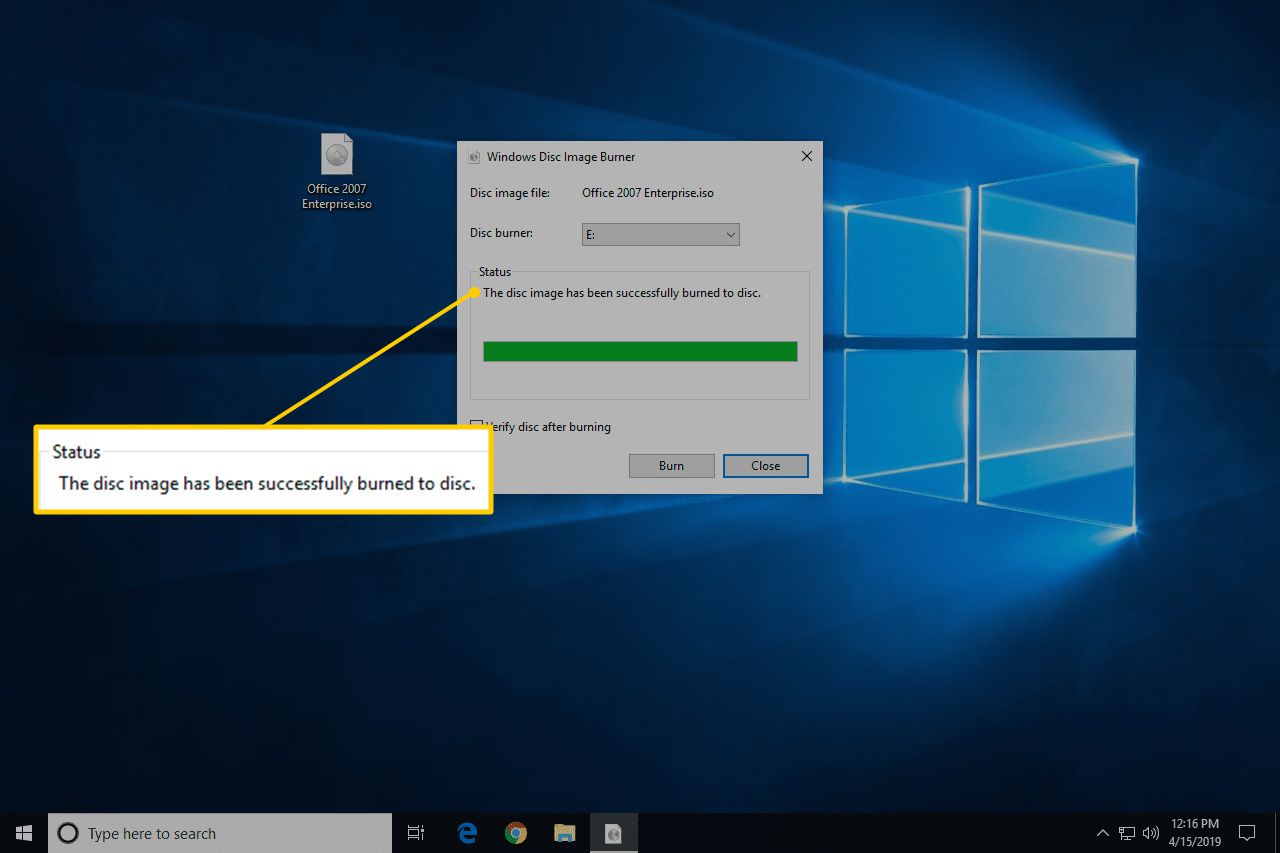
-
Ora puoi chiudere la finestra e utilizzare il disco trasformato in file ISO per qualsiasi cosa ti servisse.
Se visualizzi il contenuto del disco, potresti notare molti file e cartelle. Allora cosa è successo al file ISO? Ricorda che il file ISO è solo una rappresentazione di un singolo file del disco. Quel file ISO conteneva le informazioni per tutti i file che vedi ora sul disco.
Come masterizzare un file ISO su un DVD con "Free ISO Burner"
Lo strumento Windows Disc Image Burner integrato non è disponibile in Windows Vista o Windows XP, quindi dovrai utilizzare un programma di terze parti per masterizzare il file ISO su un disco.
Ecco come farlo con un'applicazione chiamata Free ISO Burner:
Free ISO Burner funziona su Windows 10, 8, 7, Vista e XP e masterizza un file immagine ISO su uno qualsiasi dei vari tipi di dischi DVD, BD e CD esistenti.
Preferisci gli screenshot? Prova la nostra guida passo passo alla masterizzazione di un file ISO per una panoramica completa!
-
Scarica Free ISO Burner, un programma completamente gratuito che masterizza solo file ISO, rendendolo davvero facile da usare.
Free ISO Burner è completamente gratuito e perfettamente funzionante. TUTTAVIA, la loro pagina di download (ospitata da SoftSea.com) è un po 'complicata. Non lasciare che i loro annunci ti ingannino facendoti scaricare qualcos'altro. Vedere l'avviso nel passaggio 2 del nostro tutorial per i dettagli.
Se preferisci scegliere uno strumento di masterizzazione ISO diverso, consulta i suggerimenti in fondo alla pagina. Ovviamente, se lo fai, le istruzioni seguenti relative a Free ISO Burner non si applicheranno esattamente.
-
Fai doppio clic o tocca due volte sul file FreeISOBurner che hai appena scaricato. Verrà avviato il programma Free ISO Burner.
Free ISO Burner è un programma autonomo, il che significa che non si installa, si limita a funzionare. Questo è un altro motivo per cui preferiamo questo masterizzatore ISO rispetto ad altri con installazioni enormi.
-
Inserisci un disco vuoto nell'unità.
-
scegliere apri accanto alla casella di testo vuota nella parte superiore della finestra del programma.
-
Individua e seleziona il file ISO che desideri masterizzare sul disco vuoto e scegli apri per confermare.
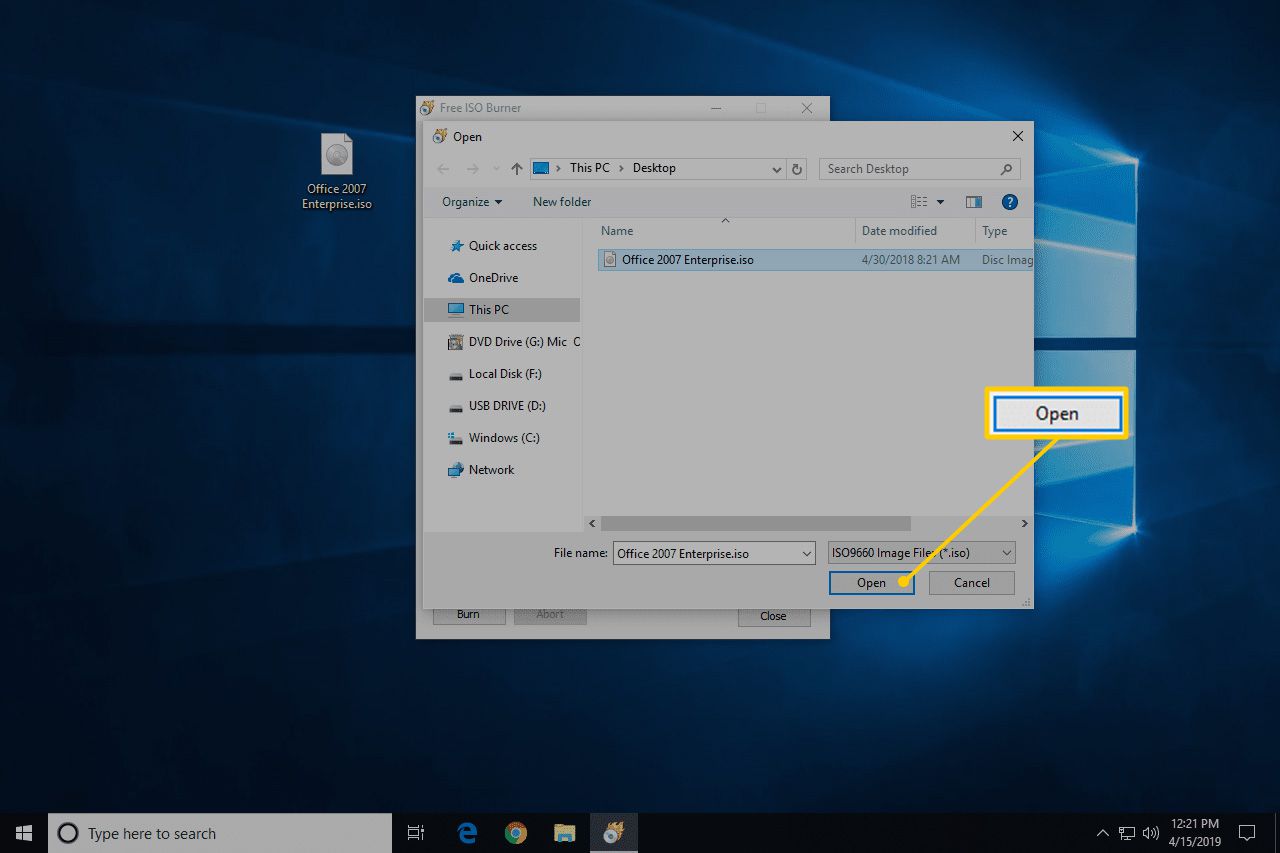
-
Verifica che l'opzione in Unità sia, in effetti, l'unità ottica in cui inserisci il disco vuoto durante il passaggio 3 sopra.
Se hai più di un'unità ottica, potresti avere più di un'opzione da scegliere qui.
-
Salta le personalizzazioni nell'area Opzioni a meno che tu non sappia cosa stai facendo.
A meno che tu non stia risolvendo un problema, potresti, al massimo, voler configurare un'etichetta di volume per il nuovo disco, ma non è necessario.
-
Seleziona Bruciare per avviare la masterizzazione del file ISO.
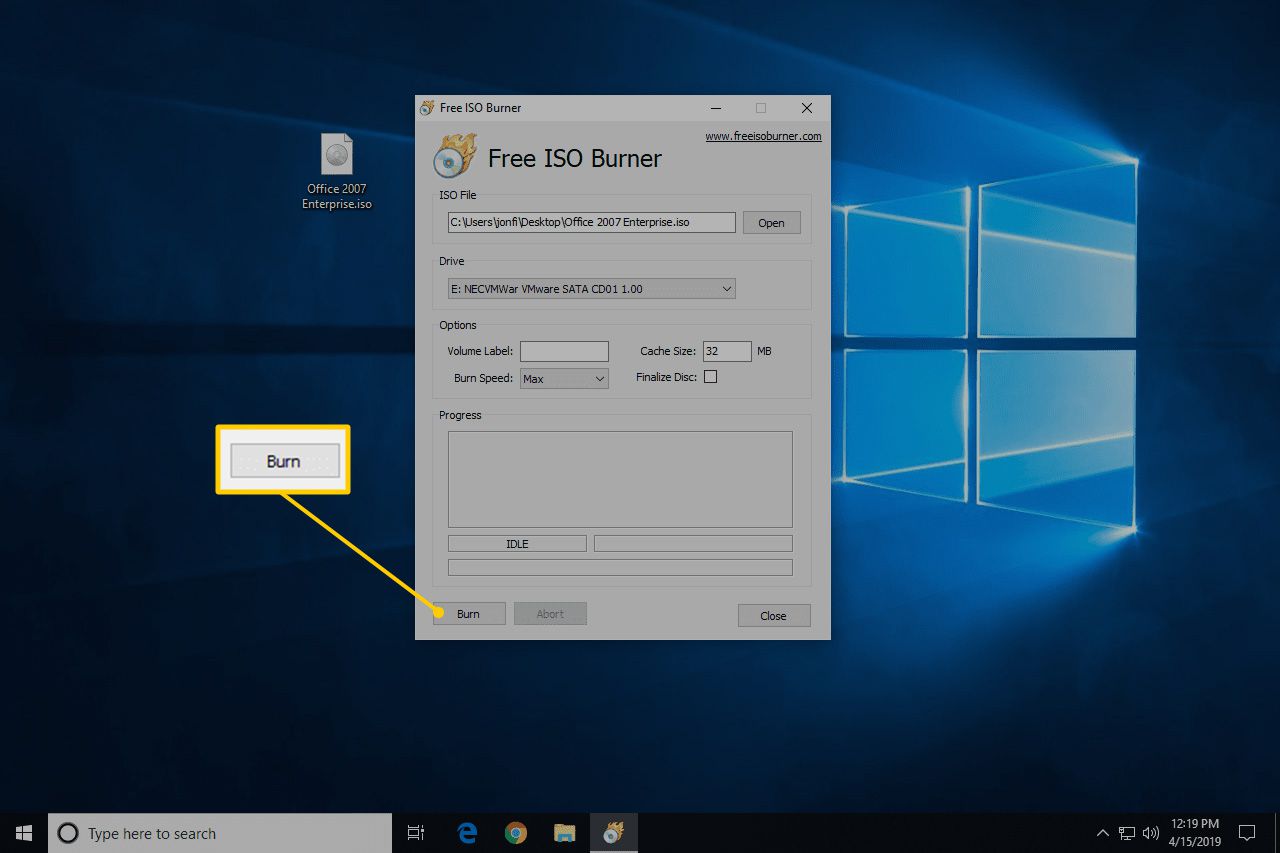
A seconda della dimensione del file ISO e della velocità del masterizzatore, il processo di masterizzazione ISO potrebbe richiedere solo pochi secondi o diversi minuti.
-
Quando la masterizzazione è completa, il disco verrà automaticamente espulso dall'unità. È quindi possibile rimuovere il disco e chiudere Free ISO Burner.
Ulteriori informazioni sulla masterizzazione di immagini ISO su dischi
È necessario disporre di un masterizzatore ottico per scrivere file ISO su un disco. Non sarai in grado di masterizzare file ISO se disponi solo di un'unità CD, DVD o BD standard.
Molti file ISO sono destinati ad essere avviati dopo la masterizzazione, come alcuni programmi di test della memoria, strumenti di recupero password, pulitori del disco rigido e strumenti antivirus.
Se non sei sicuro di come farlo, consulta la nostra guida Come avviare il computer da un CD, DVD o disco BD per ulteriori informazioni.
Alcuni altri programmi di masterizzazione ISO freeware disponibili oltre a Free ISO Burner includono CDBurnerXP, ImgBurn, InfraRecorder, BurnAware Free, Jihosoft ISO Maker e Active ISO Burner.
Puoi anche masterizzare un file ISO su macOS utilizzando Utility Disco, Finder o un terminale.