Quando avvii un'applicazione Mac che usi regolarmente e non si avvia, o la sua icona rimbalza su e giù nel Dock del Mac e non finisce mai di avviarsi, sei destinato a essere frustrato. Se sei fortunato, questo è un evento unico. Puoi forzare l'uscita dall'app e riprovare, si spera con successo. Se l'applicazione continua a non avviarsi, esistono diverse correzioni che puoi utilizzare per risolvere il motivo per cui l'app non è in esecuzione sul Mac.
Le informazioni in questo articolo si applicano ai Mac con macOS Catalina (10.15) tramite OS X Lion (10.10), ad eccezione di quanto indicato.
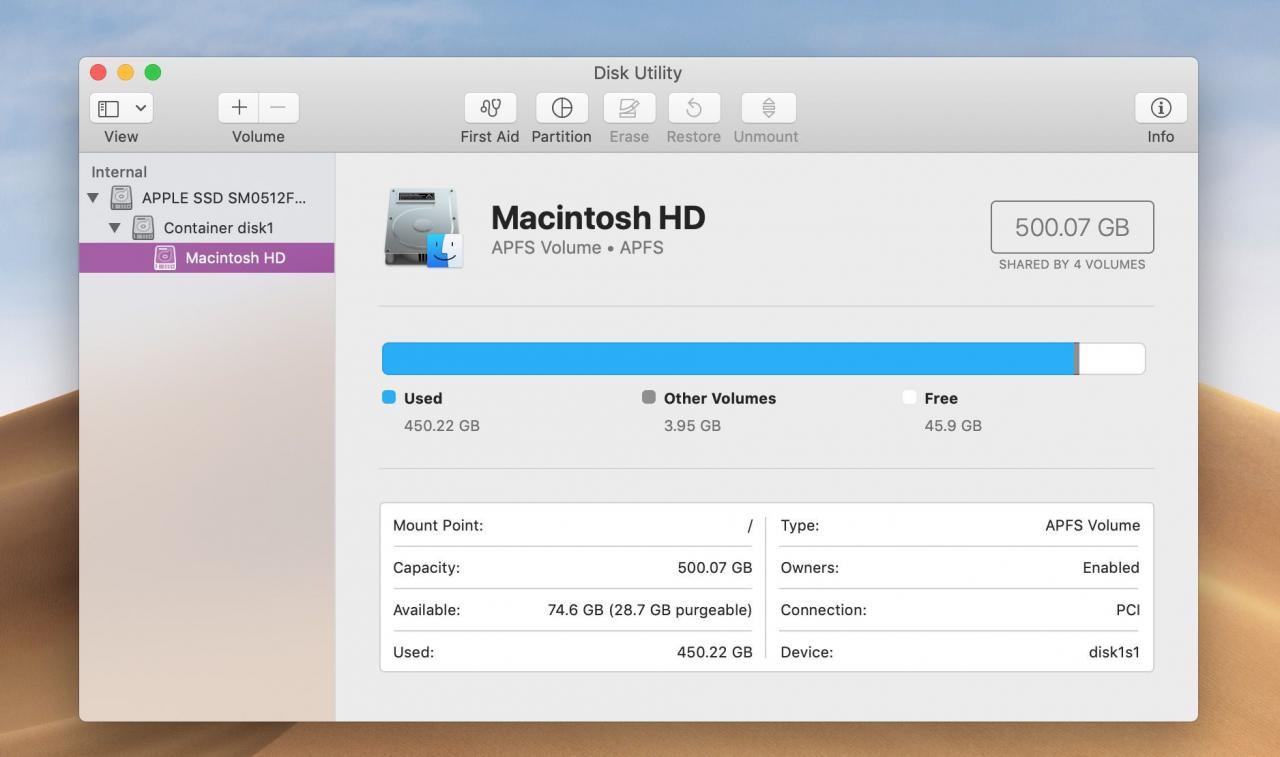
Motivi per cui un'applicazione Mac non si avvia
Se hai eseguito l'app che non si avvia con successo per un po 'e ora non si avvia, qualcosa è cambiato. È possibile che un file si sia danneggiato a causa di un arresto anomalo del sistema o che l'app debba essere aggiornata. Potrebbe essere in conflitto con un'altra app o le sue autorizzazioni o il file delle preferenze potrebbero essere stati danneggiati.
Come risolvere un'applicazione che non si apre su Mac
Qualunque sia la ragione, ci sono diverse possibili soluzioni per questo problema, che vanno da incredibilmente semplice a più complesso.
-
Riavvia il Mac. È sempre intelligente iniziare con la soluzione più semplice possibile.
-
Aggiorna l'applicazione. Verifica di disporre della versione più recente dell'app e, in caso contrario, aggiornala. Ciò è particolarmente importante dopo un aggiornamento del sistema operativo Mac. In molti casi, l'aggiornamento dell'app interessata risolve il problema.
-
Elimina il file delle preferenze dell'app. I file Plist possono danneggiarsi quando un Mac si spegne o si riavvia in modo imprevisto o quando un'app si blocca o si arresta in modo anomalo. Di conseguenza, l'app potrebbe non aprirsi. Quando elimini un file di preferenze errato, il Mac crea un nuovo file plist che contiene automaticamente tutte le impostazioni predefinite dell'app. Devi riconfigurare le preferenze dell'app in seguito.
Collegati al sito web Biblioteca > Preferenze ed elimina il file plist che corrisponde all'app. Cerca il plist in questo formato: com.developer_name.app_name.plist.
Apple nasconde la cartella Libreria per impostazione predefinita in modo che non sia possibile modificarla accidentalmente. Devi sapere come visualizzare i file nascosti in OS X se non vedi la cartella Libreria sul tuo Mac.
-
Avvia il Mac in modalità provvisoria. Questo ambiente di avvio per la risoluzione dei problemi limita la maggior parte degli elementi di avvio e limita il sistema operativo a utilizzare solo il nucleo del sistema operativo di base. Se puoi avviare il Mac in modalità provvisoria e quindi utilizzare l'app in questione senza problemi, la causa probabile non sono le autorizzazioni o i file delle preferenze ma un conflitto con un'altra app o un elemento di avvio.
-
Ripara le autorizzazioni dell'app. In OS X Yosemite e versioni precedenti, una delle prime cose da fare quando si incontra un'app che non si avvia è riparare le autorizzazioni per assicurarsi che l'applicazione e tutti i file associati necessari abbiano le autorizzazioni corrette necessarie per l'esecuzione. Le autorizzazioni dei file possono diventare stravaganti una volta ogni tanto. La riparazione delle autorizzazioni è un eccellente passaggio per la risoluzione dei problemi di uso generale. Non è necessario sapere quali dovrebbero essere i permessi; il Mac conserva un database delle autorizzazioni predefinite per la maggior parte delle applicazioni installate.
Con il rilascio di OS X El Capitan, Apple ha aggiunto una nuova funzionalità che ha reso non più necessaria la riparazione manuale delle autorizzazioni dei file. I permessi dei file vengono riparati automaticamente in OS X 10.11 e versioni successive.
-
Reinstalla l'app. Dopo aver controllato l'App Store per verificare che l'app sia ancora disponibile, elimina l'app problematica dal Mac e reinstallala dall'App Store per un approccio pulito.
-
Contatta lo sviluppatore dell'app. Visita il sito Web dello sviluppatore dell'app e verifica se sono presenti note sulla compatibilità con la tua versione di macOS o OS X o altre app o servizi che utilizzi.