Game Bar è un programma incluso in Windows 10 che ti consente di acquisire schermate e registrare e trasmettere videogiochi. È anche il luogo in cui abiliti la modalità di gioco, per applicare rapidamente un gruppo di impostazioni progettate specificamente per rendere qualsiasi esperienza di gioco più veloce, fluida e affidabile. C'è un collegamento Xbox che apre l'app Xbox anche quando fai clic su di esso. Molti utenti giocano tramite questa app e, pertanto, la barra dei giochi viene talvolta definita "DVR per giochi Xbox".
Le istruzioni in questo articolo si applicano a Windows 10.
Abilita e configura la barra dei giochi
La barra dei giochi deve essere abilitata per un gioco (o qualsiasi app) prima di poter utilizzare le funzionalità disponibili su di essa.
Per abilitare la barra dei giochi, apri qualsiasi gioco dall'interno dell'app Xbox o dall'elenco di app disponibili nel menu Start. Se ti viene chiesto di abilitare la barra dei giochi, fallo, altrimenti premi Windows+G.
Come configurare la barra dei giochi
La barra dei giochi di Windows 10 offre opzioni per personalizzarla in base alle proprie esigenze. Li troverai in tre schede: Generale, Trasmissione e Audio.
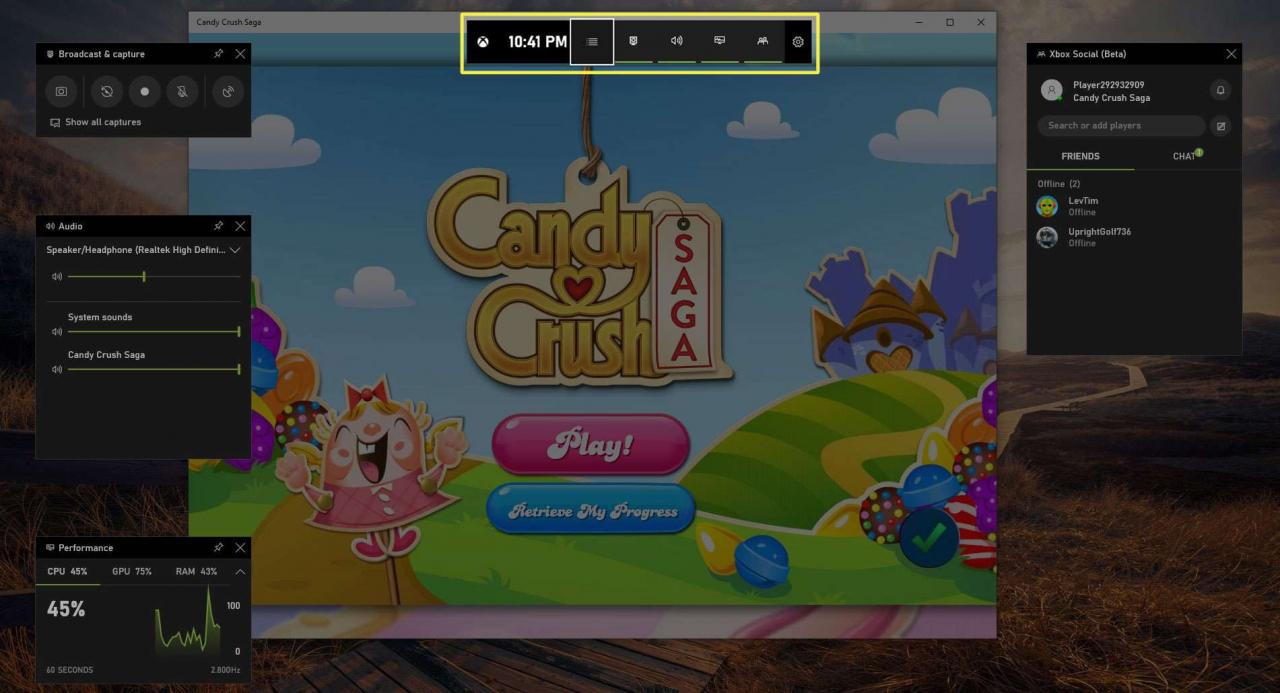
La scheda Generale offre la maggior parte delle opzioni, inclusa quella per abilitare la modalità di gioco per l'app attiva. Con questa opzione selezionata, il sistema allocherà risorse extra (come memoria e potenza della CPU) per un gioco più fluido.
Contiene anche un'opzione per abilitare la registrazione in background. Con questa funzione, puoi utilizzare la funzione "Registra quello" sulla barra di gioco per catturare gli ultimi 30 secondi di gioco, che è un'ottima soluzione per registrare un momento di gioco inaspettato o impressionante.
La scheda Trasmissione consente di abilitare o disabilitare il microfono o la videocamera durante lo streaming. La scheda Audio controlla la qualità dell'audio e ti consente di scegliere di utilizzare il microfono (o meno) e altro ancora.
-
Passa il cursore del mouse su ciascuna delle voci per visualizzare il nome delle icone.
-
Seleziona Impostazioni.
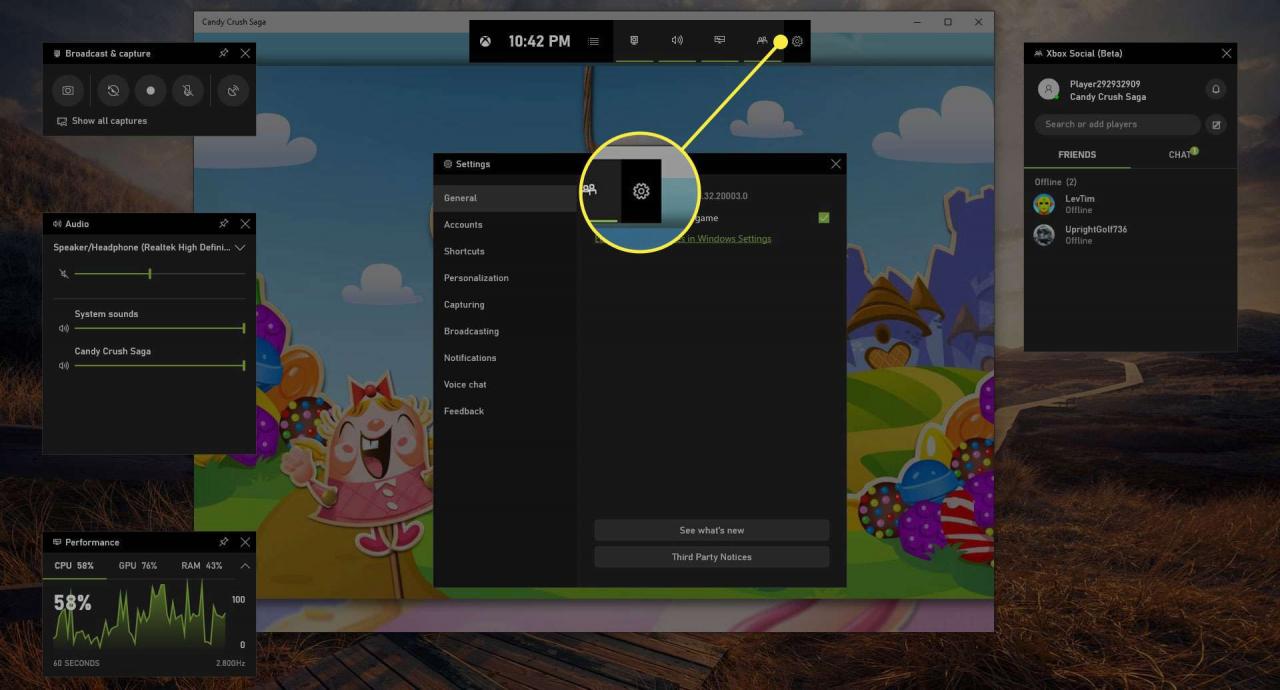
-
Leggi ogni voce sotto Generale tab. Abilita o disabilita ciascuna funzionalità come desiderato.
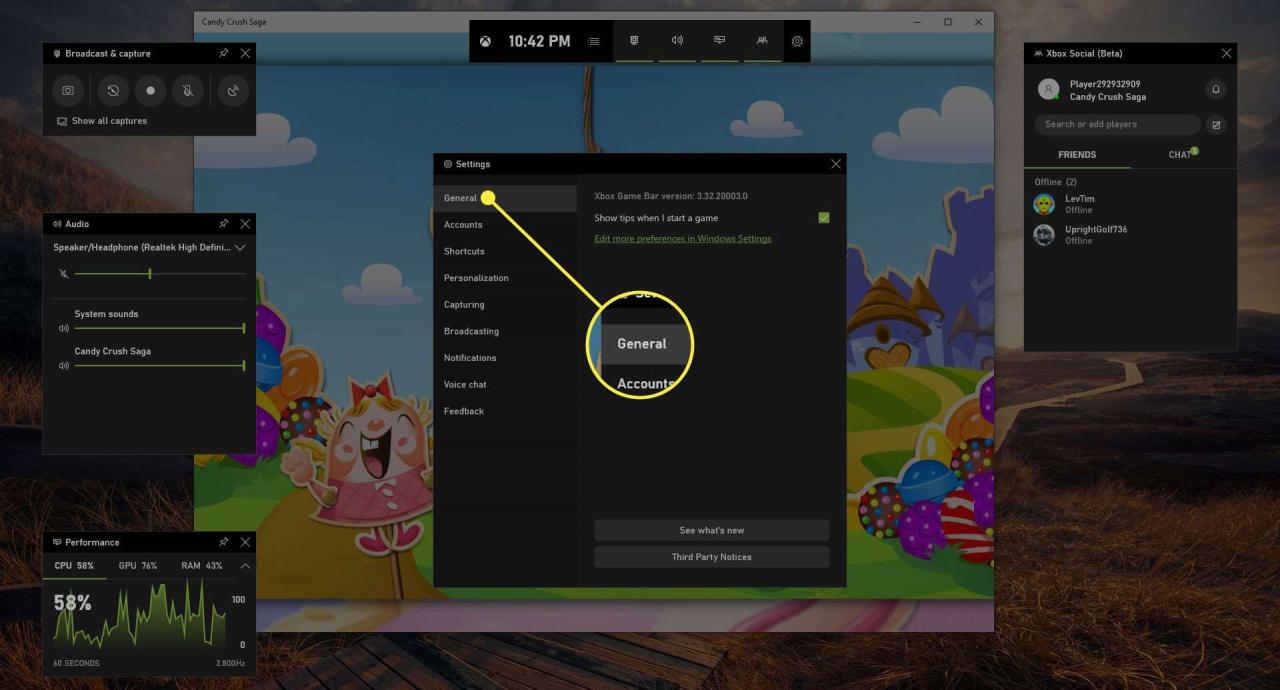
-
Leggi ogni voce sotto Broadcasting tab. Abilita o disabilita ciascuna funzionalità come desiderato.
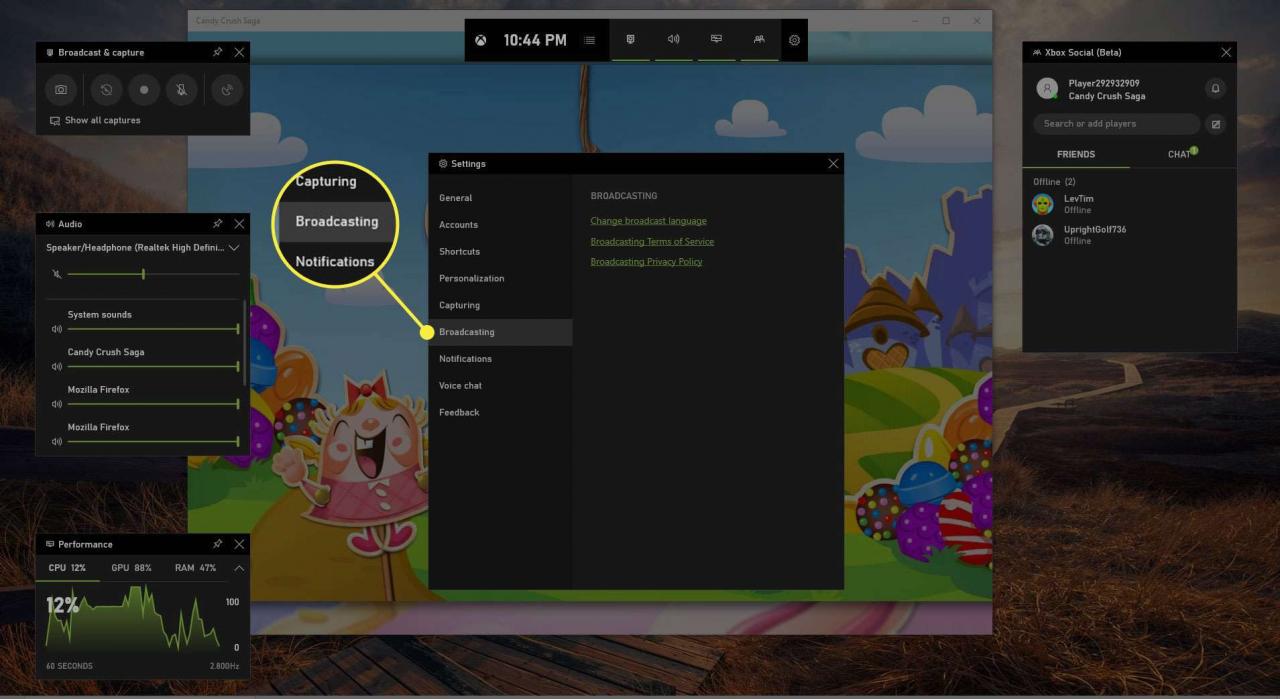
-
Leggi ogni voce in audio casella sul lato sinistro dello schermo. Abilita o disabilita ciascuna funzionalità come desiderato.
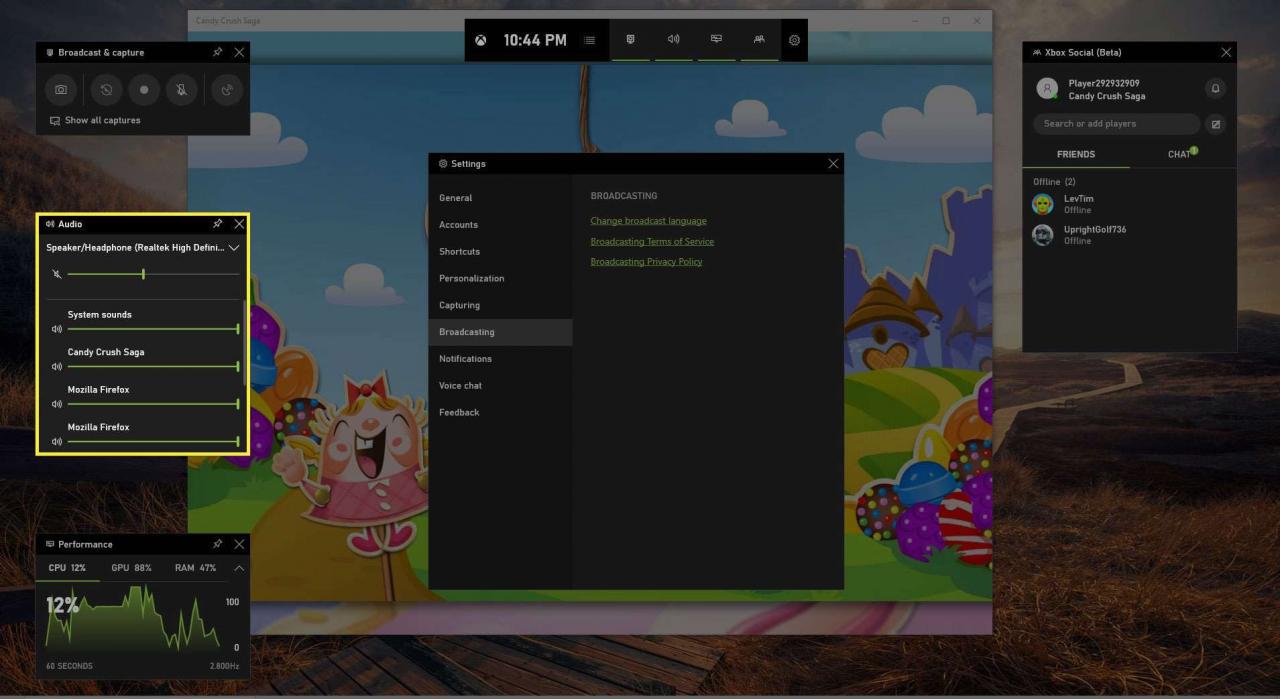
-
Fare clic all'esterno della barra dei giochi per nasconderla.
Come utilizzare la funzione di registrazione DVR
Probabilmente l'opzione più popolare è la funzione DVR, che ti consente di registrare il gameplay. Questa funzione funziona in modo simile a un DVR televisivo tradizionale, tranne che per un videogioco DVR dal vivo. Potresti anche sentirlo chiamato DVR per giochi Xbox.
Per registrare una partita utilizzando la funzione Registra:
-
Apri un gioco.
-
Usa la combinazione di tasti Windows+G per aprire la barra dei giochi e selezionare Inizia Registrazione nella casella Trasmetti e acquisisci nell'angolo in alto a sinistra.
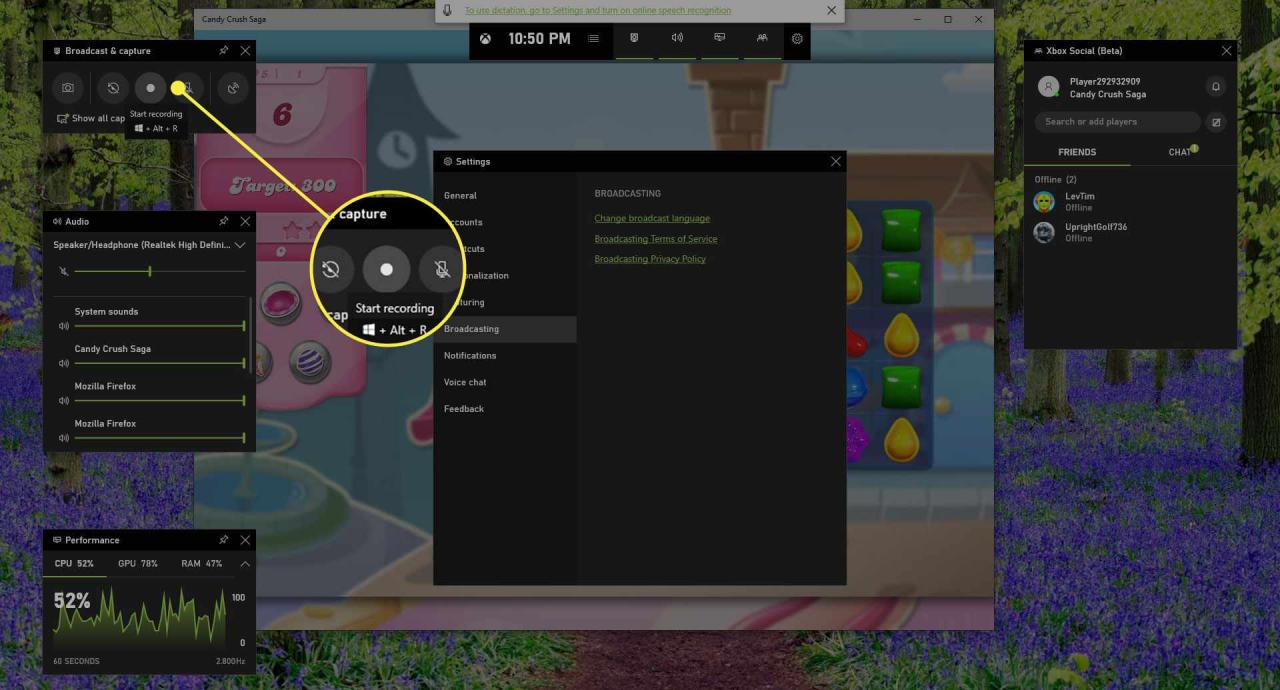
-
Durante il gioco, la barra dei giochi scomparirà e apparirà una barra più piccola con alcune opzioni tra cui:
- Ferma la registrazione: Fare clic una volta sull'icona quadrata per interrompere la registrazione.
- Abilita / disabilita il microfono: Clicca il microfono per abilitare e disabilitare.
- Nascondi la mini barra dei giochi: Clicca il freccia verso il basso per nascondere la mini barra dei giochi.
Stampa Windows+G per accedere alla barra dei giochi.
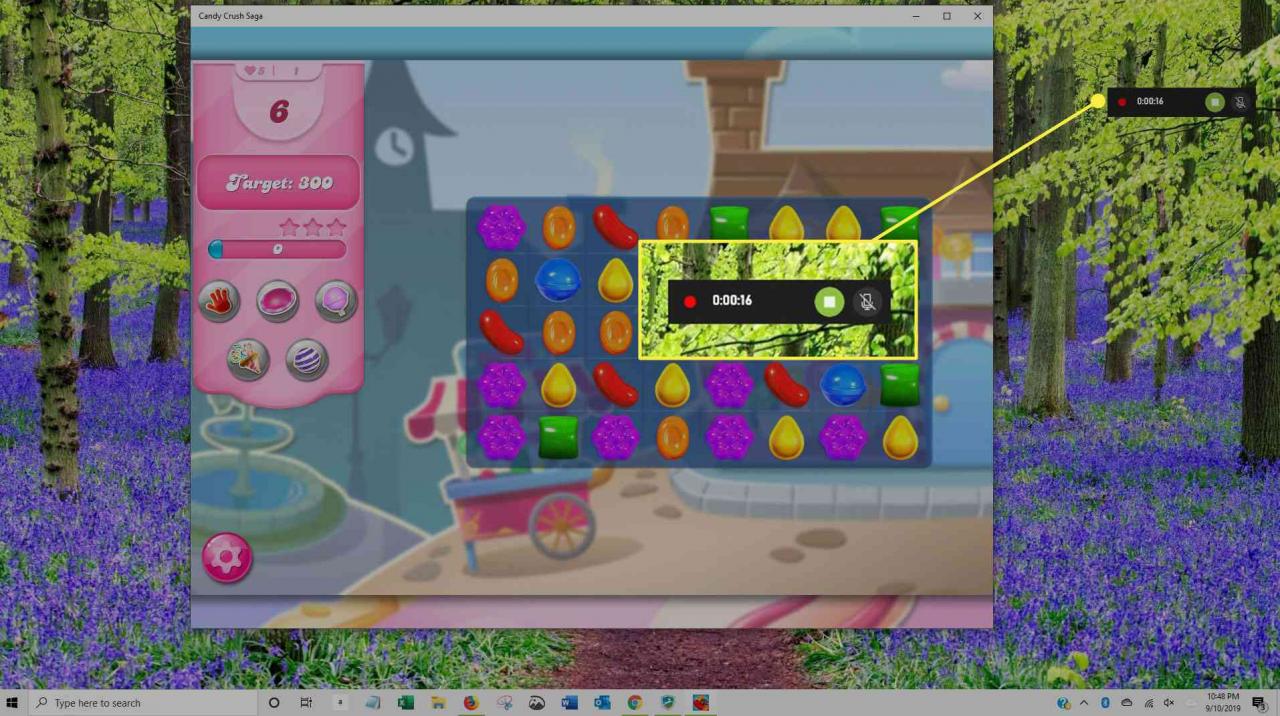
-
Individua le registrazioni nell'app Xbox o nel file Video > Cattura la cartella.
Come trasmettere, acquisire schermate e altro ancora
Proprio come c'è un'icona per registrare lo schermo, ci sono anche icone per acquisire screenshot e trasmettere. Le schermate acquisite sono disponibili dall'app Xbox e dal file Video > Cattura la cartella. La trasmissione è un po 'più complessa, ma se desideri esplorarla, fai clic sull'icona Trasmissione e segui le istruzioni per configurare le impostazioni e avviare il live streaming.
Tasti di scelta rapida
Puoi utilizzare varie scorciatoie durante il gioco per registrare clip e screenshot:
- Windows+G: Apri la barra dei giochi.
- Windows+altro+G: Registra gli ultimi 30 secondi (puoi modificare la quantità di tempo registrata in formato Barra di gioco > Impostazioni).
- Windows+altro+R: Avvia / arresta la registrazione.
- Windows+A+Print screen: Fai uno screenshot del tuo gioco.
- Windows+altro+T: Mostra / nasconde il timer di registrazione.
- Aggiungi le tue scorciatoie: Per farlo, apri l'app Xbox e seleziona il menu per espanderlo, quindi selezionare Game DVR > Tasti di scelta rapida.
Pensa fuori dall'Xbox
Sebbene il nome "Game Bar" (e pseudonimi come Xbox Game DVR, Game DVR e così via) implichi che la Game Bar serve solo per registrare e trasmettere giochi per computer, non lo è. Puoi anche utilizzare la barra dei giochi per:
- Cattura i contenuti da un browser web.
- Registra tutto ciò che stai facendo sullo schermo (ad esempio, mostra a qualcuno come modificare una foto).
- Fornisci un esempio di un problema che stai riscontrando con un software particolare o un problema che sta avendo il tuo computer.