La funzionalità di stampa unione in Microsoft Word ed Excel semplifica il processo di invio dello stesso documento, ma con modifiche personalizzate, a più destinatari. In una stampa unione, un documento (una lettera, ad esempio) viene combinato con un documento di origine dati, come un foglio di calcolo. Ecco come farlo.
Le istruzioni in questo articolo si applicano a Word per Microsoft 365, Word 2019, Word 2016, Word 2013 e Word 2010.
Preparare i dati per la stampa in serie
La funzionalità di stampa unione di Word funziona perfettamente con i dati di Excel. Sebbene sia possibile creare un'origine dati in Word, le opzioni per l'utilizzo di questi dati sono limitate. Se hai dati di una mailing list in un foglio di calcolo, non è necessario ridigitare le informazioni nell'origine dati di Word.
È possibile utilizzare qualsiasi foglio di lavoro Excel in una funzione di stampa unione di Word senza alcuna preparazione speciale. Tuttavia, per evitare errori nel processo di stampa unione, è una buona idea organizzare i dati nel foglio di calcolo.
Assicurati che tutte le modifiche che intendi apportare al foglio di calcolo siano state completate prima di iniziare la stampa unione. Una volta avviata l'unione, apportare eventuali modifiche può causare errori con la stampa unione.
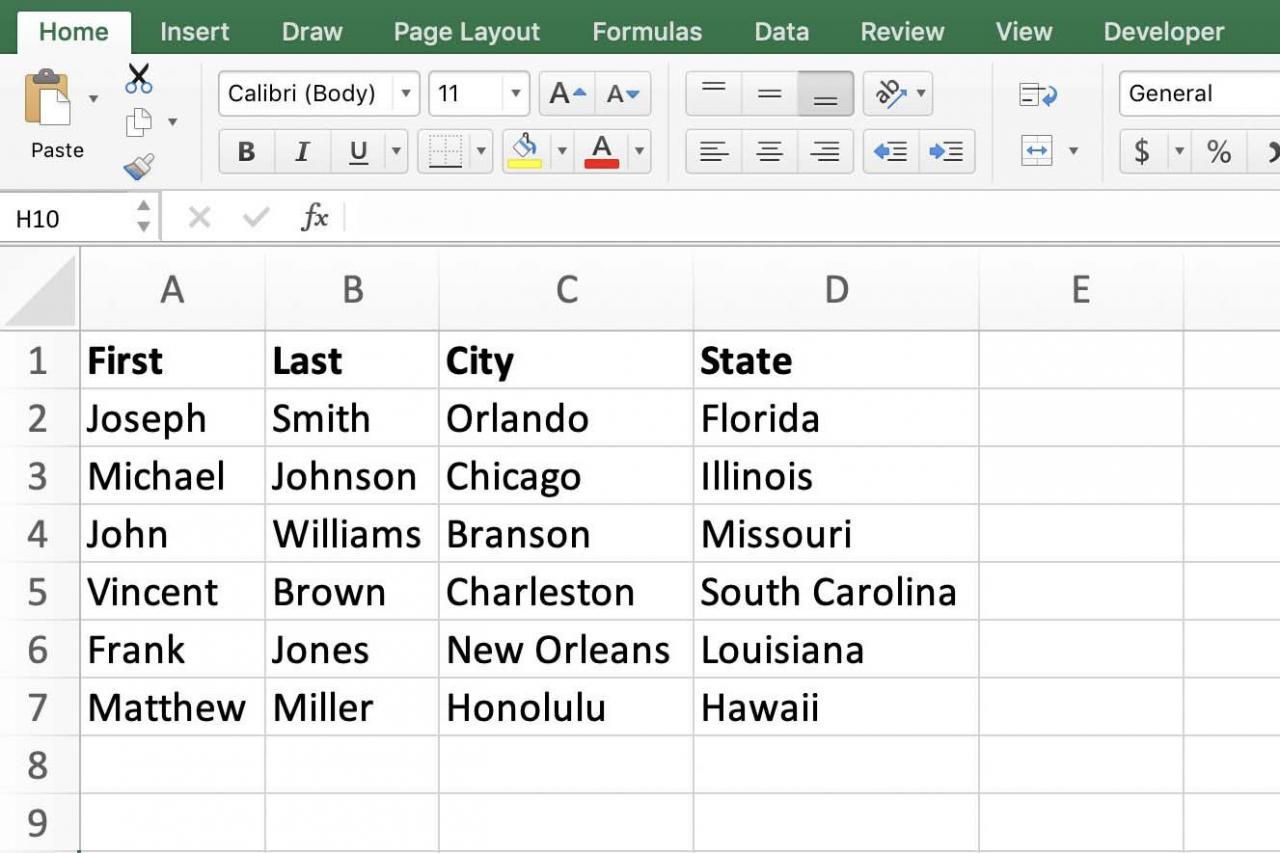
Organizza i dati del foglio di calcolo
Organizza i dati della tua mailing list di Excel in righe e colonne. Pensa a ogni riga come a un singolo record e a ciascuna colonna come a un campo che inserirai nel tuo documento.
- Metti tutti i dati su un unico foglio: I dati della mailing list che intendi utilizzare per la stampa unione devono essere su un foglio. Se è distribuito su più fogli, combina i fogli o esegui più fusioni di posta. Inoltre, assicurati che i fogli abbiano un nome chiaro, poiché devi selezionare quello che intendi utilizzare senza poterlo visualizzare.
- Crea una riga di intestazione: Crea una riga di intestazione per il foglio che intendi utilizzare per la stampa unione. Una riga di intestazione è una riga contenente etichette che identificano i dati nelle celle sottostanti. Per semplificare la distinzione tra dati ed etichette in Excel, utilizzare testo in grassetto, bordi delle celle e ombreggiatura delle celle univoci per la riga di intestazione. Inoltre, assicurati che le intestazioni scelte corrispondano ai nomi dei campi di unione, il che renderà anche meno probabile che si verifichino errori.
- Formattare correttamente i dati numerici: Assicurati che elementi come numeri civici e codici postali siano formattati correttamente per il modo in cui dovrebbero apparire una volta completata la stampa unione. Una formattazione errata dei numeri può causare errori nell'unione.
Come specificare l'elenco dei destinatari di stampa unione
Ecco come associare il tuo foglio di lavoro Excel preparato contenente la tua mailing list al tuo documento di Word:
-
In Word apri il documento che utilizzerai come modello di stampa unione. Può essere un nuovo documento o un documento esistente. Selezionare Lettere > Inizia stampa unione.
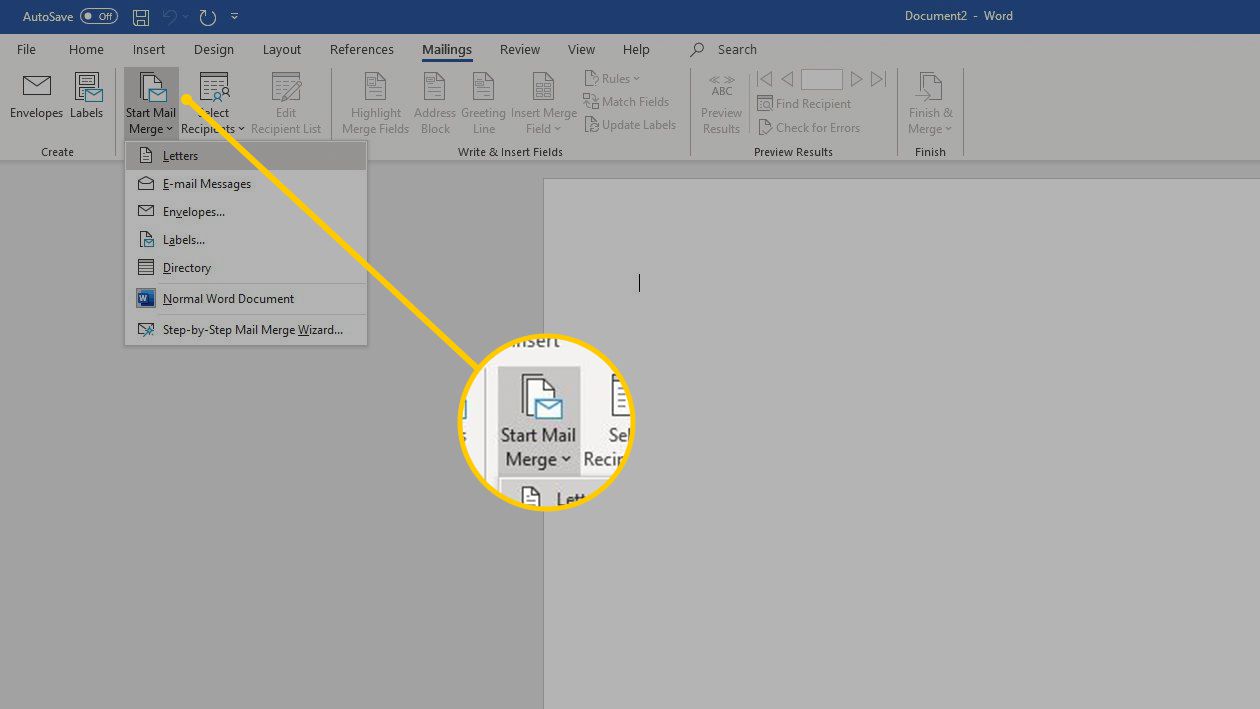
-
Scegli il tipo di unione che desideri eseguire. Le tue opzioni sono
- Lettere
- Messaggi di posta elettronica
- Buste
- Lettere
- elenco
Se preferisci, puoi anche utilizzare la Stampa guidata in serie per creare la tua stampa unione. Per questo esempio, illustreremo i passaggi per creare manualmente una stampa unione.
-
Quindi, vai al Lettere Scheda e seleziona Seleziona i destinatari > Utilizzare un elenco esistente.
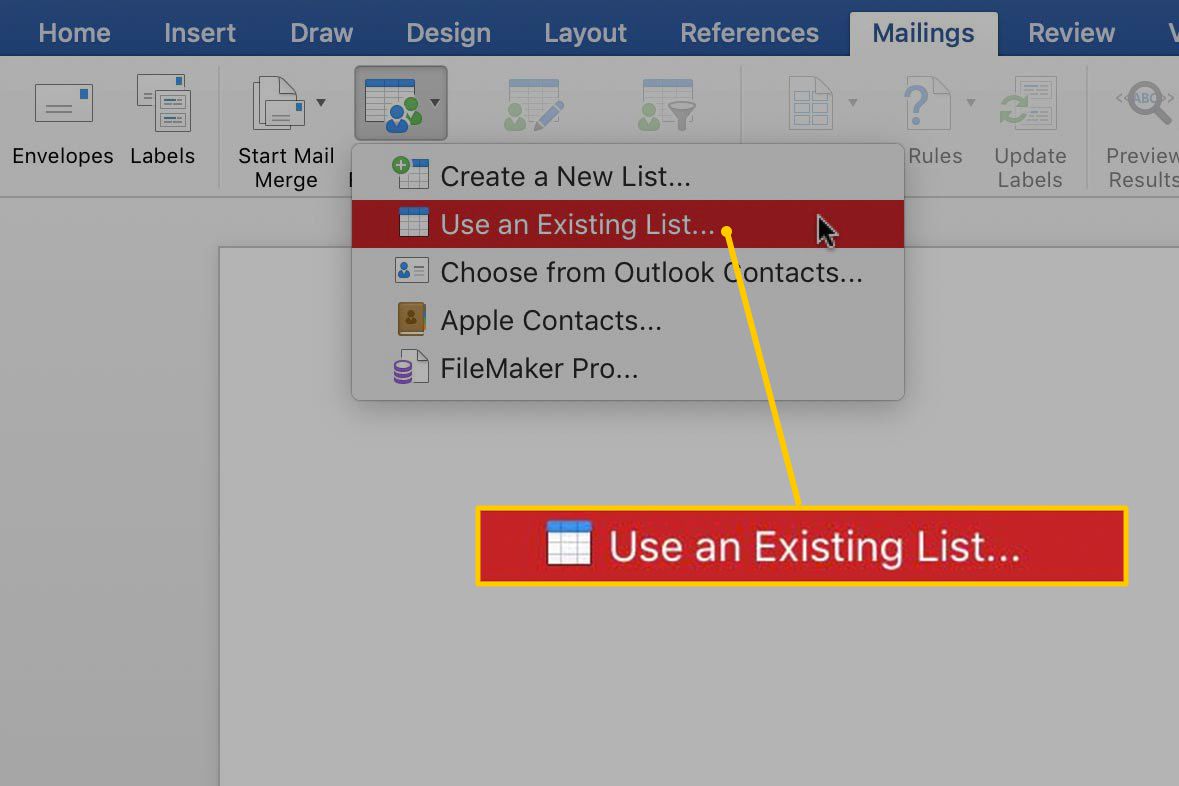
-
Individua e seleziona il file Excel che hai preparato per la stampa unione, quindi seleziona apri.
-
Se Word ti richiede, scegli Foglio1 $ > OK.
Se il tuo Excel ha intestazioni di colonna, seleziona il file La prima riga di dati contiene le intestazioni di colonna Casella di controllo.
Crea o modifica il documento di stampa unione
Con il tuo foglio di calcolo Excel collegato al documento di stampa unione che stai creando in Word, è il momento di modificare il tuo documento di Word.
Al momento non è possibile apportare modifiche all'origine dati in Excel. Per apportare modifiche ai dati, chiudere il documento in Word prima di aprire l'origine dati in Excel.
Inserisci campi unione nel tuo documento
In Word selezionare Lettere > Inserisci campo unione per estrarre le informazioni dal foglio di lavoro nel documento. Scegli il campo che desideri aggiungere (nome, cognome, città, stato o altro), quindi seleziona inserire.
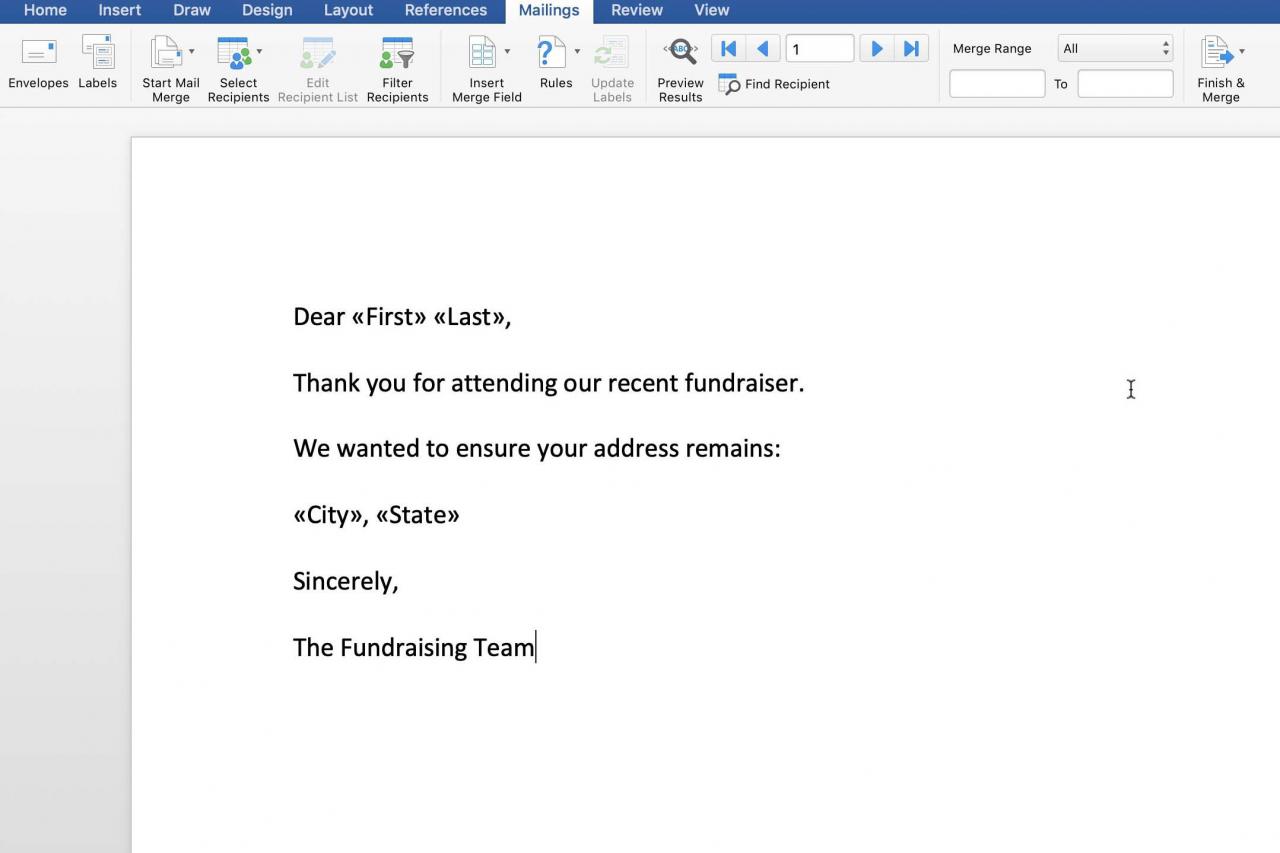
Visualizza documenti di stampa unione
Word non trasferisce la formattazione dall'origine dati quando si inseriscono i campi unione in un documento. Se vuoi applicare la formattazione come corsivo, grassetto o sottolineato, fallo in Word.
Quando si visualizza il documento con i campi, selezionare le doppie frecce su entrambi i lati del campo in cui si desidera applicare la formattazione. Quando visualizzi i dati uniti nel documento, evidenzia il testo che desideri modificare.
Qualsiasi modifica alla formattazione viene applicata a tutti i documenti uniti, non solo al documento di unione in cui è stato modificato.
Anteprima dei documenti uniti
Per visualizzare in anteprima i documenti uniti, vai al file Lettere > Risultati di anteprima. Questo pulsante funziona come un interruttore a levetta, quindi se vuoi tornare a visualizzare solo i campi e non i dati che contengono, premilo di nuovo.
Naviga tra i documenti uniti utilizzando i pulsanti nella scheda Lettere. Sono, da sinistra a destra: Primo record, Record precedente, Vai a registrare, Next Record e Ultimo record.
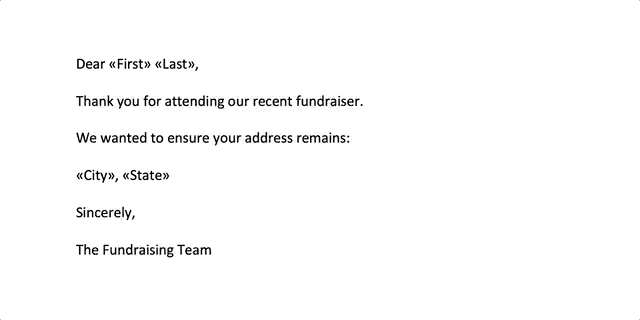
Prima di unire i documenti, visualizzali in anteprima tutti o il maggior numero possibile per verificare che tutto sia stato unito correttamente. Presta particolare attenzione alla punteggiatura e alla spaziatura intorno ai dati uniti.
Finalizza il documento di stampa unione
Quando sei pronto per unire i documenti, hai due scelte:
- Stampa documenti: Unisci i documenti alla stampante. Se scegli questa opzione, i documenti vengono inviati alla stampante senza alcuna modifica. Per fare ciò, seleziona Lettere > Finisci e unisci > Stampa documenti.
- Modifica singoli documenti: Se è necessario personalizzare alcuni o tutti i documenti (un'alternativa è aggiungere un campo nota nell'origine dati per note personalizzate) o apportare altre modifiche prima di stampare, modificare ogni singolo documento. Per fare ciò, seleziona Lettere > Finisci e unisci > Modifica singoli documenti.
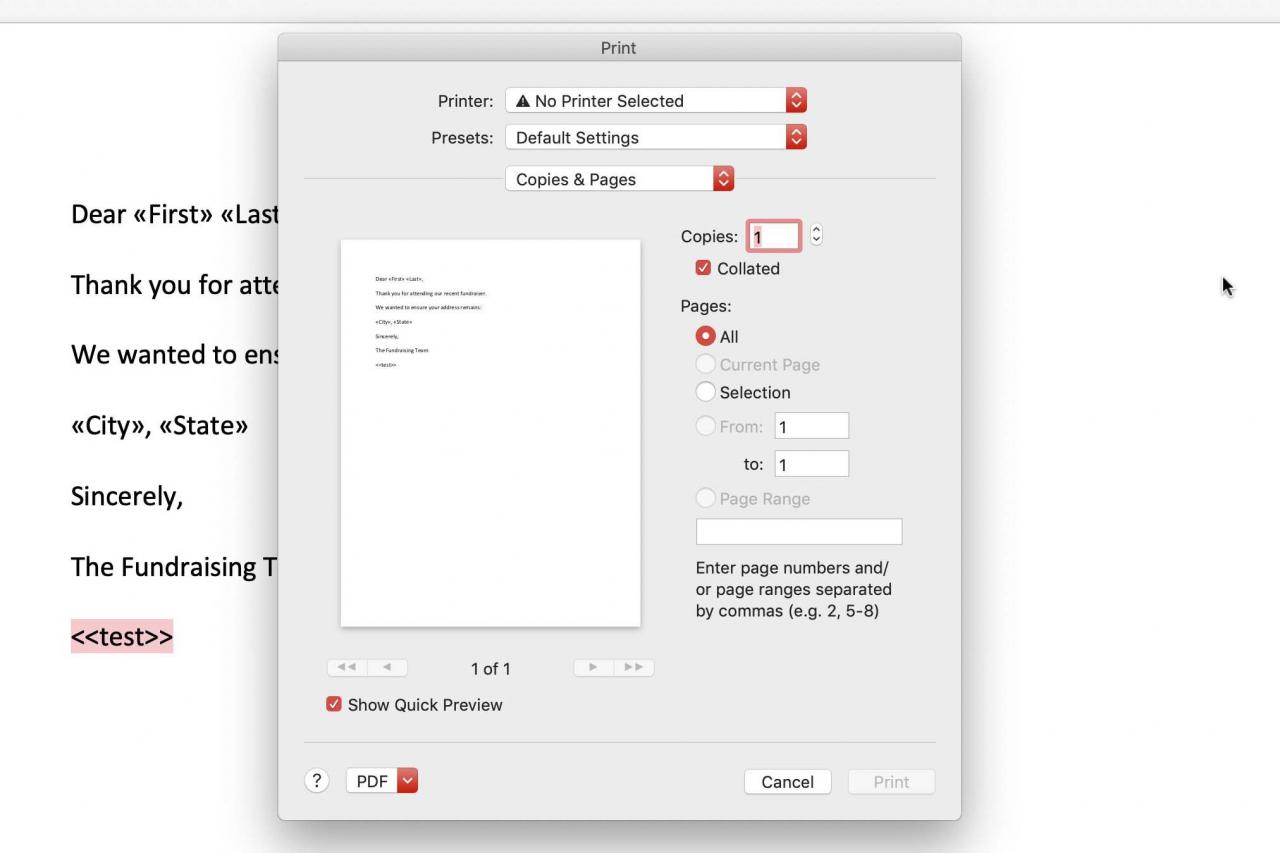
Qualunque metodo tu scelga, ti viene presentata una finestra di dialogo in cui puoi dire a Word di unire tutti i record, il record corrente o un intervallo di record. Scegli i record che desideri stampare, quindi seleziona OK.
Se desideri unire un intervallo, inserisci il numero iniziale e il numero finale dei record che desideri includere nell'unione, quindi seleziona OK.