Microsoft Word non ha un'opzione per salvare direttamente i dati del modulo come foglio di lavoro di Excel. Tuttavia, eseguendo solo alcuni passaggi aggiuntivi, è molto facile esportare i dati da un modulo di Word in Excel.
Le istruzioni in questo articolo si applicano a Excel 2019, 2016, 2013, 2010; Excel per Mac ed Excel Online.
Comprendere i moduli Word
Un modulo Word contiene spazi di riempimento che facilitano la compilazione di informazioni importanti. Di solito, questi moduli vengono distribuiti in modo che molte persone possano compilarli e restituirli. Raccogliere tutte le informazioni da quei moduli e trasferirle in un foglio di calcolo Excel è un noioso processo manuale. Per fortuna, è molto facile esportare i dati dei moduli di Word in Excel utilizzando file delimitati da virgole.
Usa Opzioni per selezionare il formato delimitato da virgole
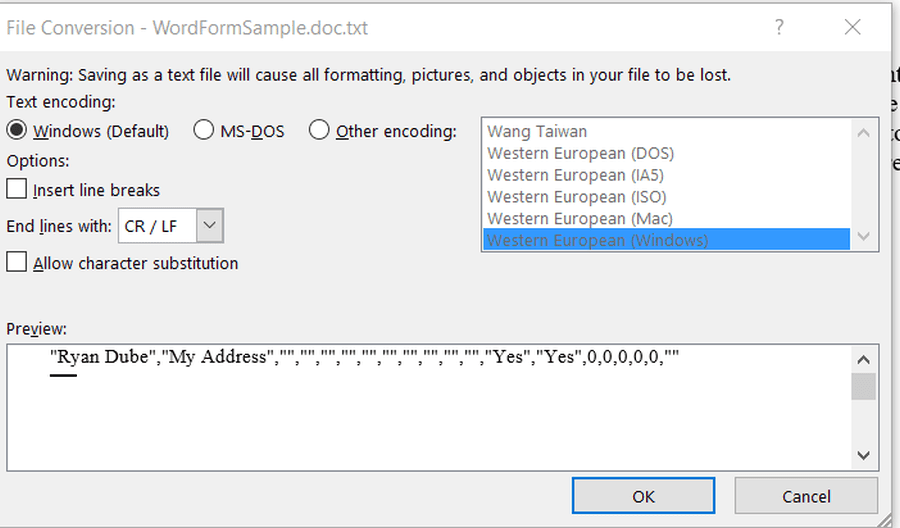
Sono necessarie solo alcune modifiche nel documento del modulo di Word per salvare i dati del modulo come file delimitato da virgole (CSV). Questo formato di file separa ogni record del modulo con virgole. Utilizza i file CSV per importare i dati in Excel.
Microsoft Word è abbastanza intelligente da salvare solo i dati dal modulo nel file CSV. Il testo extra nel documento non viene aggiunto al file CSV.
Con il documento del modulo aperto e compilato con i dati, selezionare Compila il > Opzioni.
-
Seleziona Avanzate nel pannello a sinistra della finestra di dialogo Opzioni.
-
Nella sezione Conserva fedeltà durante la condivisione di questo documento, metti un segno di spunta nella casella accanto a Salva i dati del modulo come file di testo delimitato.
-
Stampa OK per chiudere la finestra di dialogo Opzioni di Word.
A questo punto, esistono due modi per esportare i dati in Excel. Salva il documento o esporta i dati.
Usa Salva con nome per esportare in CSV
Per salvare il documento in formato CSV:
-
Dal menu File, seleziona Salva con nome. La finestra di dialogo Salva con nome si apre con il file TXT formato file già selezionato.
-
Assegna un nome al file e seleziona OK.
-
Viene visualizzata una finestra di dialogo con un'anteprima dei dati che stai esportando dal modulo in formato CSV.
-
Stampa OK per esportare i dati.
Word estrae i dati del modulo che sono stati digitati nel modulo come un file . Csv file, che può essere aperto con Excel. Word inserisce virgole tra i campi. Excel utilizza le virgole per separare i dati in celle specifiche.
Usa Esporta per salvare in CSV
Per esportare i dati in un file CSV:
-
Seleziona Compila il > Esportare.
-
Seleziona Cambia tipo di file.
-
In Tipi di file documento, seleziona Testo normale (* .txt).
-
Seleziona Salva con nome per aprire la finestra di dialogo Salva con nome.
-
Scegli la posizione in cui desideri salvare il file, inserisci un nome file e seleziona Risparmia per esportare i dati.
Importa i dati del modulo in Excel
Dopo che i dati del modulo Word sono stati esportati in formato CSV, i dati sono pronti per l'importazione in Microsoft Excel.
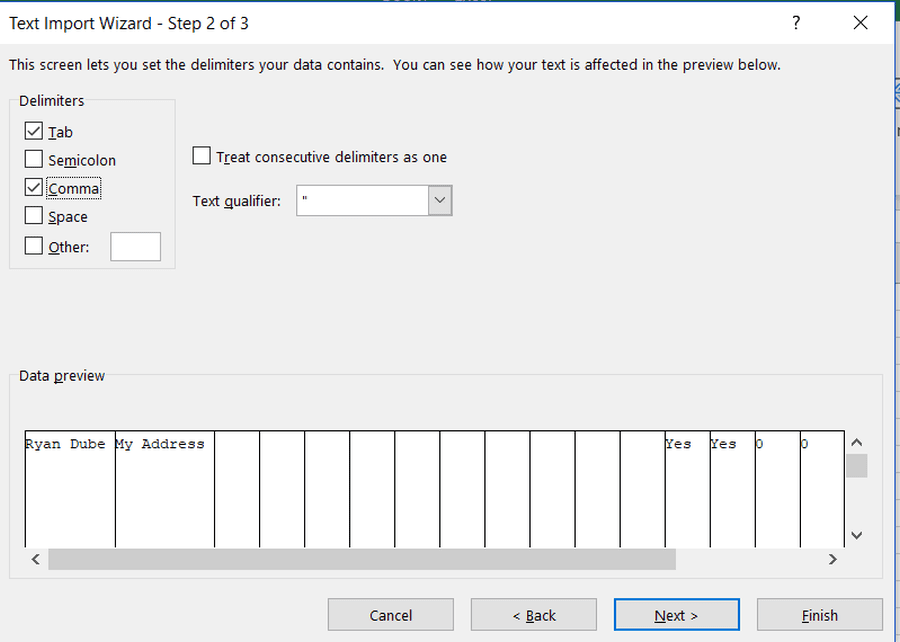
Se apri il file utilizzando Excel, non vedrai il file nella cartella in cui lo hai salvato perché Excel mostra per impostazione predefinita solo i file Excel.
Apri il file CSV seguendo questi passaggi:
-
Apri un documento Excel vuoto.
-
Seleziona Compila il > apri.
-
Seleziona Navigare.
-
Nell'elenco a discesa del tipo di file, scegli Tutti i file (*. *).
-
Individua la cartella in cui si trovano i dati del modulo Word esportato e seleziona il file di testo CSV.
-
Seleziona apri.
-
Excel apre l'importazione guidata del testo. Scegliere delimitatoE selezionare Avanti.
-
Deseleziona il Linguetta casella di controllo e seleziona il file Virgola casella di controllo. Quindi seleziona Avanti.
-
Seleziona Fine.
I dati del modulo di Word vengono visualizzati nel foglio Excel.
Importa i dati del modulo in un foglio di calcolo esistente con Excel 2019 e 2016
Se desideri trasferire i dati dai nuovi moduli Microsoft nello stesso foglio di calcolo, segui questi passaggi:
-
Apri il tuo file Excel salvato.
-
Crea un nuovo foglio premendo il tasto + simbolo nella parte inferiore del foglio esistente.
-
Seleziona cella A1.
-
Nel menu Dati, seleziona Ottieni dati > Dal file,> Da testo / CSV (In Microsoft 2010 o 2013, seleziona Da testo).
-
Seleziona il nuovo file di testo con i dati del modulo e seleziona Importare.
-
Nella procedura guidata selezionare Caricare > Carica in.
-
In Dove vuoi inserire i dati, seleziona Foglio di lavoro esistentee assicurati A1 è selezionato.
-
Stampa OK.
Una volta importati i dati del modulo, aggiungi i nuovi dati del modulo di Word al foglio di lavoro principale:
-
In Word, evidenzia l'intera riga con solo i dati.
-
Fare clic con il tasto destro e selezionare Copia.
-
In Excel selezionare il foglio di lavoro principale.
-
Evidenzia la cella appena sotto l'ultimo record nel foglio.
-
Fare clic con il tasto destro e selezionare Incolla.
Importa i dati del modulo in un foglio di calcolo esistente con Excel 2013 e 2010
Per trasferire i dati dai nuovi moduli Microsoft in Excel 2013 o 2010, segui questi passaggi:
-
Apri il tuo file Excel salvato.
-
Seleziona la cella nella prima colonna appena sotto i dati esistenti.
-
Seleziona dati > Da testo.
-
Seleziona il nuovo file di testo con i dati del modulo e seleziona Importare.
-
Nella procedura guidata, scegli delimitatoe premere Avanti.
-
Deseleziona il Linguetta casella di controllo, seleziona il file Virgola casella di controllo e selezionare Avanti.
-
Stampa Fine.
-
Sotto Dove vuoi mettere i dati, Selezionare Foglio di lavoro esistente. Assicurati che la cella in cui desideri inserire la nuova riga sia selezionata.
-
Stampa OK.
Ciò aggiunge i nuovi dati del modulo di Word alla riga successiva nel foglio di lavoro principale.
