
Per impostazione predefinita, la maggior parte dei file PDF scaricati si apre nel browser Internet attualmente in uso, in genere in una nuova finestra o scheda. Questo documento contiene passaggi su come fare in modo che il browser scarichi automaticamente i file PDF, anziché aprirli in una nuova scheda. Per procedere, seleziona il tuo browser dall'elenco seguente e segui le istruzioni.

Microsoft bordo
Microsoft Edge non scarica i file PDF per impostazione predefinita e questa impostazione non può essere modificata. Tuttavia, Edge offre la possibilità di salvare un PDF dopo l'apertura nel browser.
- Cerca il file PDF che desideri visualizzare o scaricare e fai clic su di esso.
- Il file dovrebbe aprirsi automaticamente nella finestra del browser.
- Per salvare (scaricare) il PDF, fare clic su
 icona.
icona.

Utenti di Internet Explorer
Simile a Microsoft Edge, Internet Explorer visualizza i file PDF per impostazione predefinita, invece di offrire di scaricarli per te. Tuttavia, è ancora possibile scaricare un PDF. Seguire questi passaggi per visualizzare o scaricare un PDF con Internet Explorer.
- Apri Internet Explorer.
- Cerca il PDF che desideri visualizzare o scaricare e fai clic su di esso.
- Dovresti visualizzare una casella nella parte inferiore dello schermo.

- Il pulsante Apri consente di visualizzare il PDF e Salva consente di scaricarlo.

Utenti di Google Chrome
Per impostazione predefinita, Google Chrome apre un file PDF nella finestra del browser invece di salvarlo nella cartella dei download. Per modificare il modo in cui Google Chrome tratta i file PDF nel browser, procedi nel seguente modo.
- Apri Google Chrome.
- Clicca sul
 icona nell'angolo in alto a destra della finestra del browser.
icona nell'angolo in alto a destra della finestra del browser. - Seleziona Impostazioni dal menu a discesa che appare.
- Scorri verso il basso fino alla fine della finestra Impostazioni e fai clic su
 pulsante.
pulsante. - Nella sezione Privacy e sicurezza, fai clic su Impostazioni contenuti.

- Scorri verso il basso e fai clic sull'opzione Documenti PDF.
- Accanto a Scarica file PDF anziché aprirli automaticamente in Chrome, imposta l'interruttore a levetta su on
 o spento
o spento  posizione.
posizione. - Chiudi la scheda Impostazioni e ora qualsiasi PDF dovrebbe essere aperto in Chrome o scaricato in base alla tua scelta nel passaggio precedente.

Utenti di Mozilla Firefox
Se stai usando Firefox, segui questi passaggi.
- Apri Mozilla Firefox.
- Clicca il
 icona nell'angolo in alto a destra della finestra del browser.
icona nell'angolo in alto a destra della finestra del browser. - Seleziona
 dal menu a discesa che appare.
dal menu a discesa che appare. - Sul lato sinistro dello schermo, assicurarsi che sia selezionato Generale.

- In Applicazioni, cerca la sezione PDF e fai clic su
 icona.
icona. - Per fare in modo che Firefox scarichi automaticamente i file PDF, seleziona Salva file dal menu a discesa.


Utenti Opera
Per impostazione predefinita, Opera apre un file PDF nella finestra del browser invece di salvarlo nella cartella dei download. Per modificare il modo in cui Opera tratta i file PDF nel browser, attenersi alla seguente procedura.
- Apri il browser Internet Opera.
- Fai clic sul menu Opera
 pulsante nell'angolo in alto a sinistra.
pulsante nell'angolo in alto a sinistra. - Seleziona Impostazioni dal menu a discesa che appare.
- Clicca il
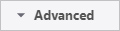 e selezionare Privacy e sicurezza.
e selezionare Privacy e sicurezza. - Nella sezione Privacy e sicurezza, fai clic su Impostazioni contenuti.

- Scorri verso il basso e fai clic sull'opzione Documenti PDF.
- Accanto a Scarica file PDF anziché aprirli automaticamente in Opera, imposta l'interruttore a levetta su on
 o spento
o spento  posizione.
posizione. - Chiudi la scheda Impostazioni e ora qualsiasi PDF dovrebbe essere aperto in Opera o scaricato in base alla tua scelta nel passaggio precedente.
