Se la tua webcam non funziona, potrebbero esserci diversi motivi. Una webcam non funzionante potrebbe essere dovuta a:
- hardware malfunzionante
- driver mancanti o obsoleti
- problemi con le impostazioni sulla privacy
- problemi con il tuo software antivirus
Fortunatamente, ci sono modi semplici per risolvere tutti questi problemi.
Questo articolo si applica alla maggior parte delle webcam interne ed esterne per PC con Windows 10, 8 e 7. Per assistenza con le fotocamere sui computer Apple, vedi Cosa fare quando la fotocamera del Mac non funziona.
Perché la tua webcam non funziona?
Quando provi ad accendere la fotocamera, potresti visualizzare un codice di errore come 0xA00F4244 o 0x200F4244 insieme al messaggio Impossibile trovare la tua fotocamera. Queste informazioni non sono molto utili di per sé, quindi dovrai eseguire alcuni passaggi per la risoluzione dei problemi.
Di solito Windows installa i driver automaticamente quando rileva un nuovo hardware, ma se hai eseguito l'aggiornamento a Windows 10 di recente, è molto probabile che tu debba aggiornare manualmente i driver dell'hardware. Alcune app di Windows Store supportano solo i modelli di webcam più recenti, quindi il tuo vecchio dispositivo potrebbe essere incompatibile. La maggior parte dei programmi desktop, tuttavia, supporta ancora le fotocamere meno recenti.

Windows 10 offre una funzionalità che disabilita la webcam interna. Tenere la webcam spenta quando non è in uso è in realtà un'ottima idea per proteggere la tua privacy, ma può causare problemi se si attiva accidentalmente questa funzione.
Cosa fare quando la webcam non funziona
I passaggi appropriati per la risoluzione dei problemi relativi alla webcam possono differire leggermente a seconda della versione di Windows, ma la maggior parte delle seguenti correzioni si applicano a tutte le webcam e sistemi operativi:
-
Controlla le tue impostazioni antivirus. Il software antivirus può occasionalmente interferire con le webcam. Esamina le impostazioni del software per vedere se il tuo antivirus impedisce l'avvio della videocamera.
-
Collega la webcam a un altro computer. Se stai utilizzando una fotocamera esterna, collegala a un altro dispositivo per assicurarti che funzioni. Se hai problemi con esso su diversi computer, il problema probabilmente proviene dall'hardware.
-
Verificare la connessione del dispositivo. Far oscillare il cavo o semplicemente scollegarlo e ricollegarlo può fare miracoli.
-
Controlla la porta USB. Ovviamente, si verificano problemi di connessione anche sul computer, quindi prova a collegare qualcos'altro alla porta USB per escludere una porta difettosa o mal mappata.
-
Assicurati che il dispositivo corretto sia abilitato. Se hai una fotocamera integrata e una webcam esterna collegata, le applicazioni possono confondersi su quale utilizzare. Controlla le impostazioni dell'applicazione e trova l'opzione per selezionare il tuo dispositivo preferito.
-
Consultare il produttore. Per le webcam esterne, consultare il manuale dell'utente o il sito Web del produttore per ulteriori indicazioni. Molti produttori offrono applicazioni per la risoluzione dei problemi che controllano le impostazioni comuni specifiche del dispositivo.
-
Aggiorna i driver della webcam. Segui i passaggi elencati di seguito per la tua versione di Windows.
È necessario accedere come amministratore del dispositivo per modificare le impostazioni del driver.
-
Modifica le impostazioni di sistema. Segui i passaggi elencati di seguito per la tua versione di Windows.
Come modificare le impostazioni della webcam in Windows 10
Segui questi passaggi se utilizzi Windows 10:
-
Fare clic con il pulsante destro del mouse sul pulsante Start nell'angolo inferiore sinistro dello schermo e selezionare Impostazioni dal menu.
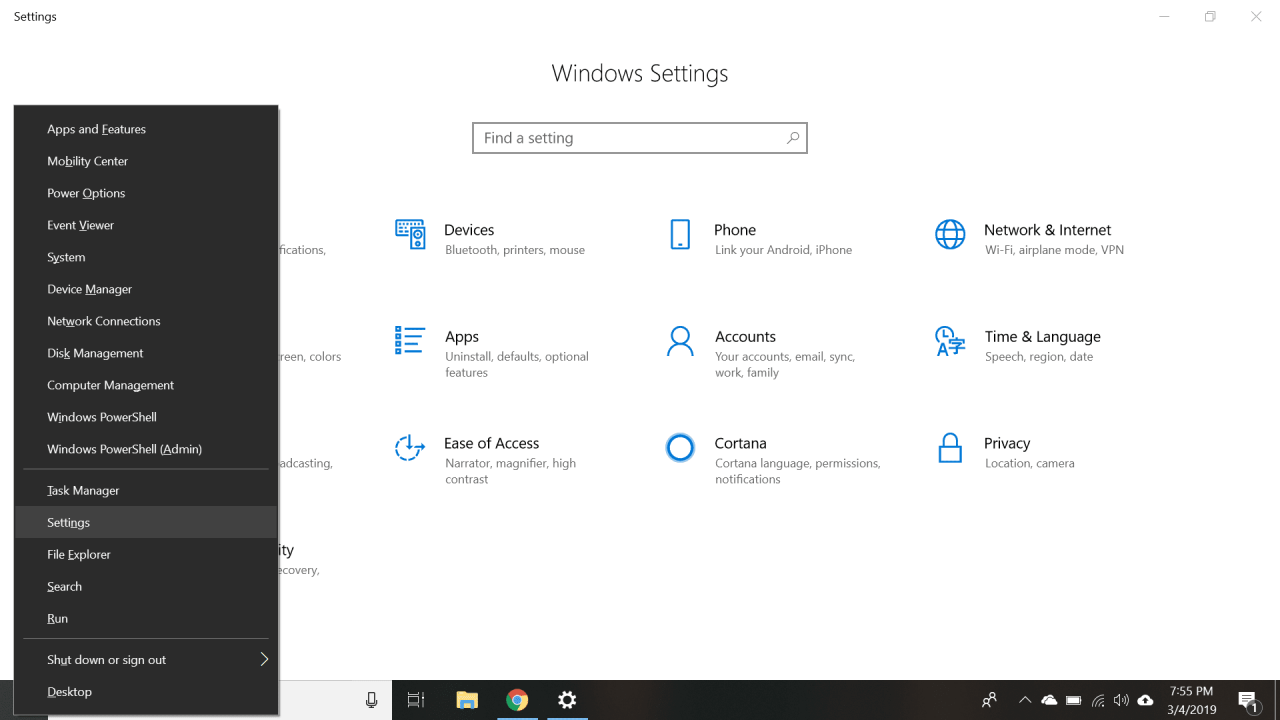
-
Seleziona Privacy nel menu Impostazioni.
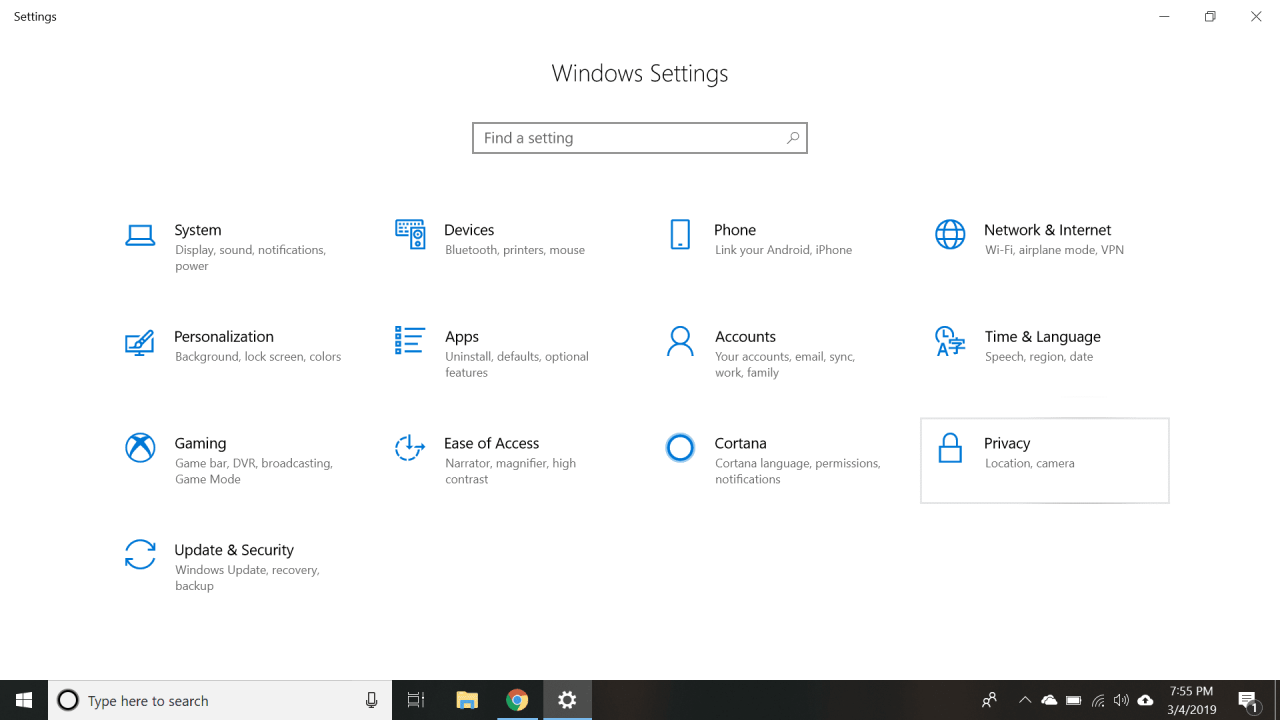
-
Seleziona Telecamere nel riquadro sinistro.
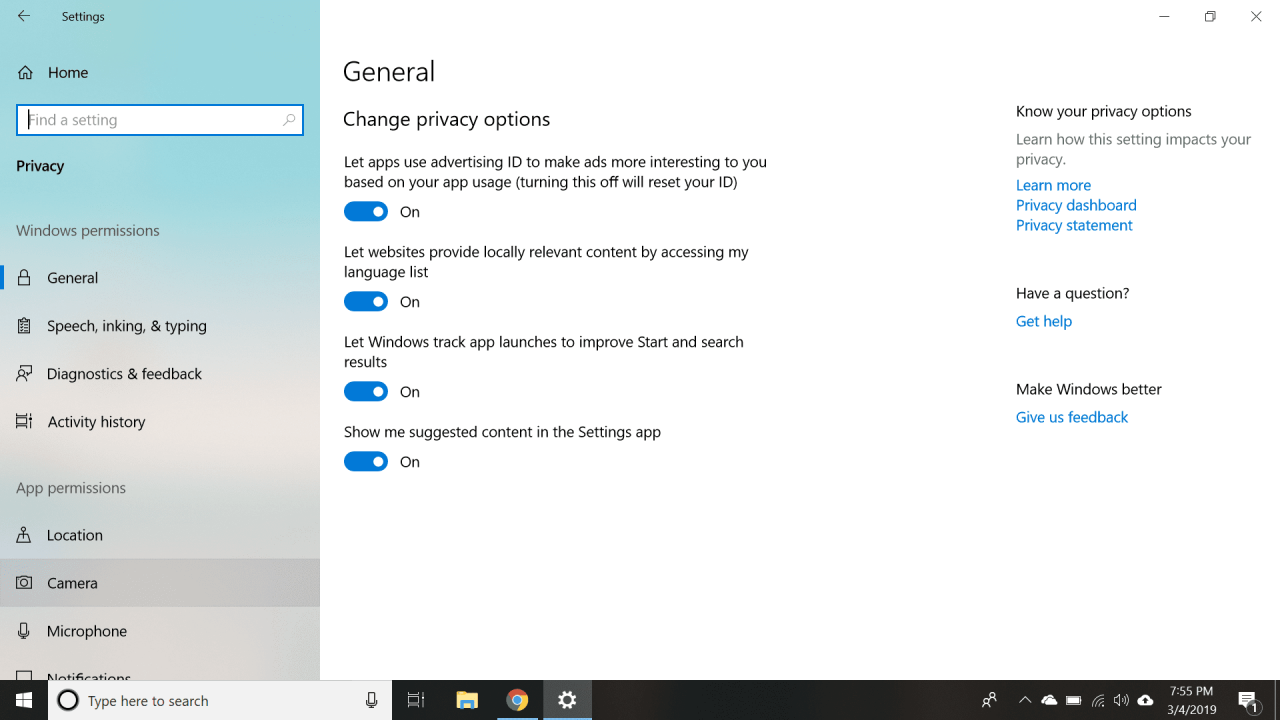
-
Assicurarsi che Accesso alla fotocamera per questo dispositivo ed Consenti alle app di accedere alla tua videocamera sono entrambi abilitati.
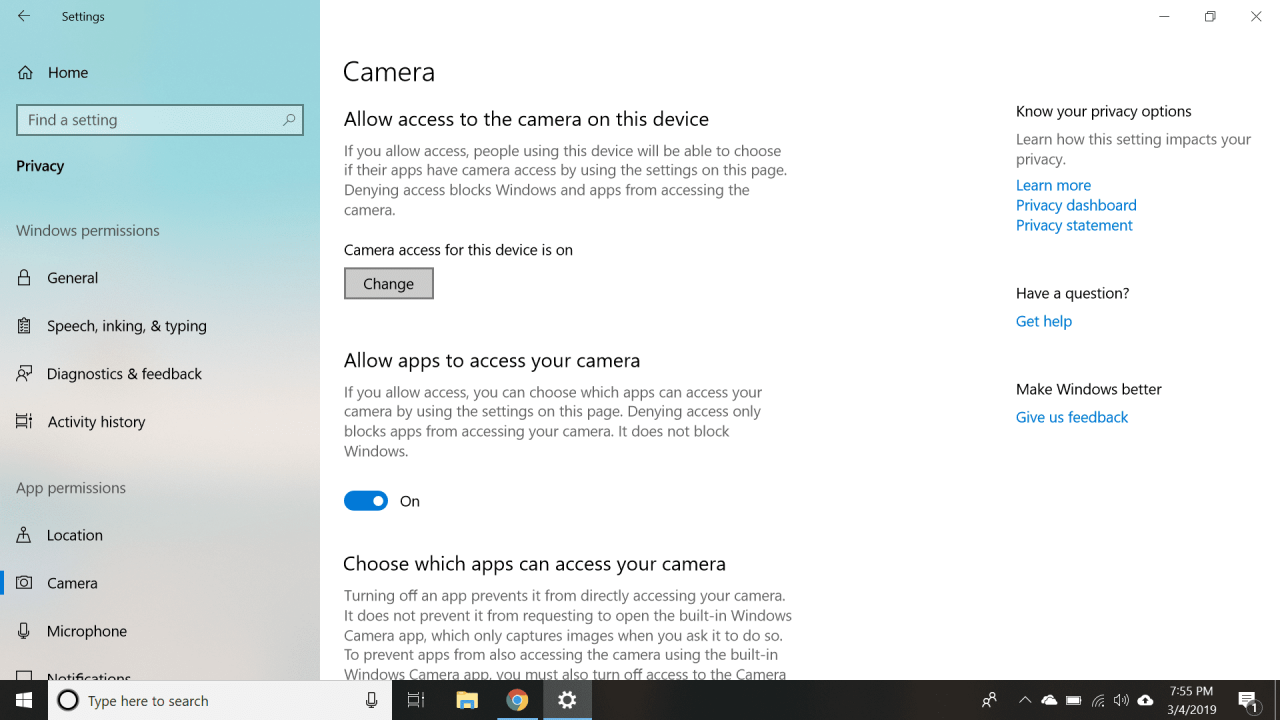
-
Scorri verso il basso e guarda sotto Scegli quali app possono accedere alla tua fotocamera per assicurarti che l'app che desideri utilizzare sia abilitata.
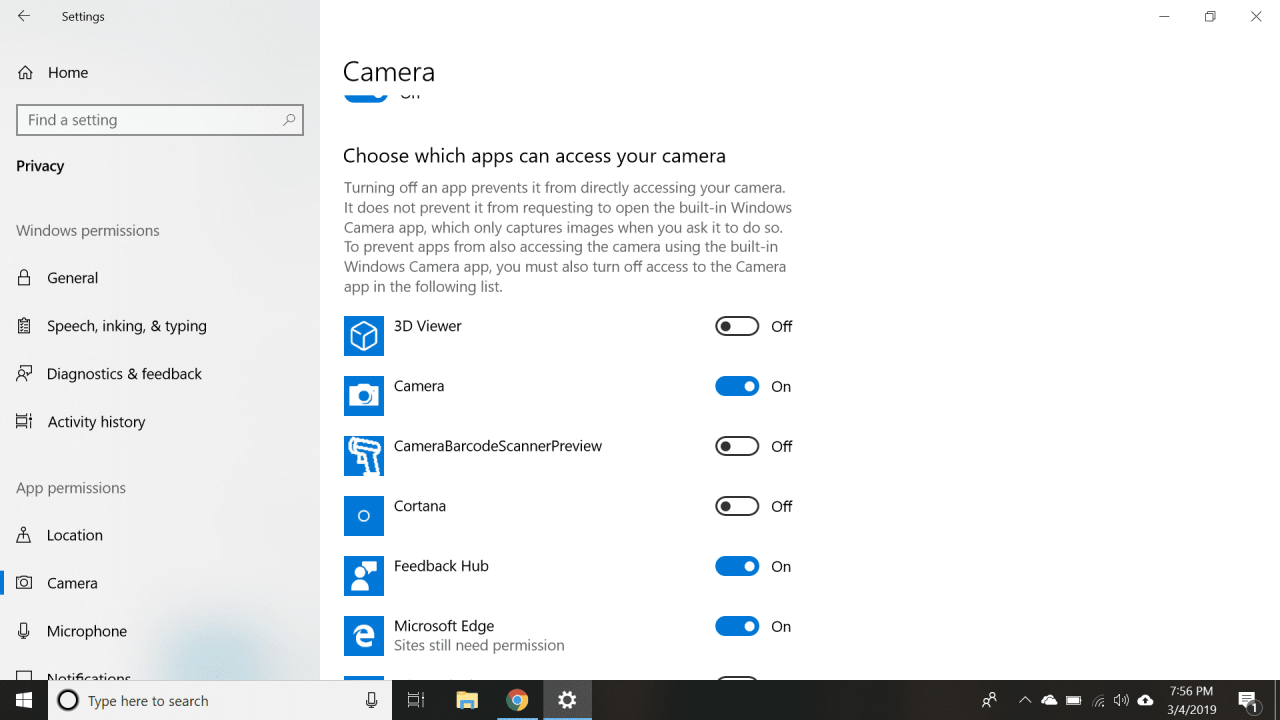
-
Chiudi il menu delle impostazioni, quindi fai nuovamente clic con il pulsante destro del mouse sul pulsante Start e seleziona Gestione periferiche dal menu.

-
Fare doppio clic su Macchine fotografiche, quindi fare doppio clic sul dispositivo dall'elenco a discesa per aprirne le proprietà.
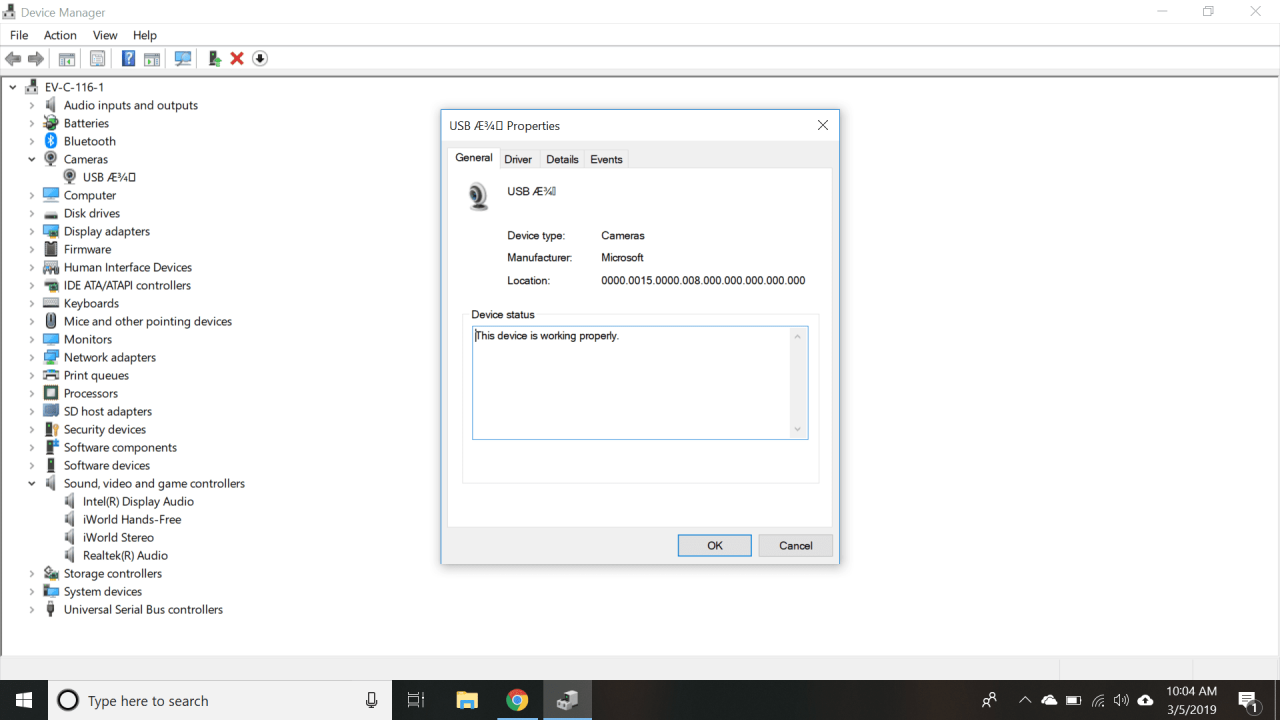
Se stai usando una webcam esterna, potrebbe essere elencata sotto Controller audio, video e di gioco or Dispositivi di imaging invece di Macchine fotografiche.
-
Guarda in Stato del dispositivo scatola sotto il Generale scheda per assicurarsi che la fotocamera sia abilitata. In caso contrario, esci dal menu delle proprietà e fai clic con il pulsante destro del mouse sul dispositivo, quindi seleziona Abilita dispositivo.
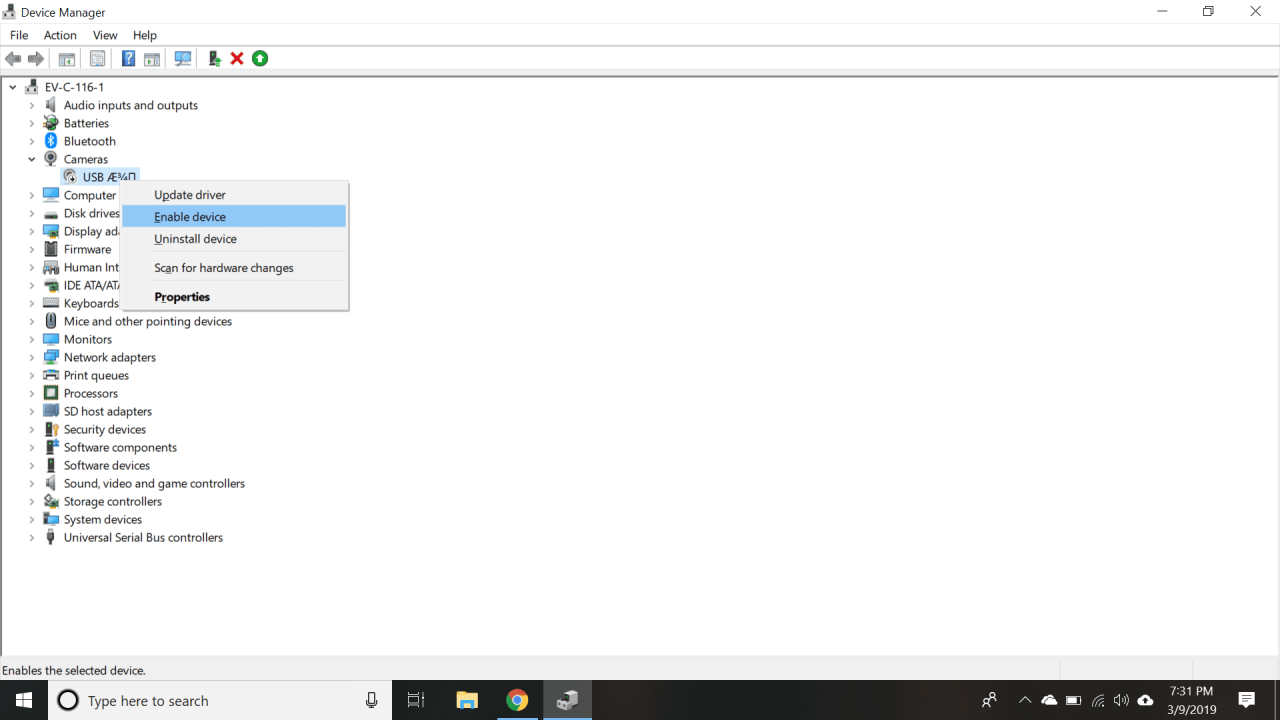
-
Se i passaggi precedenti non aiutano, prova ad aggiornare i driver.
Come aggiornare i driver della webcam in Windows 10
Segui questi passaggi se utilizzi Windows 10:
-
Fare clic con il pulsante destro del mouse sul pulsante Start nell'angolo inferiore sinistro dello schermo e selezionare Gestione periferiche dal menu.
-
Trova il tuo dispositivo sotto Macchine fotografiche or Controller audio, video e di gioco e fai clic con il pulsante destro del mouse.
-
Seleziona Aggiorna driver, quindi seguire le istruzioni.
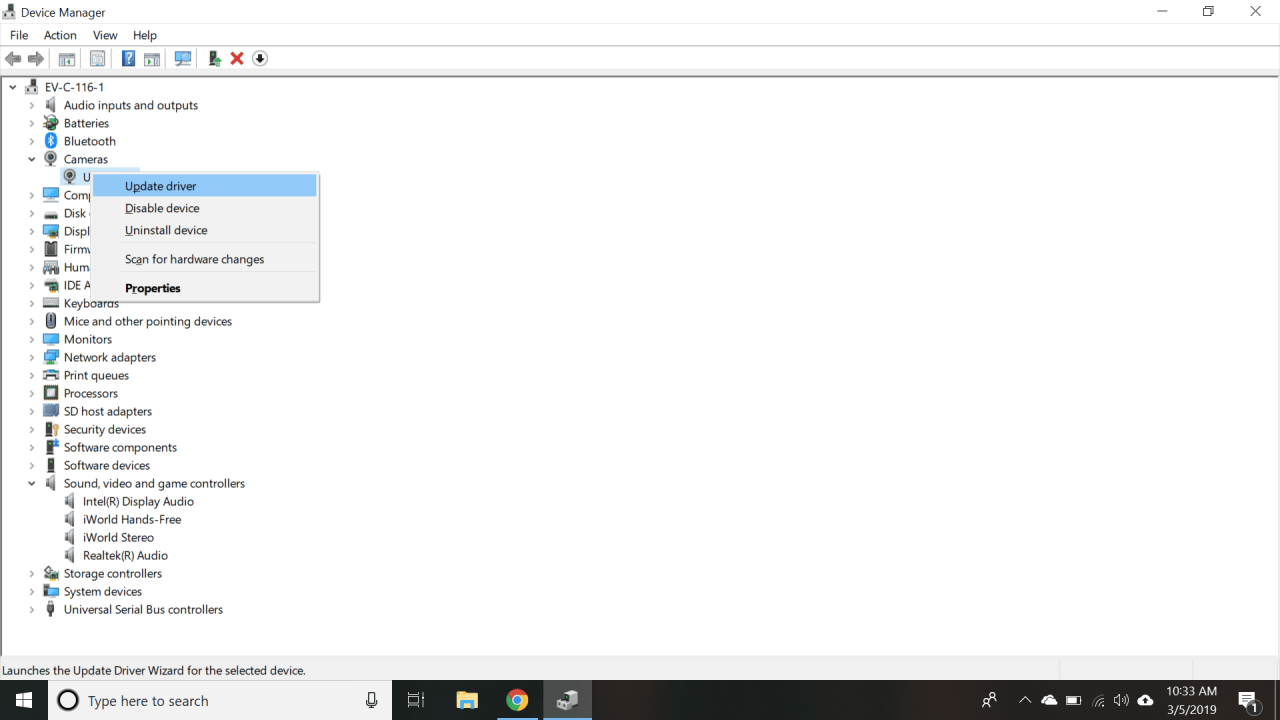
-
If Aggiorna driver è disattivato, fare doppio clic sul dispositivo nell'elenco di gestione dispositivi e selezionare Ripristina driver sotto il autista scheda se è disponibile.

-
Se Windows non riesce a trovare i driver per il tuo dispositivo, visita il sito Web del produttore per vedere se sono disponibili.
Come modificare le impostazioni della webcam in Windows 8
Segui questi passaggi se utilizzi Windows 8:
-
Dalla schermata del desktop, fai clic con il pulsante destro del mouse sull'angolo inferiore sinistro e seleziona Gestione periferiche dal menu.
-
Immettere la password dell'amministratore, se richiesta.
-
Espandere Dispositivo di imaging e fai doppio clic sulla tua webcam.
-
Guarda in Stato del dispositivo scatola sotto il Generale scheda per assicurarsi che la fotocamera sia abilitata.
-
In caso contrario, esci dal menu delle proprietà, fai clic con il pulsante destro del mouse sul dispositivo, quindi seleziona Abilita dispositivo.
Come aggiornare i driver della webcam in Windows 8
Segui questi passaggi se utilizzi Windows 8:
-
Dalla schermata del desktop, fai clic con il pulsante destro del mouse sull'angolo inferiore sinistro e seleziona Gestione periferiche dal menu.
-
Espandere Dispositivo di imaging e fai clic con il pulsante destro del mouse sulla webcam.
-
Seleziona Aggiornamento software driver, quindi seguire le istruzioni.
Come aggiornare i driver della webcam in Windows 7
Windows 7 non ha un'opzione per disabilitare la webcam, quindi devi solo controllare i driver:
- Fare clic sul pulsante Start nell'angolo inferiore sinistro dello schermo.
- Digita Gestione dispositivi nella casella Avvia ricerca e premi entrare.
- Trova la tua webcam nel file Gestione periferiche. Se accanto ad esso vedi un punto esclamativo giallo, devi aggiornare il driver.
- Visita il sito Web del produttore per scaricare i driver di Windows 7 necessari.
- Riavvia il computer. Al riavvio, Windows 7 dovrebbe rilevare i driver e installarli.
Cosa fare quando la webcam non si spegne
Se la tua webcam non si spegne per qualche motivo, prova a disabilitarla se stai usando Windows 10. Altrimenti, riavviare il computer dovrebbe risolvere il problema.
I funzionari dell'FBI consigliano di coprire la webcam con un pezzo di nastro mentre non è in uso per impedire a potenziali hacker di spiarti.