Cosa sapere
- Esistono diversi modi per acquisire uno screenshot in Microsoft Windows, ma i metodi dipendono dalla versione in uso.
- Le scorciatoie da tastiera Win + Maiusc + S, Win + PrtScn, o Fn + Win + PrtScrn sono i modi più semplici per acquisire schermate in Windows 10.
- L'utilizzo dello strumento di cattura per acquisire schermate in Windows consente anche di ritardare gli screenshot per acquisire i menu.
Microsoft Windows offre diversi modi per acquisire uno screenshot, a volte chiamato acquisizione dello schermo. I metodi dipendono dalla versione di Windows utilizzata.
Le informazioni in questo articolo riguardano Windows 10, Windows 8.1 e Windows 7.
Schermate in Windows 10
Scatta uno screenshot in Windows 10 premendo vittoria+spostamento+S. Questo tasto di scelta rapida apre un piccolo menu di ritaglio nella parte superiore dello schermo.
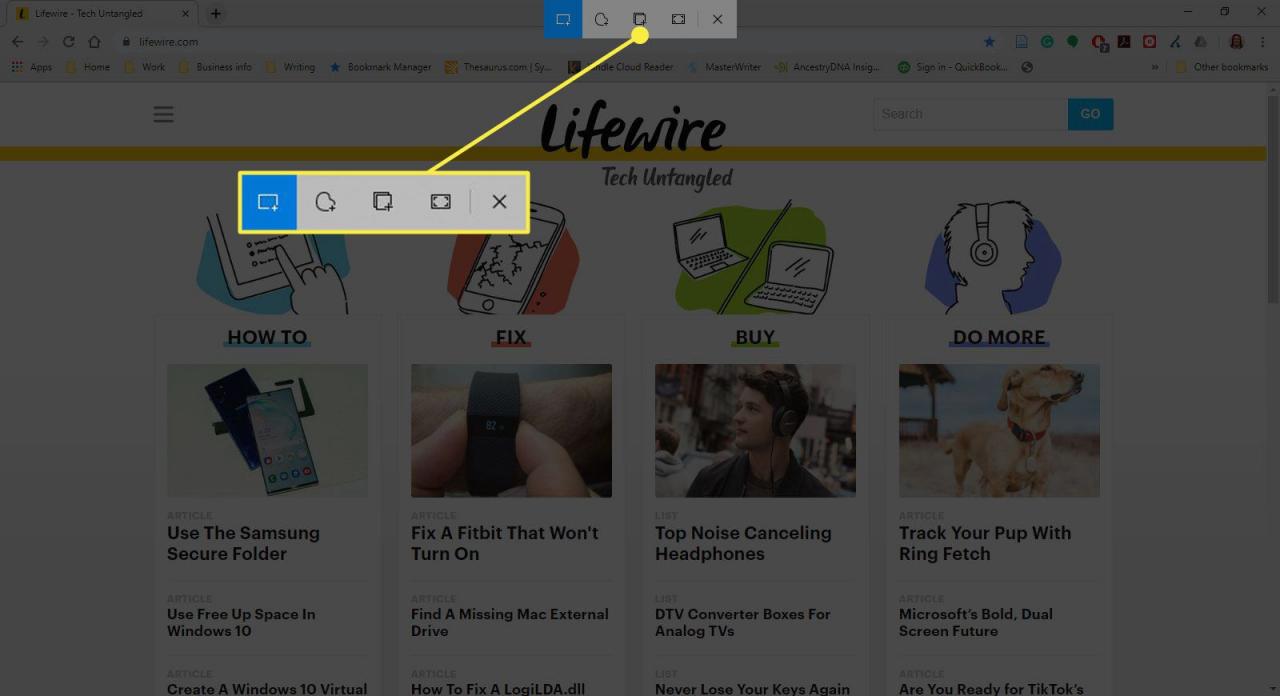
Hai tre opzioni per il tipo di area che desideri acquisire:
- Snip rettangolare
- Snip a forma libera
- Finestra Snip
- Snip a schermo intero
Seleziona il tipo di screenshot che desideri acquisire. Per utilizzare un file Rettangolare or Snip a forma libera, fare clic e trascinare il mouse per definire l'area di cattura. Quando rilasci il pulsante del mouse, l'area viene salvata negli appunti.
Se si seleziona Finestra Snip, la finestra attiva selezionata verrà salvata negli appunti.
Se si seleziona Snip a schermo intero, l'intero desktop (inclusi eventuali monitor aggiuntivi collegati) verrà salvato negli Appunti.
Con uno qualsiasi degli snips, riceverai una notifica che il file Snip salvato negli Appunti.
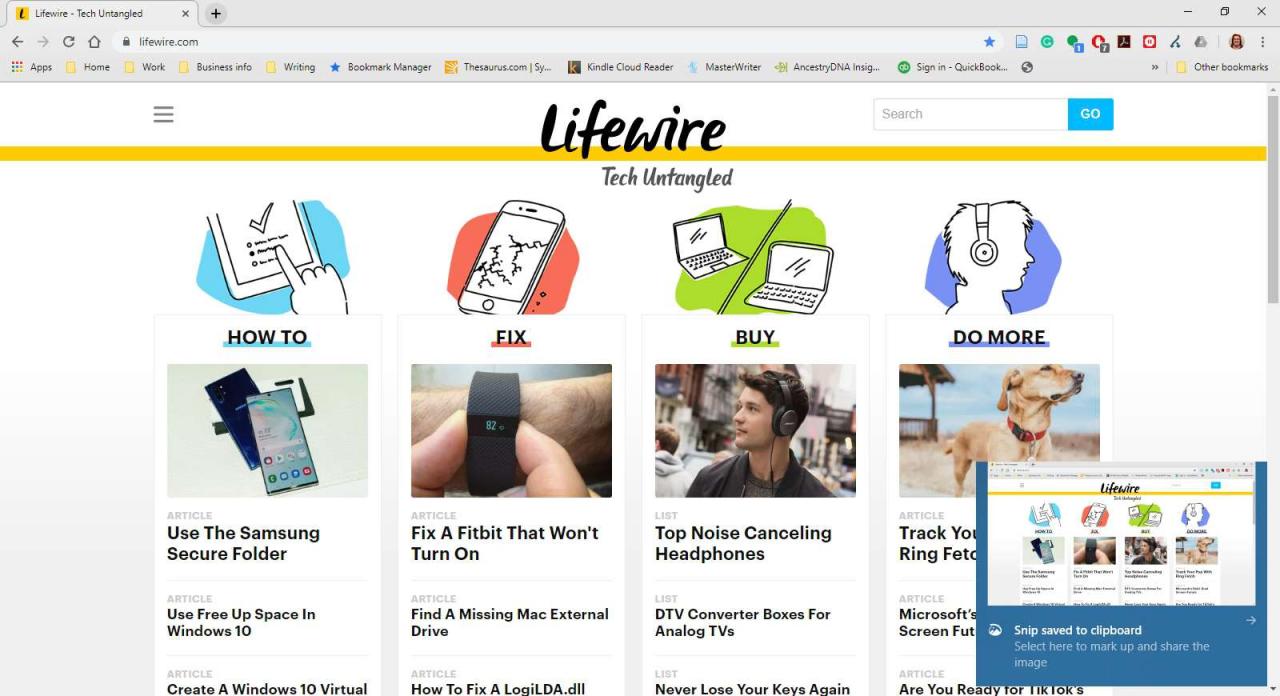
LifeWire
Se selezioni la notifica prima che scompaia, si aprirà la tua cattura Snip e schizzo, la nuova versione di Strumento di cattura in Windows 10. Oppure puoi incollare lo screenshot copiato in un editor di immagini, un messaggio di posta elettronica, OneNote o un'altra applicazione.
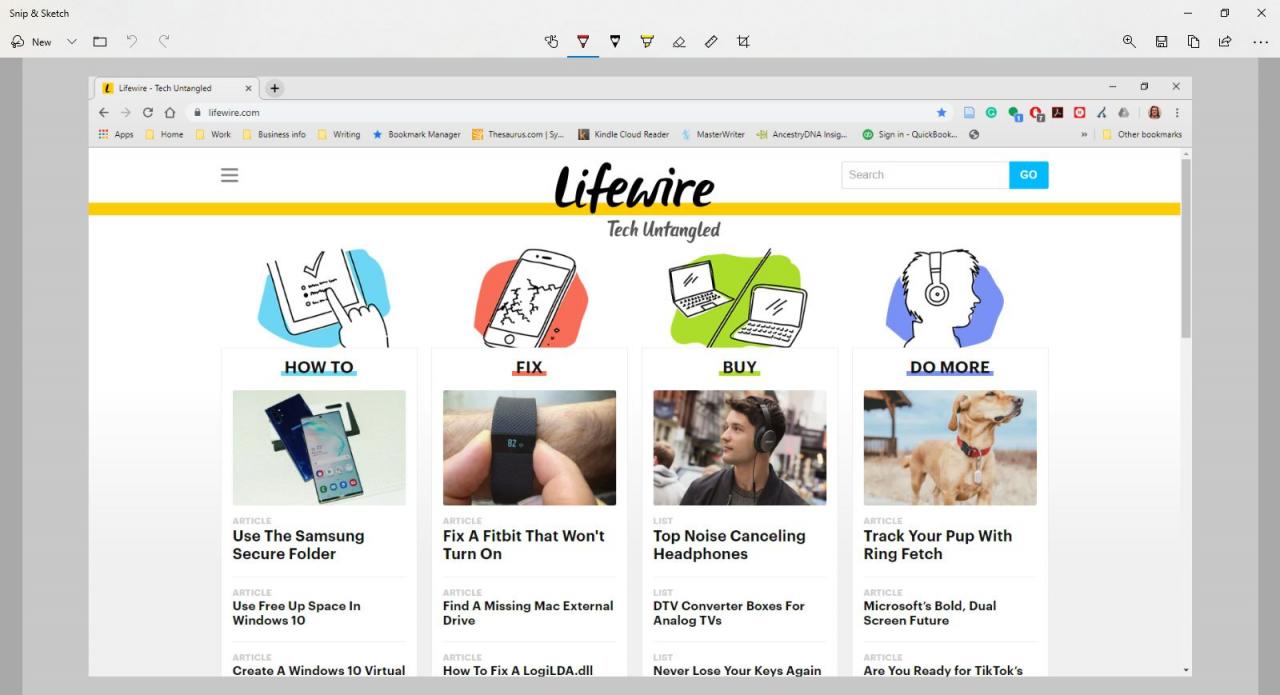
LifeWire
Cattura e disegna (Windows 10)
Snip & Sketch acquisisce lo screenshot rapido sopra e aggiunge strumenti di ritaglio e annotazione. Se fai uno screenshot con altre tecniche e hai installato Snip & Sketch, le notifiche di Windows ti chiedono di accedere allo screenshot in Snip & Sketch. Lo strumento offre un timer impostato su un ritardo di 3 o 10 secondi.
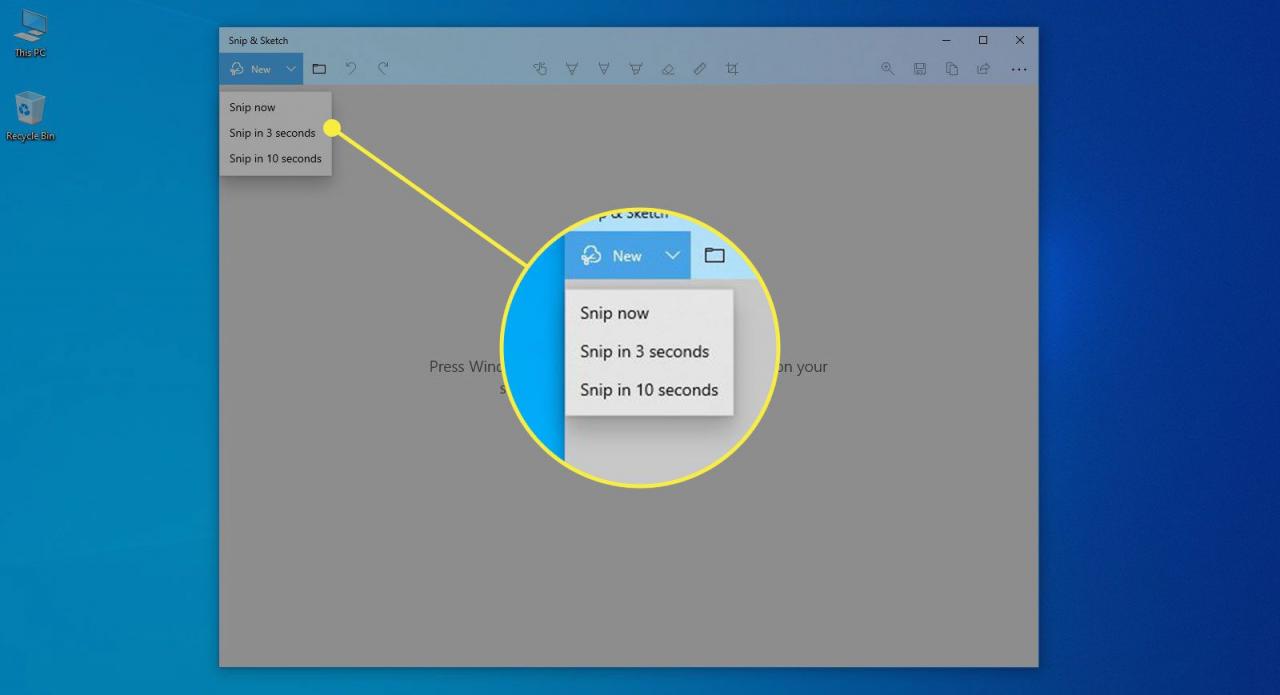
Acquisizioni a schermo intero (Windows 10, 8 e 7)
Indipendentemente dalla versione di Windows in esecuzione, acquisisci uno screenshot dell'intero desktop premendo il tasto PrtScn (o Stampa schermo, o su alcuni laptop Fn+Prnt Scrn).
utilizzando PrtScn acquisisce uno screenshot dell'intero schermo e lo copia negli appunti di sistema. Da lì puoi incollare l'immagine dove ti serve, ad esempio in un'e-mail o in un editor di immagini come Microsoft Paint o Gimp per Windows.
Per incollare l'immagine, seleziona la posizione in cui desideri posizionarla e premi Ctrl+V.
Lo screenshot cattura tutti i monitor attivi.
Acquisizione alternativa a schermo intero (Windows 10 e 8)
Lo PrtScn metodo sopra funziona in tutte le versioni di Windows. Windows 10 e Windows 8, tuttavia, offrono un ulteriore trucco che rende l'acquisizione dello schermo un po 'più veloce.
Stampa vittoria+PrtScn (o Fn+Win + PrtScrn). Il display si oscura momentaneamente come se l'otturatore di una fotocamera fosse appena scattato, indicando lo screenshot. Invece di dover incollare l'immagine in un altro programma, tuttavia, Windows salva l'immagine nel tuo file Immagini > Screenshots cartella.
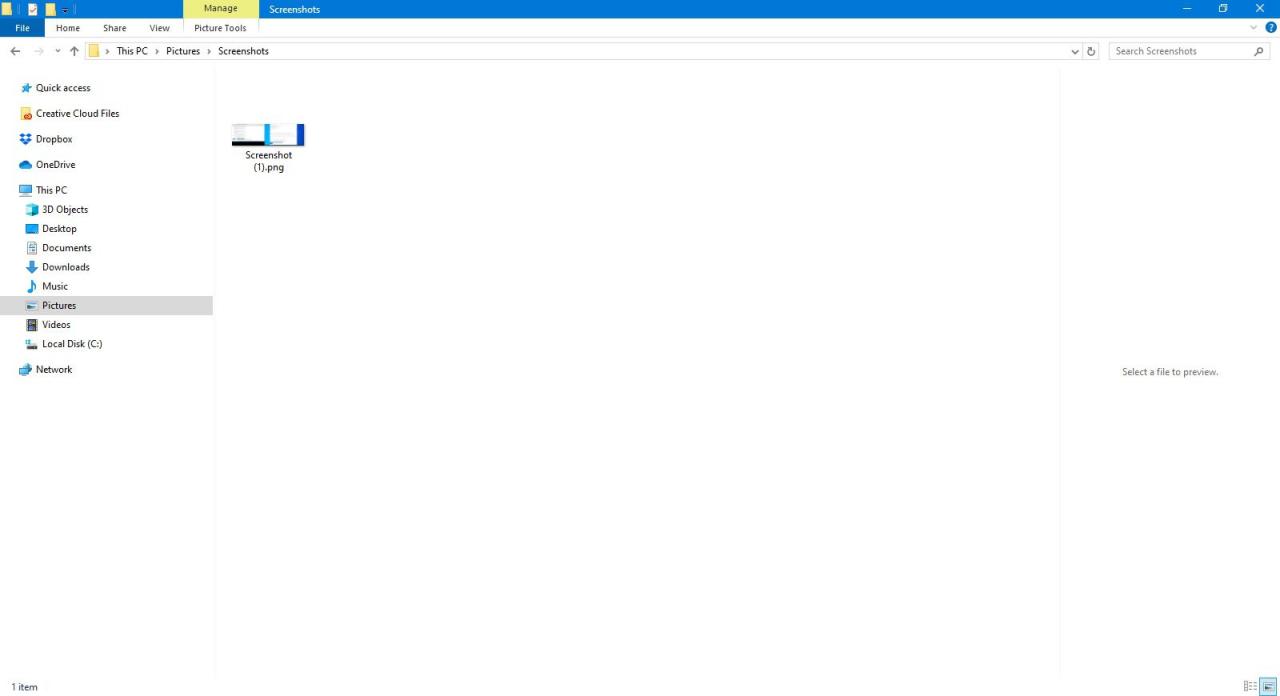
LifeWire
Screenshot a finestra singola (Windows 10 e 8)
Per acquisire uno screenshot di una singola finestra, prima rendila la finestra attiva selezionando la sua barra del titolo (in alto). stampa altro+PrtScn. Uno screenshot della sola finestra attiva viene salvato negli appunti. È quindi possibile incollare l'immagine in un altro programma o posizione, come un messaggio di posta elettronica o l'app Microsoft Paint.
Strumento di cattura di Windows (Windows 10, 8 e 7)
Microsoft include un'utilità integrata per Windows chiamata Snipping Tool che offre un altro modo per creare screenshot ma con molto più controllo sull'area acquisita. È disponibile nelle versioni di Windows a partire da Vista, ma alcune versioni differiscono l'una dall'altra.
Lo strumento di cattura in Windows è stato incorporato in un nuovo strumento chiamato Snip & Sketch. Cattura e disegna ti consente di acquisire schermate proprio come lo Strumento di cattura, ma anche di annotare e ritagliare le immagini. Entrambi gli strumenti sono ancora disponibili per l'uso in Windows 10.
-
Seleziona Inizia e digita snipping nel file Ricerca scatola. Selezionare Strumento di cattura nei risultati di ricerca.
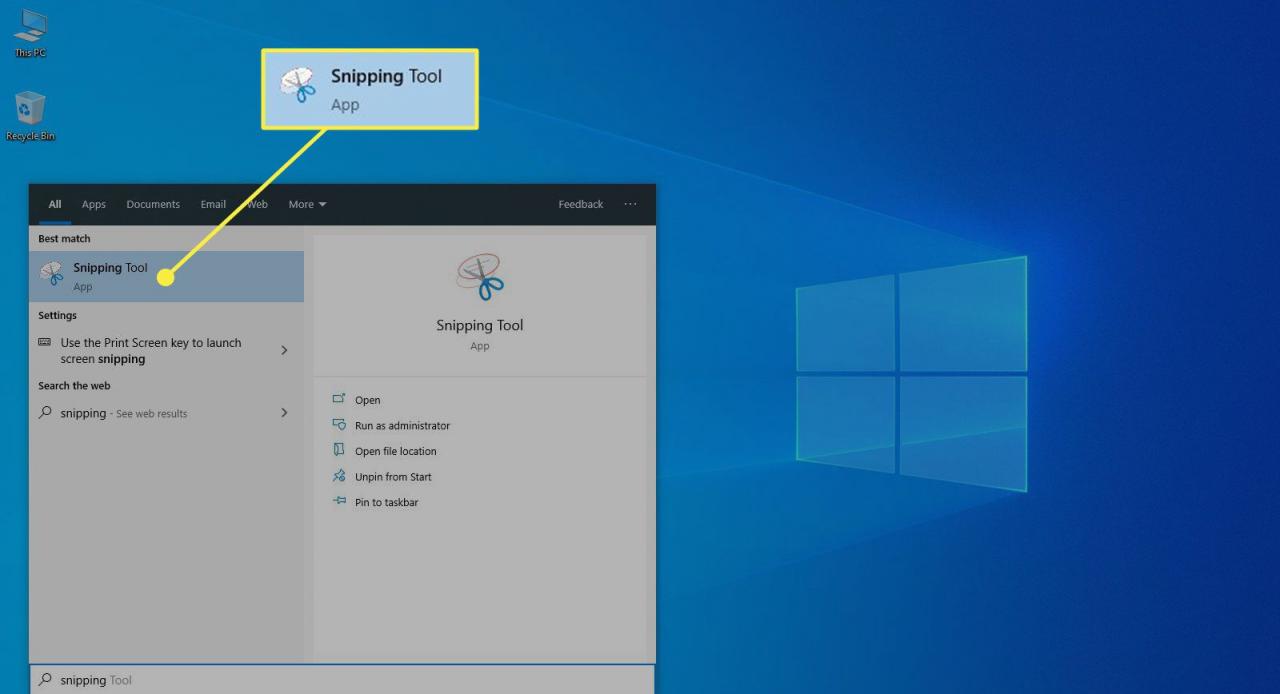
-
È qui che lo Strumento di cattura in Windows 10 differisce dalle versioni precedenti.
In finestre 10: Seleziona Modalità nel menu Strumento di cattura.
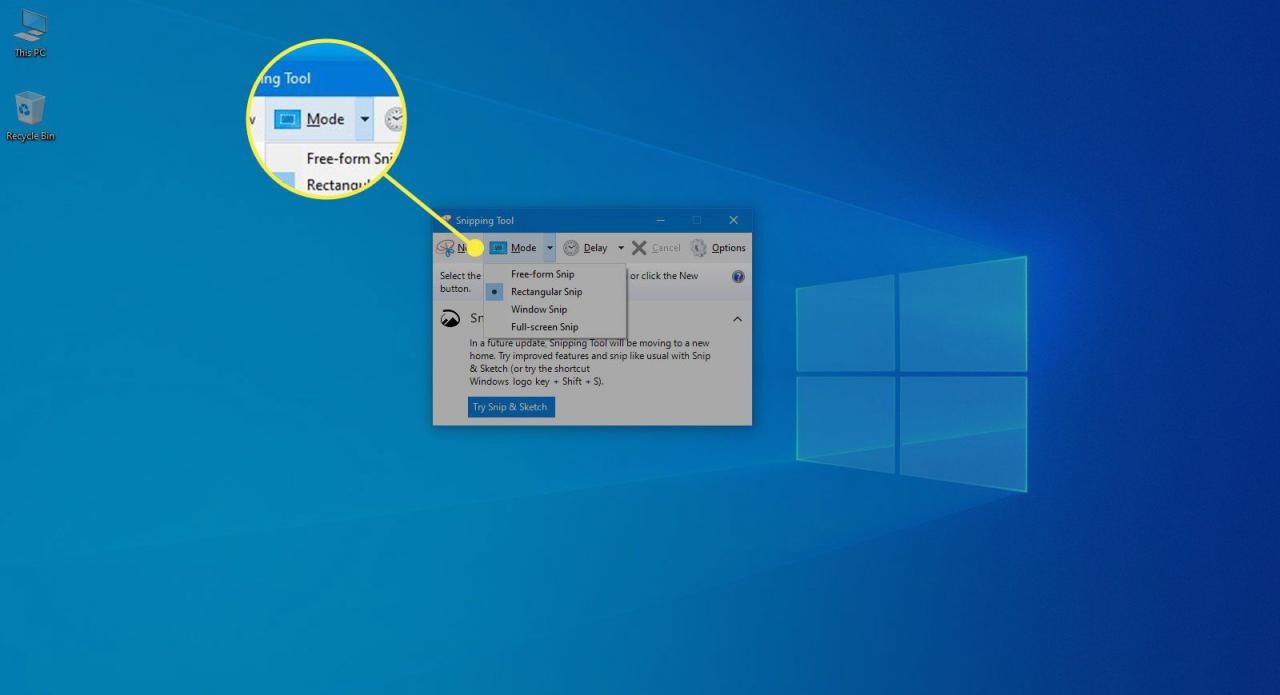
In Finestre 7 e 8: Seleziona Nuovo cadere in picchiata.
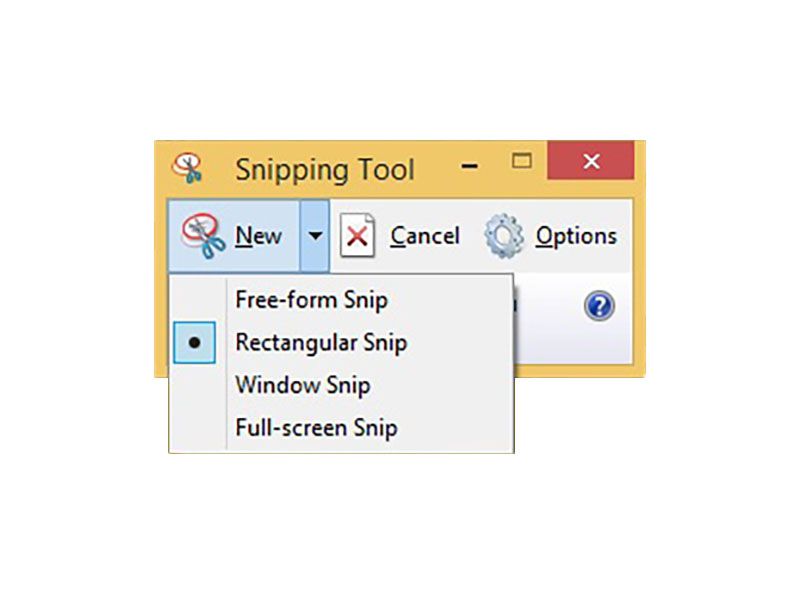
LifeWire
Scegli tra diverse opzioni per la forma dell'area dello screenshot:
- Snip a forma libera consente di disegnare a mano libera l'area dello screenshot. Fare clic e tenere premuto il pulsante sinistro del mouse e spostare il mouse per disegnare l'area che si desidera acquisire.
- Snip rettangolare utilizza il familiare clic sinistro e trascina per creare un'area rettangolare sullo schermo. Tutto ciò che si trova all'interno del rettangolo verrà catturato nell'immagine.
- Finestra Snip cattura un'intera finestra. Dopo aver attivato uno snap alla finestra, sposta il mouse sulla finestra che desideri acquisire. La finestra che verrà catturata verrà selezionata. Sinistra-clic il mouse per creare l'immagine.
- Snip a schermo intero cattura un'immagine dell'intero desktop e viene aperta in Strumento di cattura.
-
Opzioni di cattura a forma libera o rettangolare: Dopo aver disegnato l'area che vuoi catturare in uno screenshot, rilascia il pulsante del mouse e l'immagine si aprirà in Strumento di cattura. Lo screenshot andrà anche negli appunti.
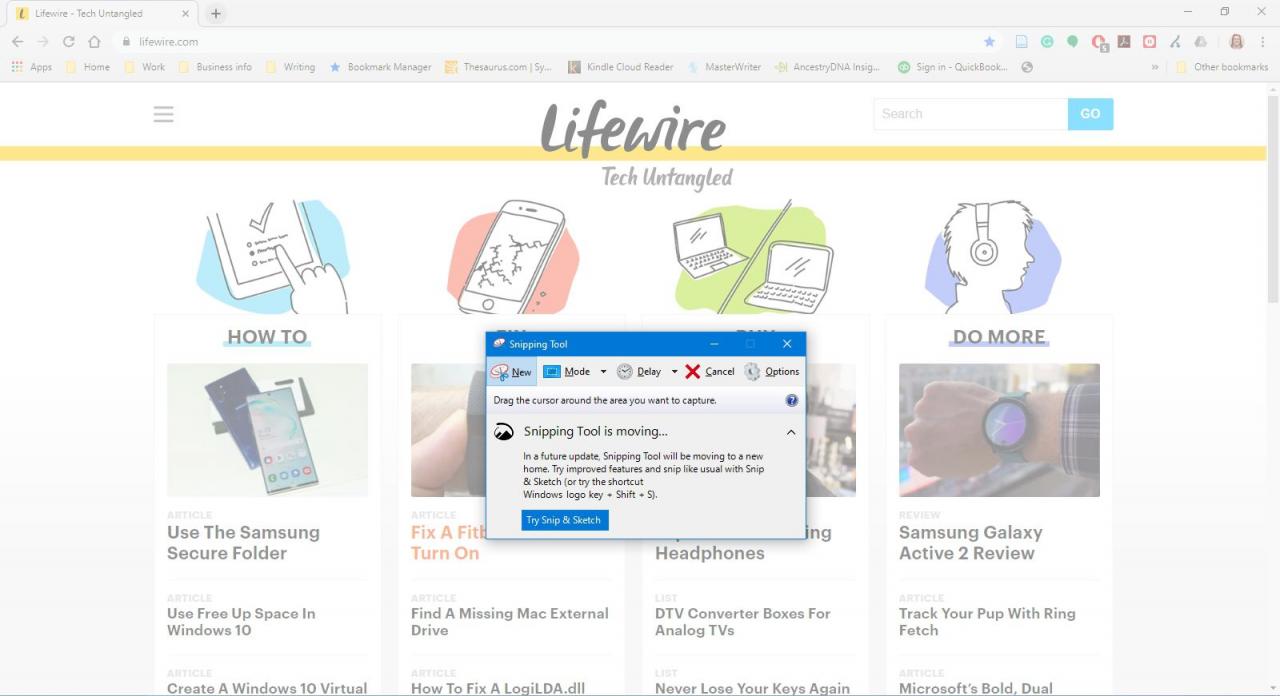
LifeWire
Finestra Snip: Spostare il puntatore del mouse sulla finestra attiva e fare clic per catturare l'immagine della finestra.
Se usi l'opzione Cattura finestra e fai clic su una finestra dietro la finestra attiva, verrà catturato uno screenshot di quella finestra dietro, più qualsiasi altra finestra di fronte ad essa.
Snip a schermo intero: Non appena scegli questa selezione, lo strumento di cattura acquisisce l'intera immagine del desktop.
-
Se lo screenshot non è come ti aspettavi, prendine un altro selezionando Nuovo nel menu.
-
Quando sei soddisfatto del tuo screenshot, seleziona Compila il > Salva con nome per salvarlo o premere Ctrl+S o selezionare il dischetto nel menu Strumento di cattura per salvare.
Lo Strumento di cattura non cattura i menu contestuali aperti o altri menu a comparsa. Quando tenti di fare uno screenshot di questi, non appena lo Strumento di cattura viene attivato, quei menu si chiudono.
Utilizzo di Ritardo per l'acquisizione dei menu a comparsa (Windows 10)
Windows 10 offre una funzione di ritardo per la creazione di screenshot con lo strumento di cattura. Il ritardo ti consente di configurare il desktop prima che il programma blocchi lo schermo.
-
Dacci un’occhiata cliccando Ritardo e seleziona la quantità di tempo che desideri che lo Strumento di cattura attenda prima di acquisire l'immagine, fino a un massimo di cinque secondi.
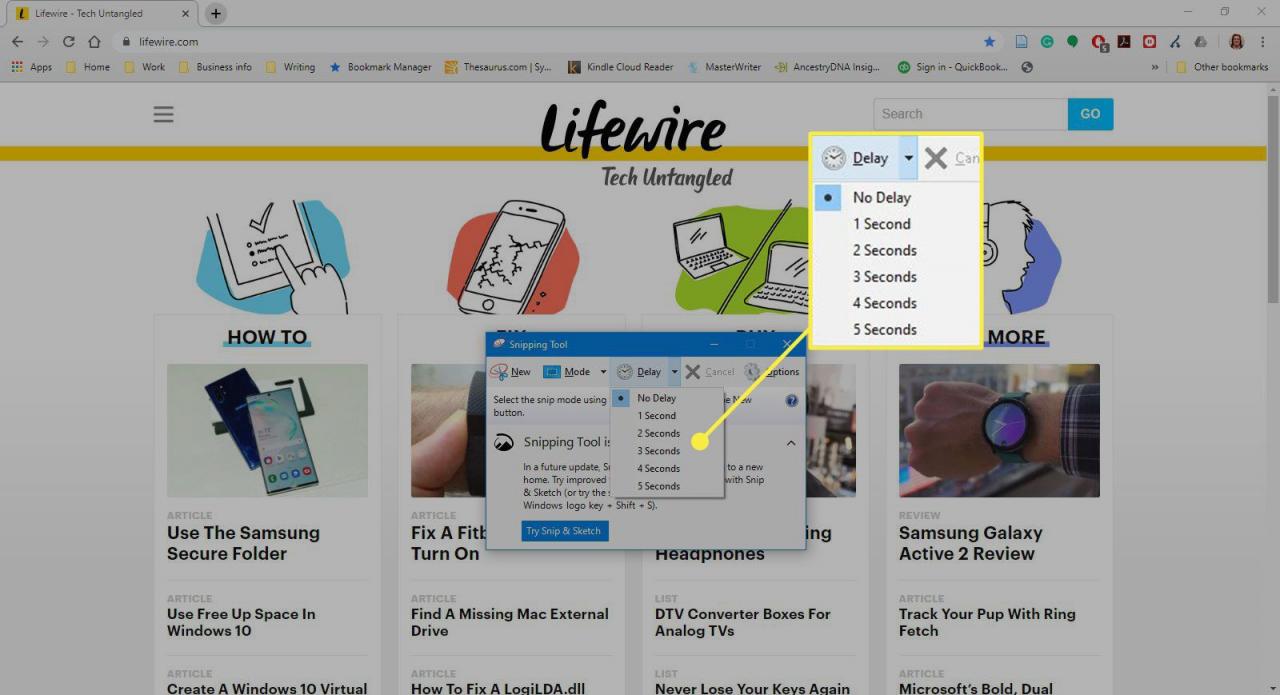
-
Seleziona Nuovo e imposta lo schermo nel modo in cui desideri che appaia prima che scada il tempo. Ad esempio, se stai cercando di catturare un menu contestuale aperto, apri quel menu prima che scada il tempo. Al termine del ritardo, lo strumento di cattura acquisirà lo screenshot, inclusi i menu aperti.
Lo strumento di cattura non ha un timer in tempo reale per mostrarti quanto tempo ti rimane. Per essere al sicuro è meglio concedersi cinque secondi per ogni colpo.
Altri metodi per la cattura dello schermo
OneNote aveva una funzione di ritaglio dello schermo da utilizzare per acquisire schermate. La funzione di ritaglio dello schermo non è disponibile nelle versioni più recenti, tuttavia, ma se si dispone di una versione precedente di OneNote, è comunque possibile utilizzare questo metodo per creare uno screenshot.
Utilizzare la funzione di salvataggio automatico dello screenshot su un tablet Windows premendo vittoria+Volume basso.