Non ci sono molte sensazioni peggiori che lavorare su un foglio di calcolo per un po ', solo per perdere le modifiche perché l'applicazione si è bloccata o l'intero computer si è bloccato e il documento di Microsoft Excel non è stato salvato. Per fortuna, Excel (e tutto Microsoft Office) offre un sistema di sicurezza che ti consente di recuperare parte o tutto il lavoro perso tramite la sua funzione di ripristino.
Microsoft 365 archivia automaticamente i file nel cloud per impostazione predefinita, in genere su OneDrive o SharePoint, se non diversamente specificato. Questo tutorial è destinato agli utenti che tentano di recuperare un file archiviato localmente sul proprio disco rigido in Excel per Microsoft 365, Excel 2019, Excel 2016 ed Excel 2013.
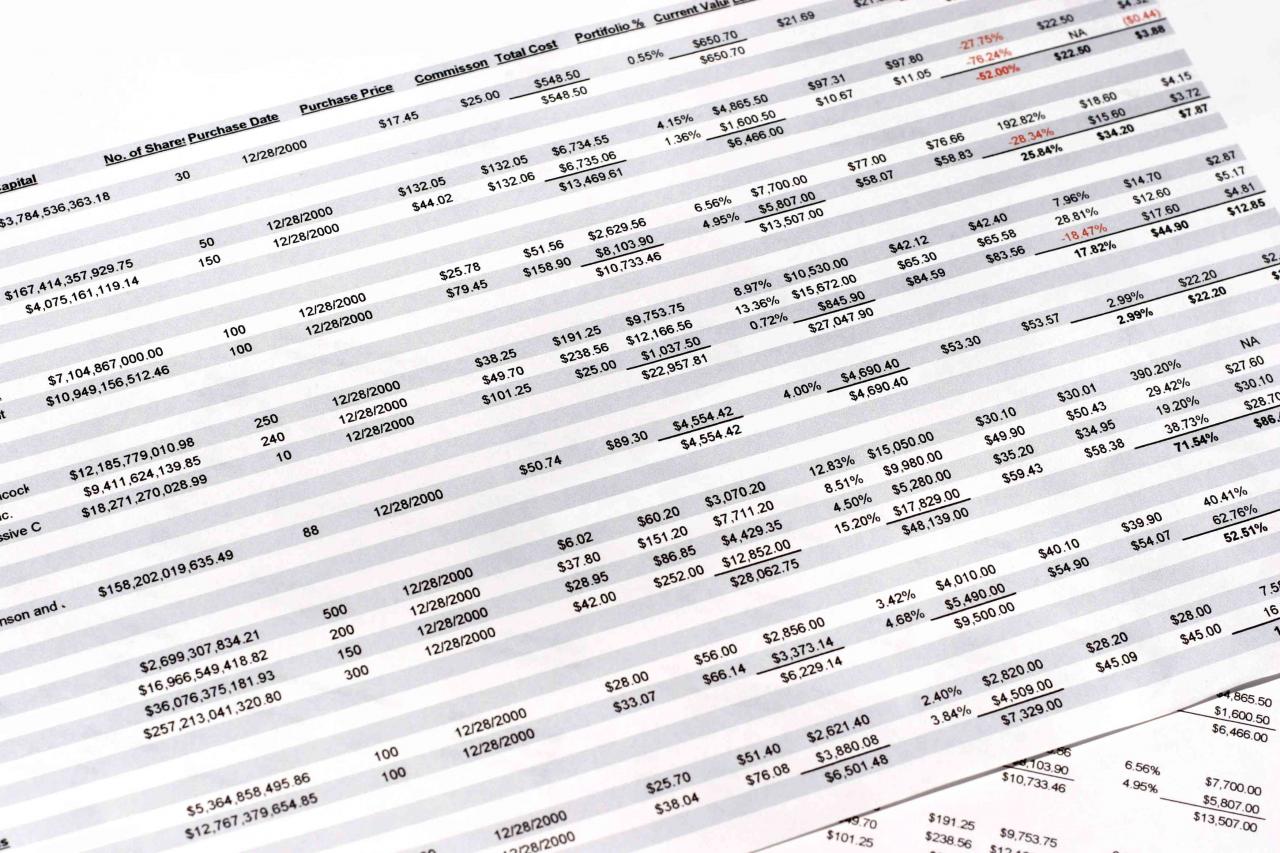
Vasko / E + / Getty Images
Come abilitare il salvataggio automatico in Excel
Per recuperare i file persi che potrebbero essere stati salvati sul tuo computer, devi prima assicurarti che la funzione di salvataggio automatico sia abilitata.
Se hai già perso un file e stai tentando di recuperarlo, per ora passa alla sezione successiva. Se il file in questione non viene visualizzato nella schermata Recupero documenti, probabilmente non può essere recuperato. Detto questo, ti consigliamo comunque di abilitare AutoRecover per evitare questa situazione in futuro. È anche buona pratica salvare manualmente i file spesso mentre ci si lavora.
Abilita il salvataggio automatico in Excel per macOS
-
Avvia Excel e apri qualsiasi cartella di lavoro.
-
Dacci un'occhiata cliccando Excel > Preferenze.

-
Dovrebbe apparire la finestra di dialogo Preferenze di Excel, sovrapposta all'interfaccia principale. Clic Risparmia, che si trova nella sezione Condivisione e privacy.
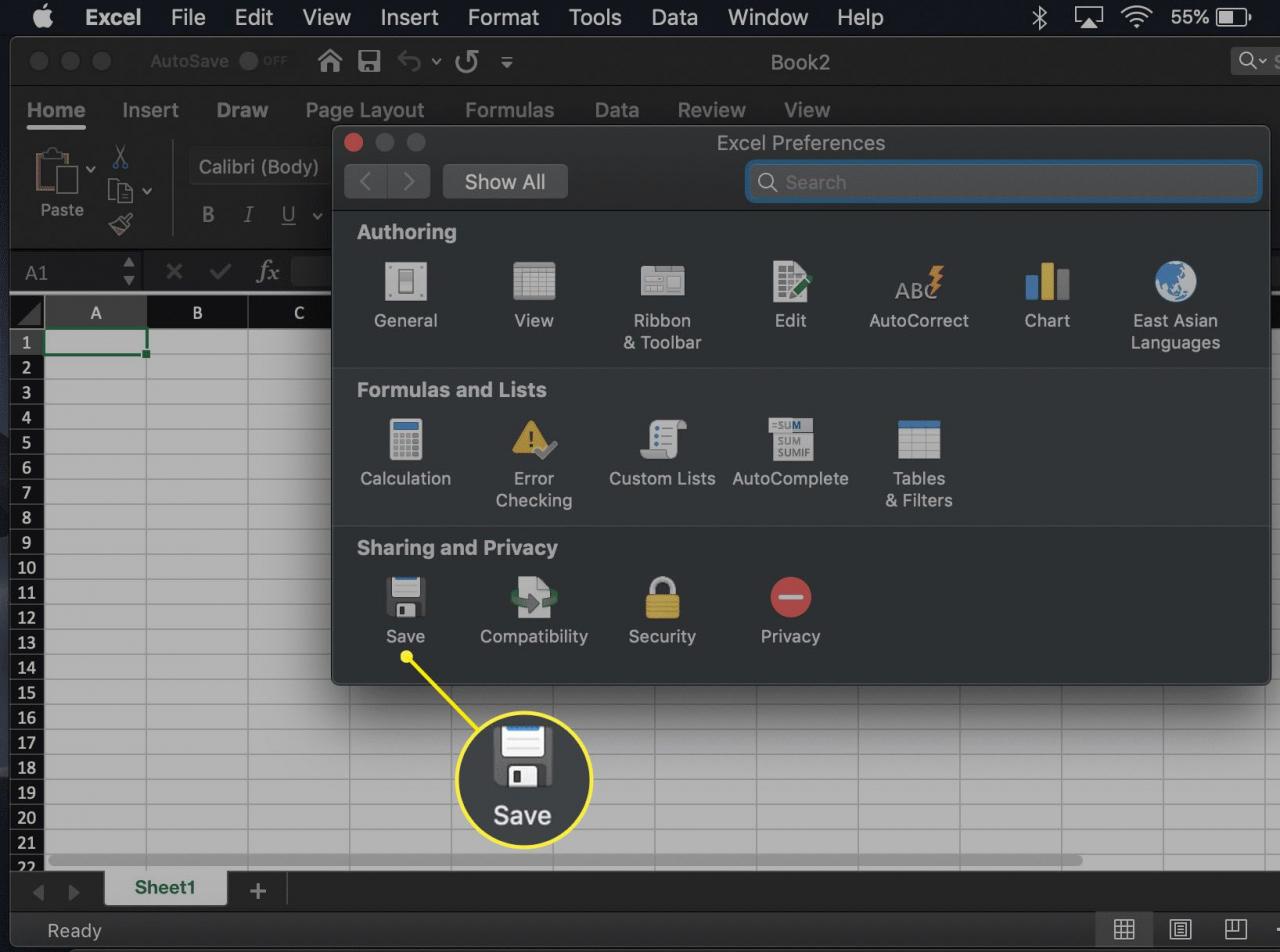
-
Le opzioni di salvataggio di Excel saranno ora visibili, ciascuna accompagnata da una casella di controllo. Selezionare Salva le informazioni di salvataggio automatico ogni xx minuti se non è presente il segno di spunta.
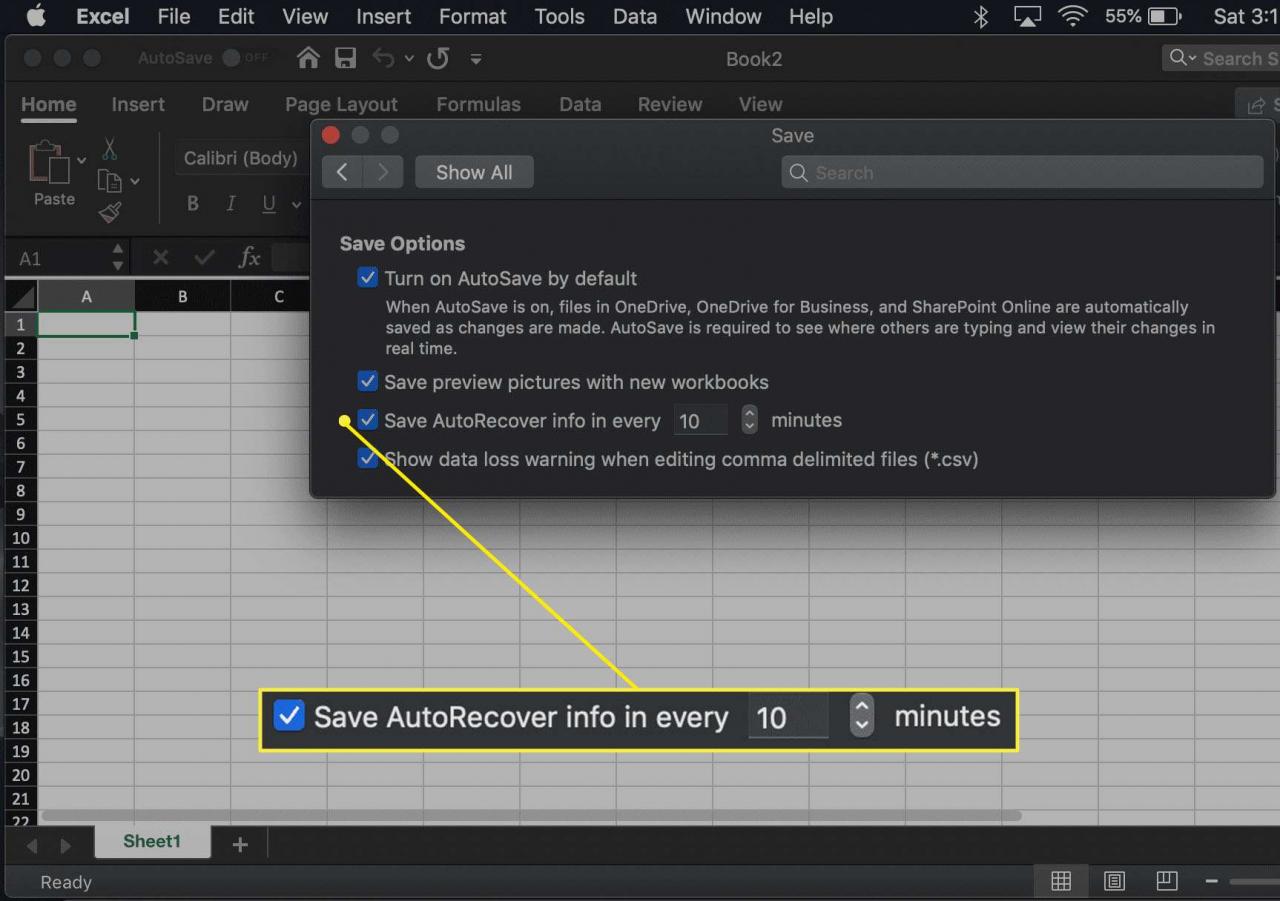
Puoi anche specificare la frequenza con cui desideri che il salvataggio automatico salvi i tuoi documenti attivi modificando il numero di minuti nell'opzione sopra menzionata. L'impostazione predefinita nella maggior parte delle versioni di Excel è di 10 minuti.
-
Chiudi l'interfaccia delle preferenze per tornare alla sessione di Excel.
Abilita il salvataggio automatico in Excel per Windows
-
Avvia Excel e apri qualsiasi cartella di lavoro.
-
Seleziona Compila il > Opzioni.
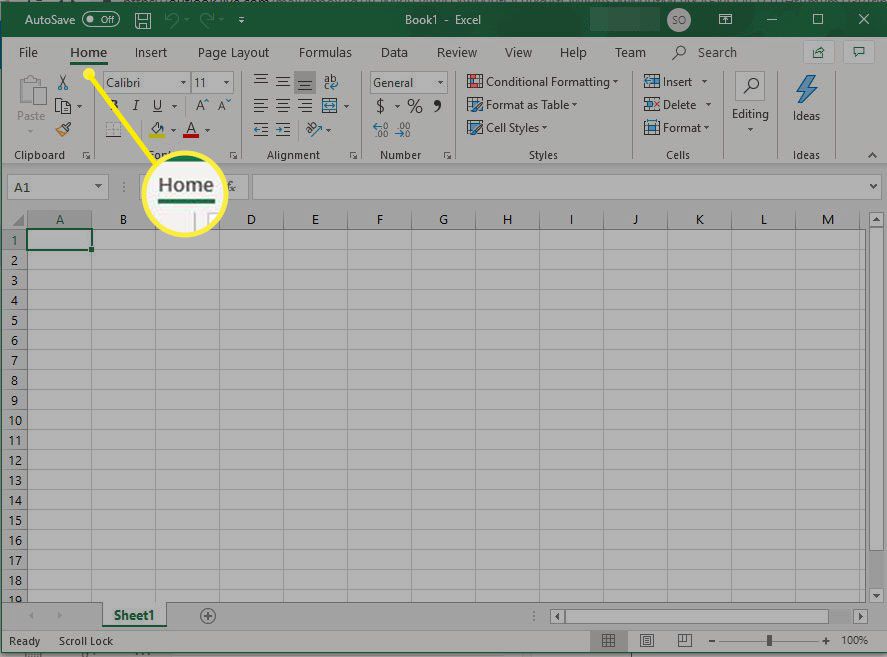
-
L'interfaccia Opzioni di Excel dovrebbe ora essere visualizzata, sovrapposta alla cartella di lavoro. Selezionare Risparmia, che si trova nel riquadro del menu a sinistra.
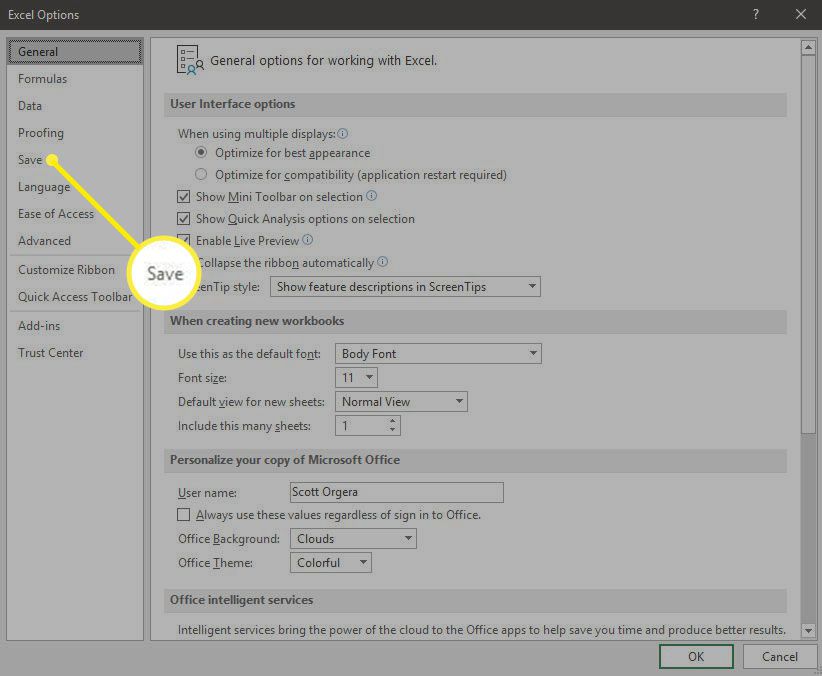
-
Le opzioni di salvataggio di Excel saranno ora visibili, la maggior parte accompagnate da una casella di controllo. Selezionare Salva le informazioni di salvataggio automatico ogni xx minuti se non è presente il segno di spunta.
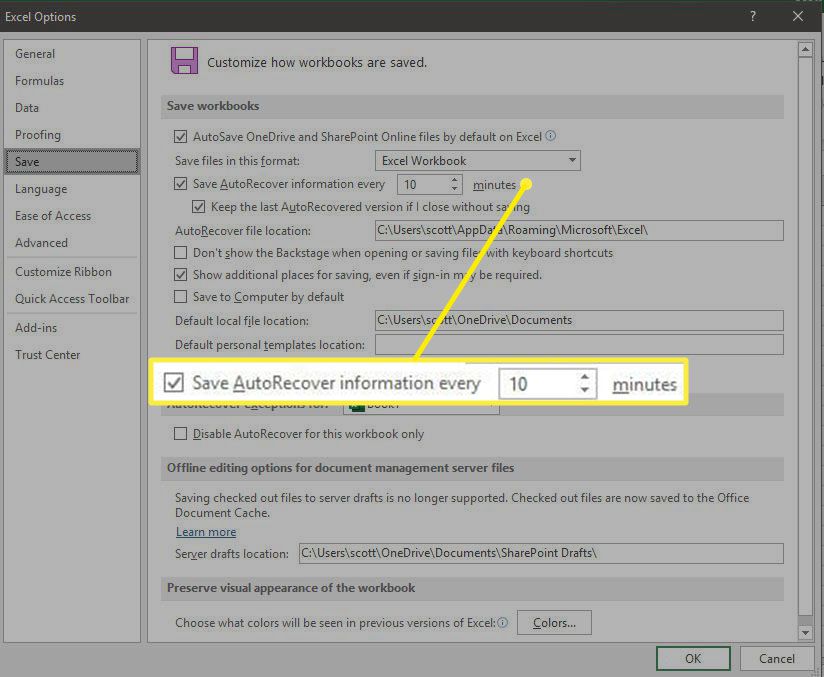
-
Puoi anche specificare la frequenza con cui desideri che il salvataggio automatico salvi i tuoi documenti attivi modificando il numero di minuti nell'opzione sopra menzionata. L'impostazione predefinita nella maggior parte delle versioni di Excel è di 10 minuti.
Sotto questa opzione c'è un'altra chiamata "Conserva l'ultima versione salvata automaticamente se chiudo senza salvare". Abilitato per impostazione predefinita, questo garantisce che la versione della cartella di lavoro salvata più di recente dalla funzionalità di salvataggio automatico verrà archiviata ogni volta che si chiude Excel senza salvarlo manualmente. Si consiglia di lasciare attiva questa opzione.
-
Seleziona OK per tornare alla sessione di Excel.
Come recuperare un file Excel non salvato
Finché il salvataggio automatico è abilitato, l'interfaccia di Recupero documenti apparirà automaticamente al successivo avvio di Excel. Questa interfaccia contiene una sezione denominata File disponibili, che elenca tutte le cartelle di lavoro salvate automaticamente insieme al nome del documento e alla data / ora dell'ultimo salvataggio.
Per ripristinare uno dei file elencati, seleziona il file freccia accompagnandone i dettagli, quindi selezionare apri. Per rimuovere i file salvati automaticamente che non sono più necessari, selezionare il file freccia, Quindi seleziona Elimina.
Come accennato all'inizio, se il file che stai cercando non è in questo elenco, è probabile che non sia mai stato salvato e possa essere perso definitivamente.
