L'aggiunta di righe o colonne di numeri è una delle operazioni più comuni eseguite nei programmi di fogli di calcolo come OpenOffice Calc. Per semplificare l'esecuzione di questa operazione, Calc include una formula incorporata chiamata SUM funzione.
Le istruzioni in questo articolo si applicano a OpenOffice Calc v. 4.1.6.
Funzione SUM di OpenOffice Calc
Due modi per accedere a questa funzione includono:
- Usando il SUM tasto di scelta rapida della funzione – è la lettera maiuscola greca Sigma (Σ) situato accanto al file linea di input (uguale alla barra della formula in Excel).
- Aggiungere il SUM funzione in un foglio di lavoro utilizzando la finestra di dialogo della procedura guidata della funzione. La finestra di dialogo può essere aperta selezionando il file Procedura guidata di funzione situato accanto al pulsante Sigma in linea di input.

Fotografia Towfiqu / Getty Images
Vantaggi delle scorciatoie e delle finestre di dialogo
Il vantaggio di utilizzare il pulsante Sigma per accedere alla funzione è che è veloce e facile da usare. Se i dati da sommare sono raggruppati in un intervallo contiguo, la funzione spesso selezionerà l'intervallo per te.
Il vantaggio di usare il SUM la finestra di dialogo della funzione è se i dati da sommare sono distribuiti su un numero di celle non contigue. L'utilizzo della finestra di dialogo in questa situazione semplifica l'aggiunta delle singole celle alla funzione.
Sintassi e argomenti della funzione SUM
La sintassi di una funzione si riferisce al layout della funzione e include il nome, le parentesi e gli argomenti della funzione.
La sintassi per il SUM la funzione è:
= SOMMA (numero 1; numero 2; … numero 30)
numero 1; numero 2; … numero 30 – i dati che devono essere sommati dalla funzione. Gli argomenti possono contenere:
- un elenco di numeri da sommare
- un elenco di riferimenti di cella che indica la posizione dei dati nel foglio di lavoro
- un intervallo di riferimenti di cella alla posizione dei dati
La funzione può aggiungere un massimo di 30 numeri.
Cosa ignora la funzione SUM
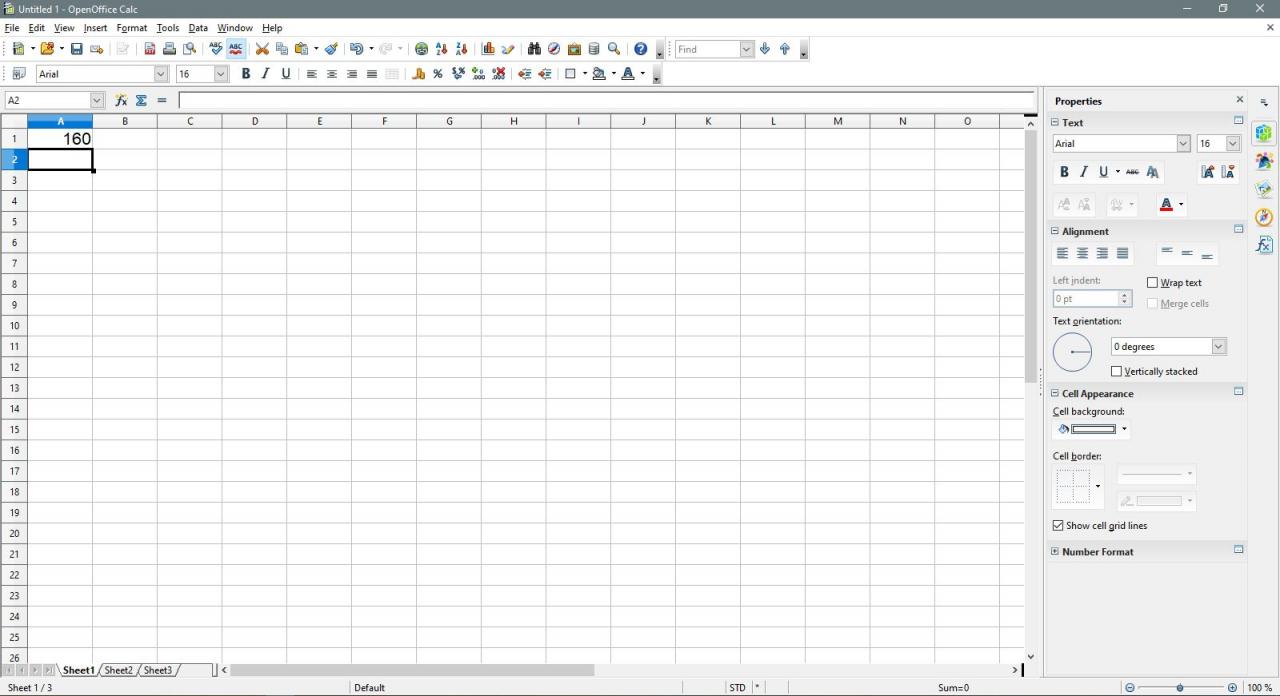
La funzione ignora le celle vuote e i dati di testo nell'intervallo selezionato, inclusi i numeri che sono stati formattati come testo.
Per impostazione predefinita, i dati di testo in Calc sono allineati a sinistra in una cella, come si vede con il numero 160 nella cella A2 nell'immagine sopra – i dati numerici si allineano a destra per impostazione predefinita.
Se tali dati di testo vengono successivamente convertiti in dati numerici o numeri vengono aggiunti a celle vuote nell'intervallo, il file SUM la funzione totale si aggiorna automaticamente per includere i nuovi dati.
Accesso manuale alla funzione SUM
Un'altra opzione per inserire la funzione è digitarla in una cella del foglio di lavoro. Se i riferimenti di cella per l'intervallo di dati da sommare sono noti, la funzione può essere facilmente inserita manualmente. Per l'esempio nell'immagine sopra, inserendo
= SOMMA (A1: A6)
nella cella A7 e premendo entrare otterrebbe lo stesso risultato dei passaggi elencati di seguito per l'utilizzo di SUM pulsante di scelta rapida.
Sommare i dati con il pulsante SUM
Per coloro che preferiscono utilizzare il mouse alla tastiera, il SUM è un modo semplice e veloce per accedere al file SUM funzione.
Quando viene immessa in questo modo, la funzione cerca di determinare l'intervallo di celle da sommare in base ai dati circostanti e inserisce automaticamente l'intervallo più probabile come argomento numerico della funzione.
La funzione cerca solo i dati numerici situati nelle colonne sopra o nelle righe a sinistra della cella attiva e ignora i dati di testo e le celle vuote.
Di seguito sono elencati i passaggi utilizzati per inserire la funzione SOMMA nella cella A7 come mostrato di seguito.
-
Seleziona A7 per renderlo la cella attiva (la posizione in cui verranno visualizzati i risultati della funzione).

-
Premere il tasto SUM pulsante accanto alla riga di input.
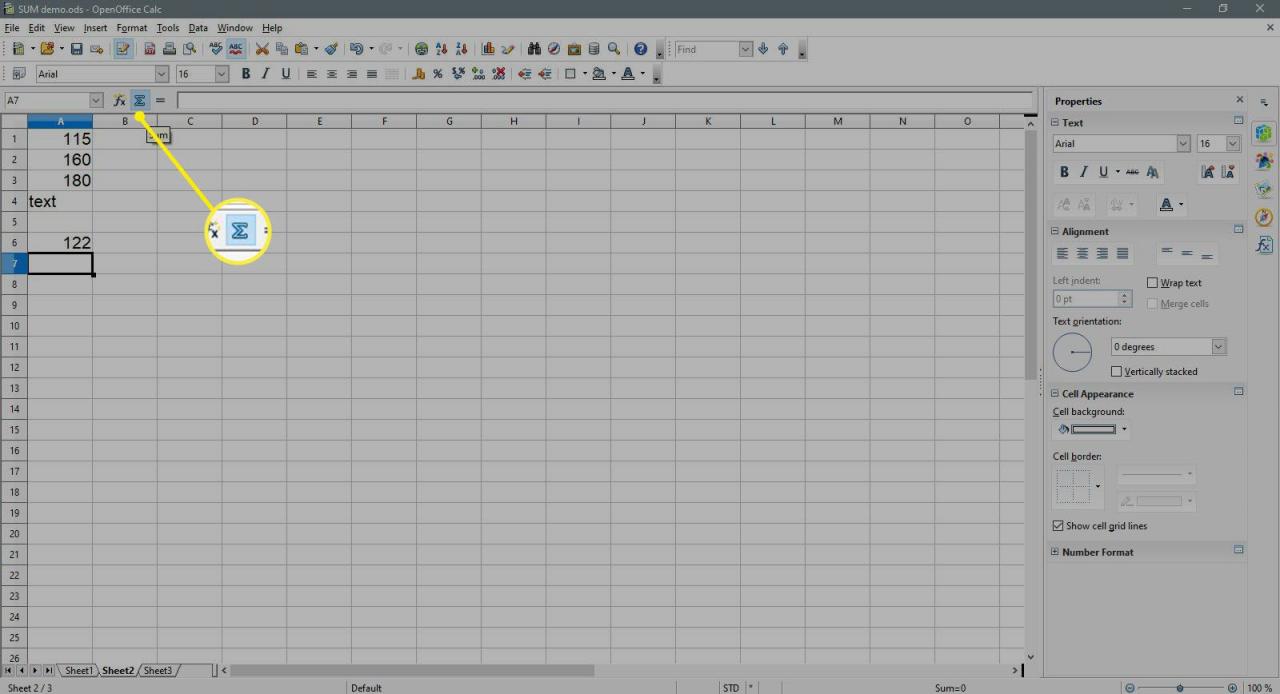
-
Lo SUM la funzione dovrebbe essere inserita nella cella attiva – la funzione dovrebbe inserire automaticamente il riferimento di cella A6 come argomento del numero.
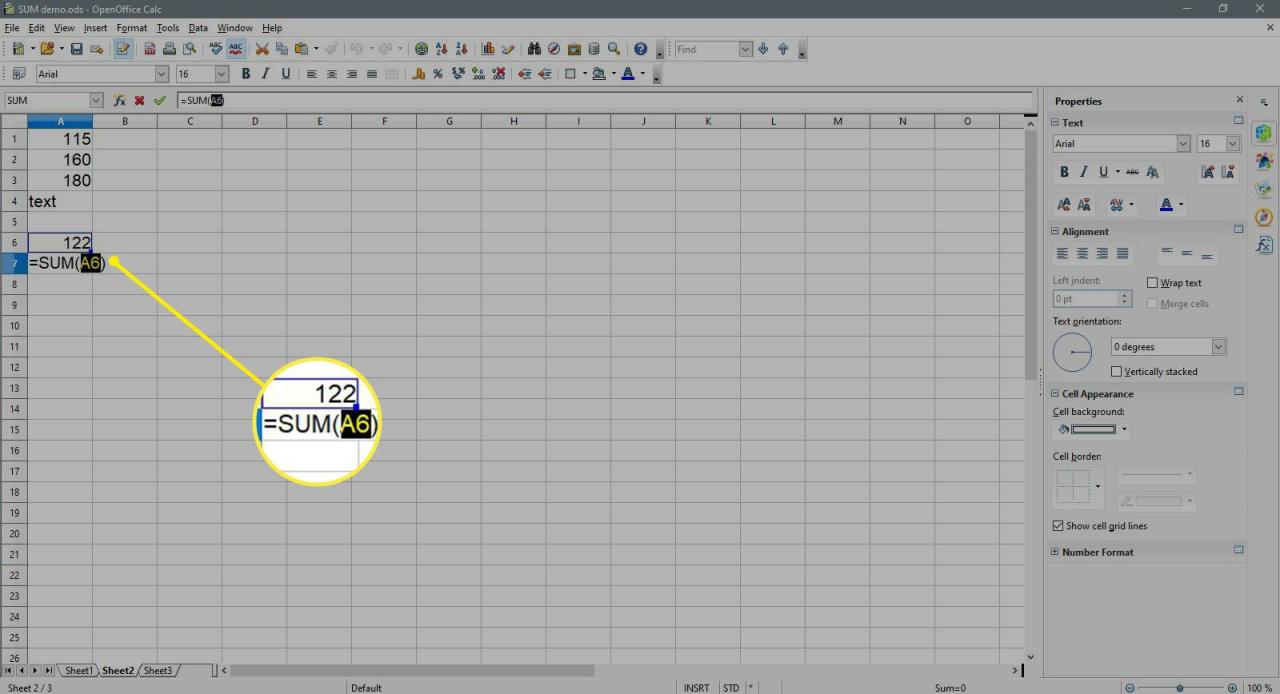
-
Per modificare l'intervallo di riferimenti di cella utilizzati per l'argomento numero, utilizzare il puntatore del mouse per evidenziare l'intervallo A1 a A6.
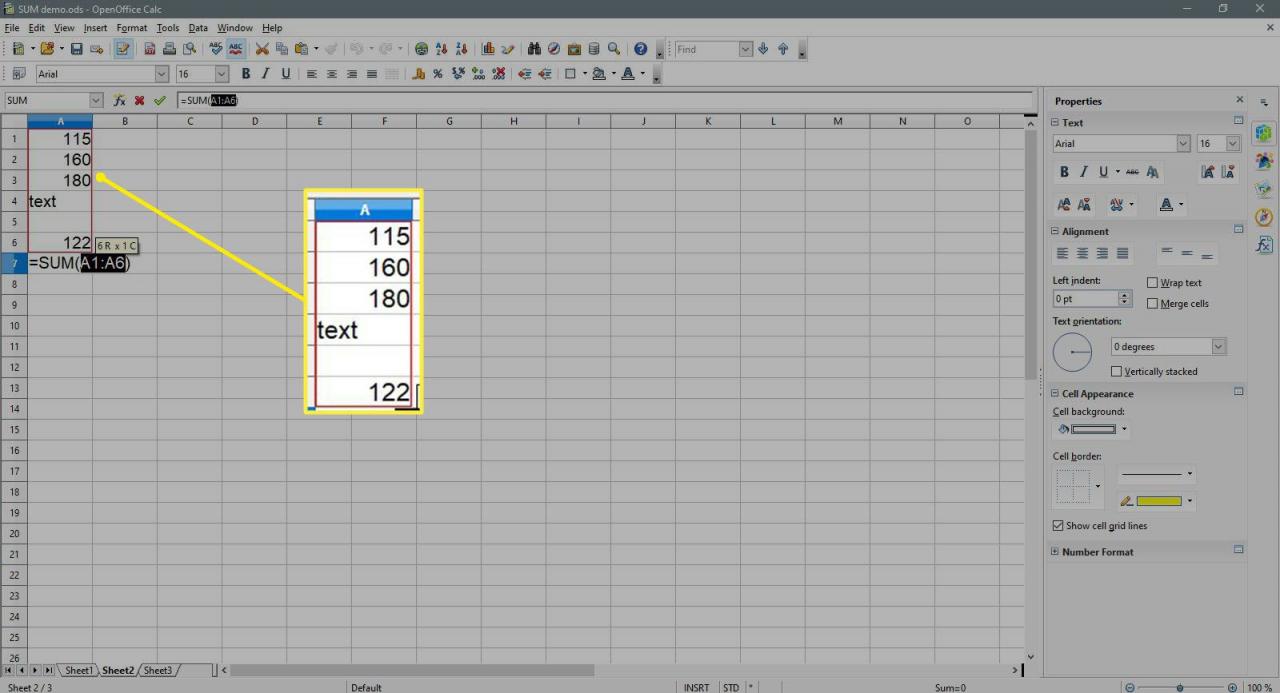
-
Stampa entrare per completare la funzione.
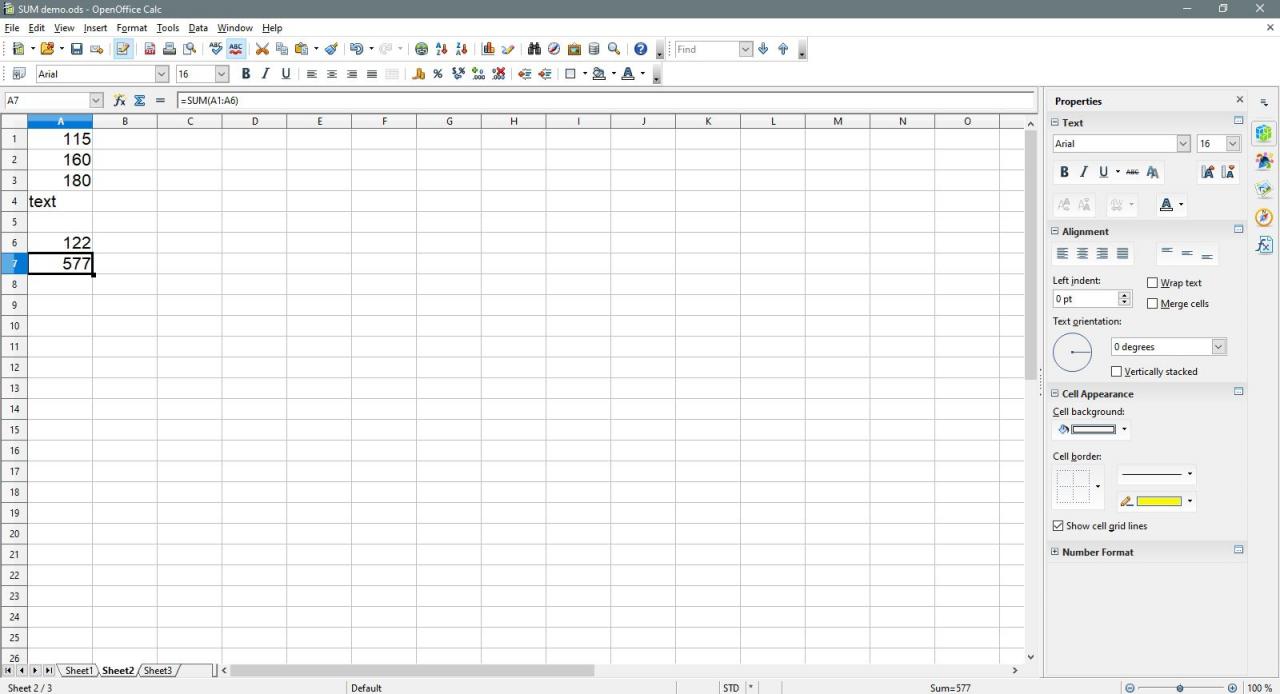
-
La risposta 577 dovrebbe essere visualizzata nella cella A7. Quando selezioni cell A7, la funzione completa = SOMMA (A1: A6) appare nel file linea di input sopra il foglio di lavoro.
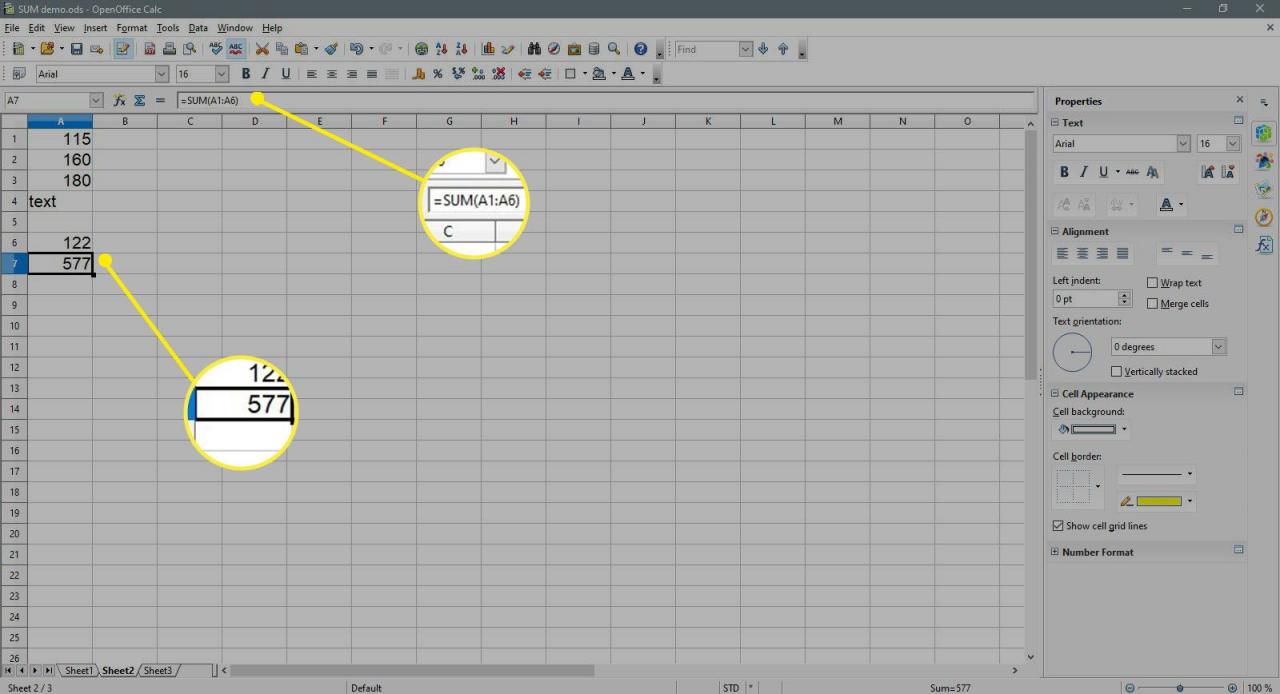
Aggiungi numeri utilizzando la finestra di dialogo della funzione SOMMA di Calc
Come accennato, un'altra opzione per entrare nel file SUM funzione consiste nell'usare la finestra di dialogo della funzione, che può essere aperta da:
- Selezionando l'opzione Procedura guidata di funzione sul linea di input sopra il foglio di lavoro.
- Urgente Ctrl + F2.
Vantaggi della finestra di dialogo
I vantaggi dell'utilizzo della finestra di dialogo includono:
-
La finestra di dialogo si prende cura della sintassi della funzione, rendendo più semplice inserire gli argomenti della funzione uno alla volta senza dover inserire il segno di uguale, le parentesi o il punto e virgola che fungono da separatori tra gli argomenti.
-
Quando i dati da sommare non si trovano in un intervallo contiguo, i riferimenti di cella, come A1, A3 e B2: B3 possono essere facilmente inseriti come argomenti numerici separati nella finestra di dialogo utilizzando il puntamento, che comporta il clic sulle celle selezionate con il mouse invece di digitarli. Non solo è più facile puntare, ma aiuta anche a ridurre gli errori nelle formule causati da riferimenti di cella errati.
Esempio di funzione SUM
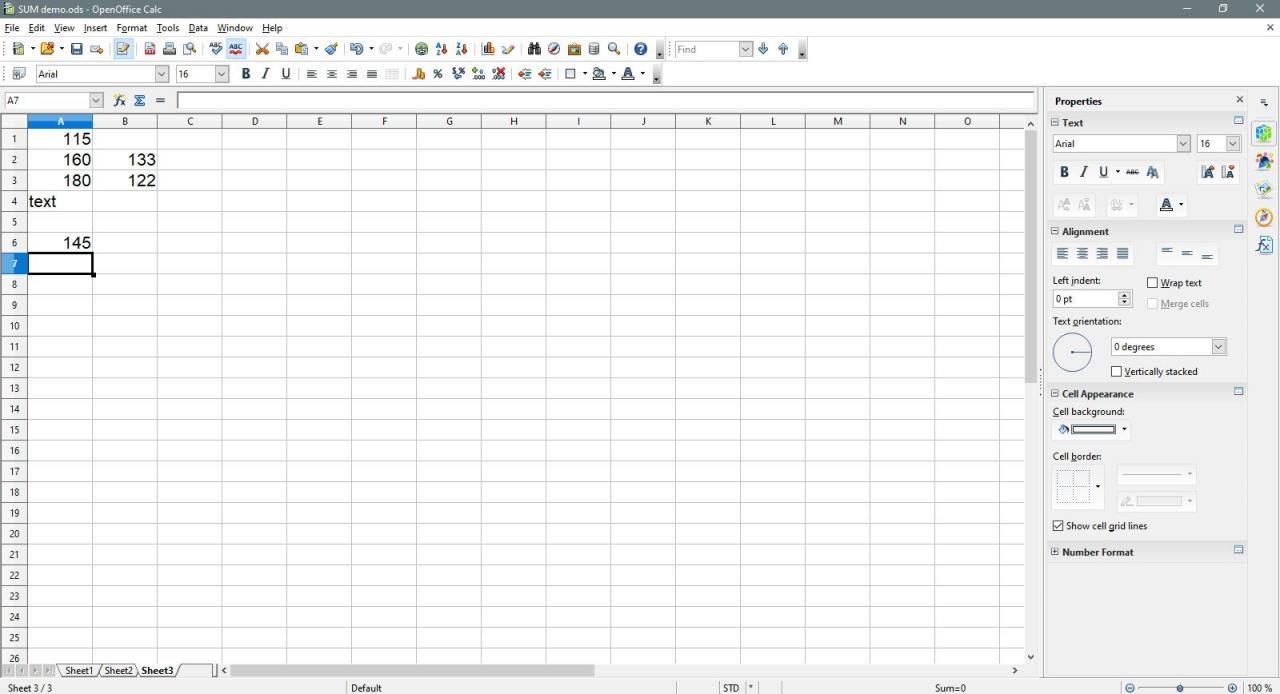
Di seguito sono elencati i passaggi utilizzati per inserire il file SUM funzione nella cella A7 come mostrato nell'immagine al punto 15. Le istruzioni utilizzano l'estensione SUM finestra di dialogo della funzione per inserire i valori che si trovano nelle celle A1, A3, A6, B2 e B3 come argomenti numerici per la funzione.
-
Seleziona cella A7 per renderlo la cella attiva – la posizione in cui verranno visualizzati i risultati della funzione.
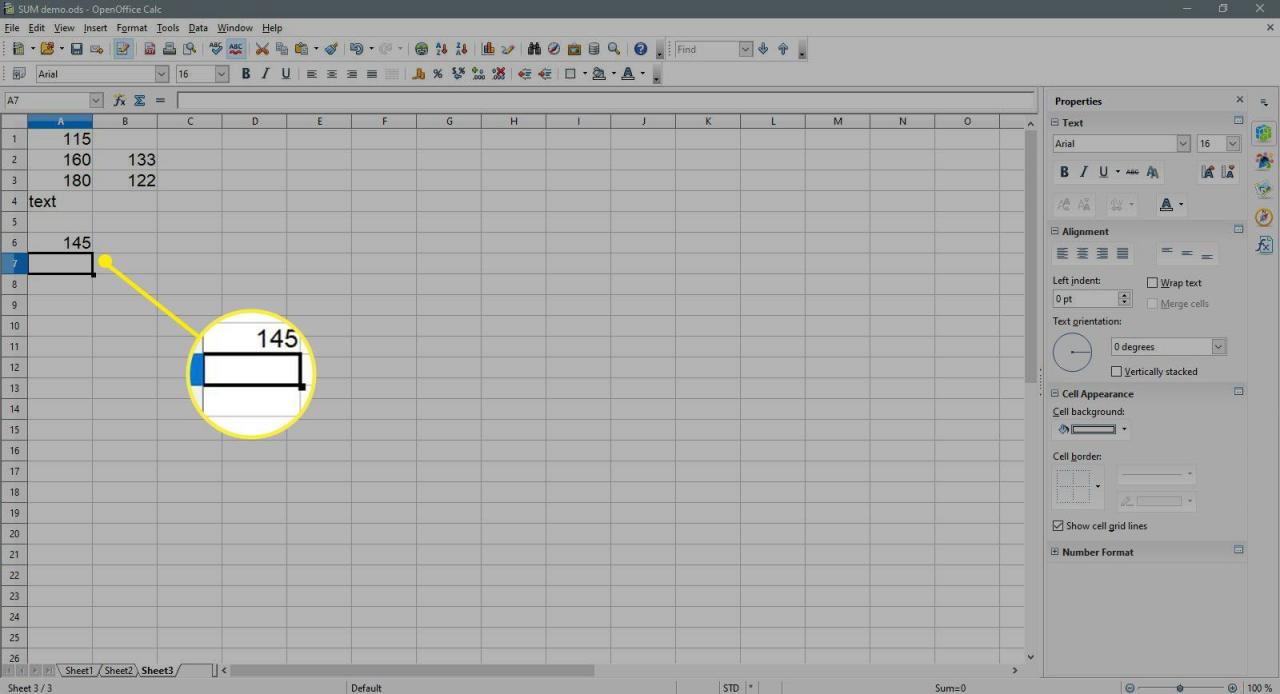
-
Seleziona il Procedura guidata di funzione accanto al linea di input (uguale alla barra della formula in Excel) per visualizzare il file Procedura guidata di funzione la finestra di dialogo.
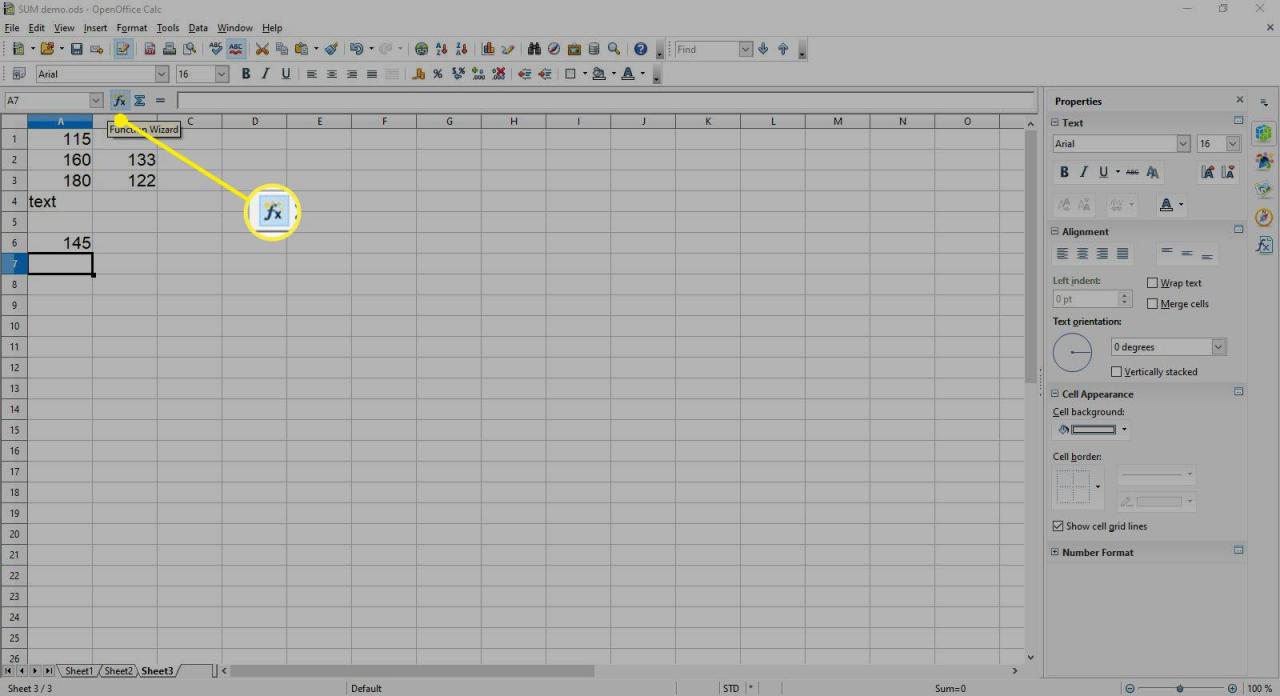
-
Seleziona il Categoria elenco a discesa e selezionare Matematico per vedere l'elenco delle funzioni matematiche.

-
Sotto Funzione, Selezionare SUM dall'elenco delle funzioni.
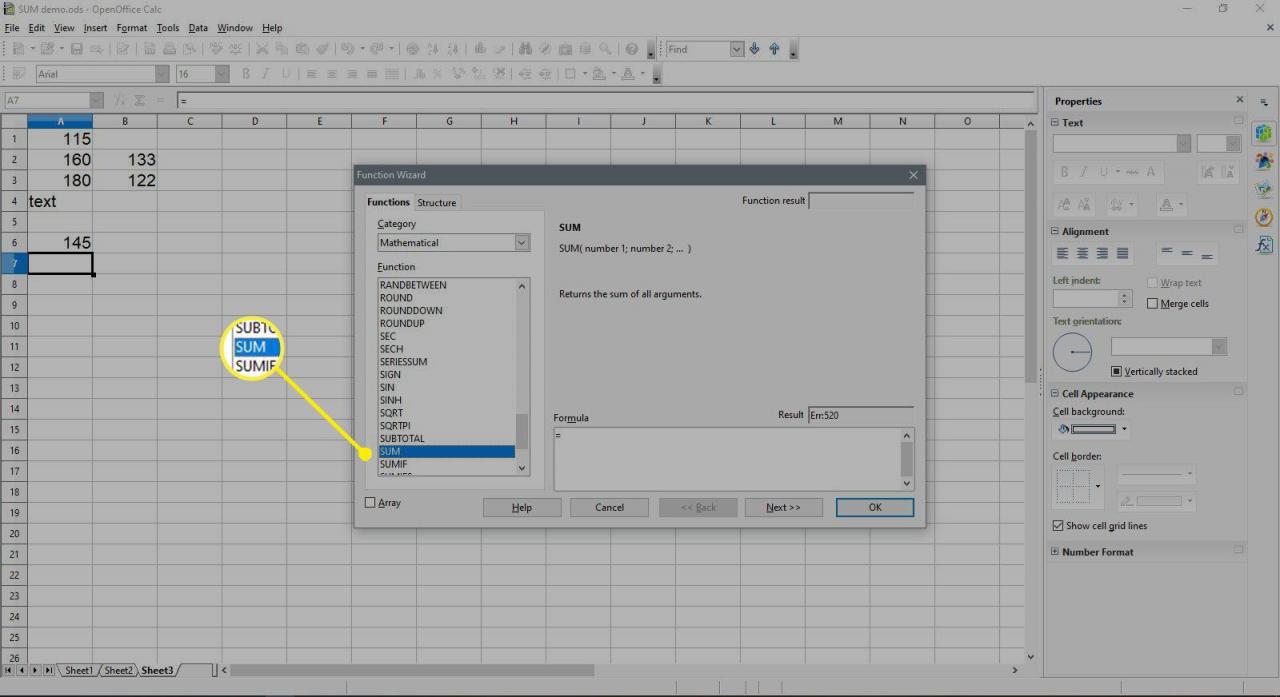
-
Seleziona Avanti.
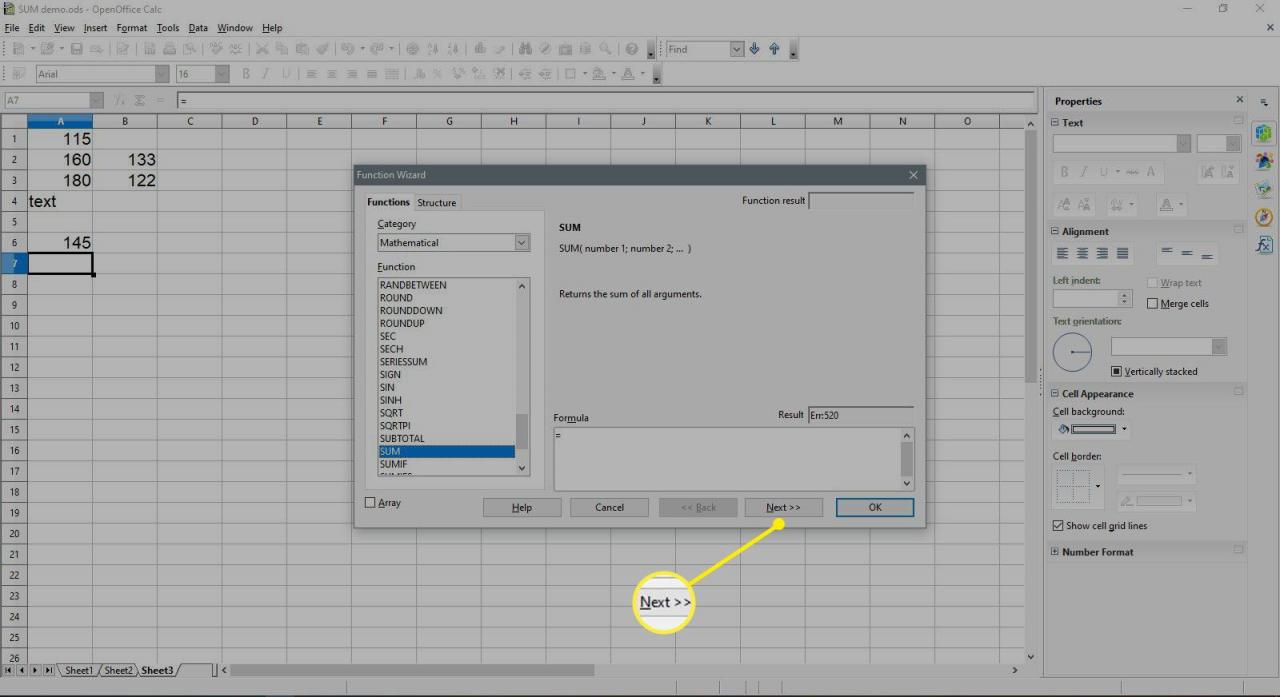
-
Seleziona numero 1 nella finestra di dialogo, se necessario.
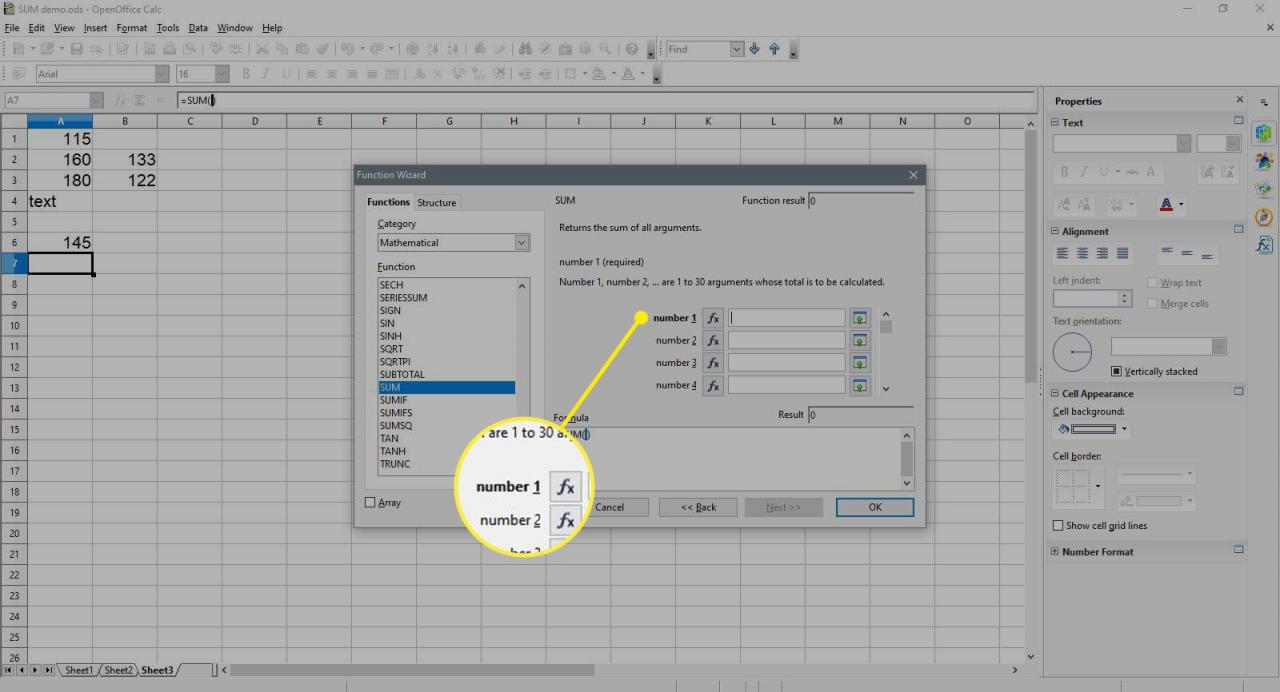
-
Seleziona cella A1 nel foglio di lavoro per inserire quel riferimento di cella nella finestra di dialogo.
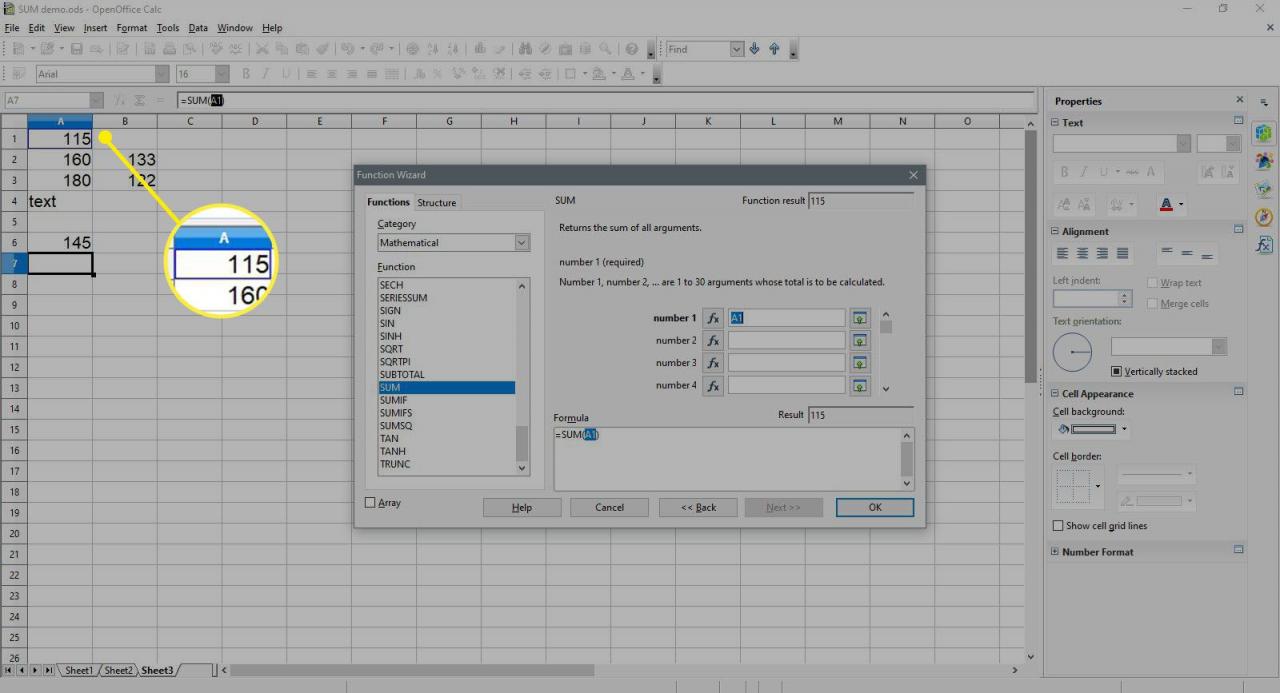
-
Seleziona numero 2 nella finestra di dialogo.
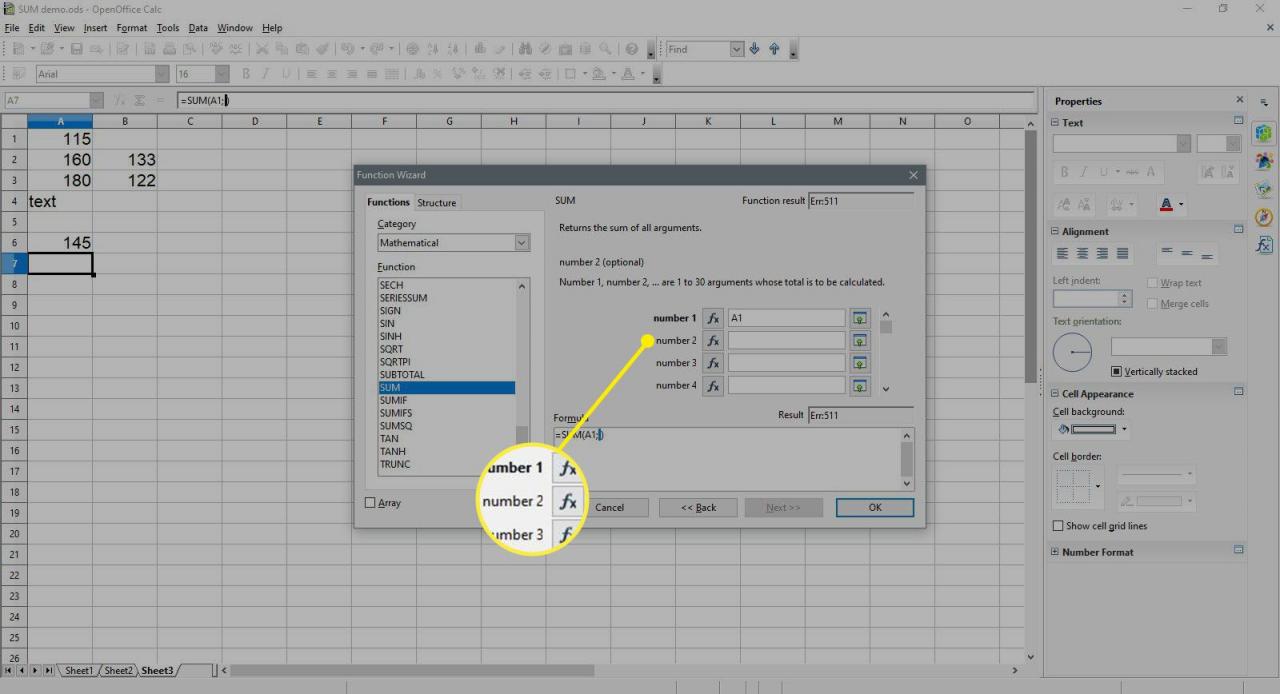
-
Seleziona cella A3 nel foglio di lavoro per inserire quel riferimento di cella.
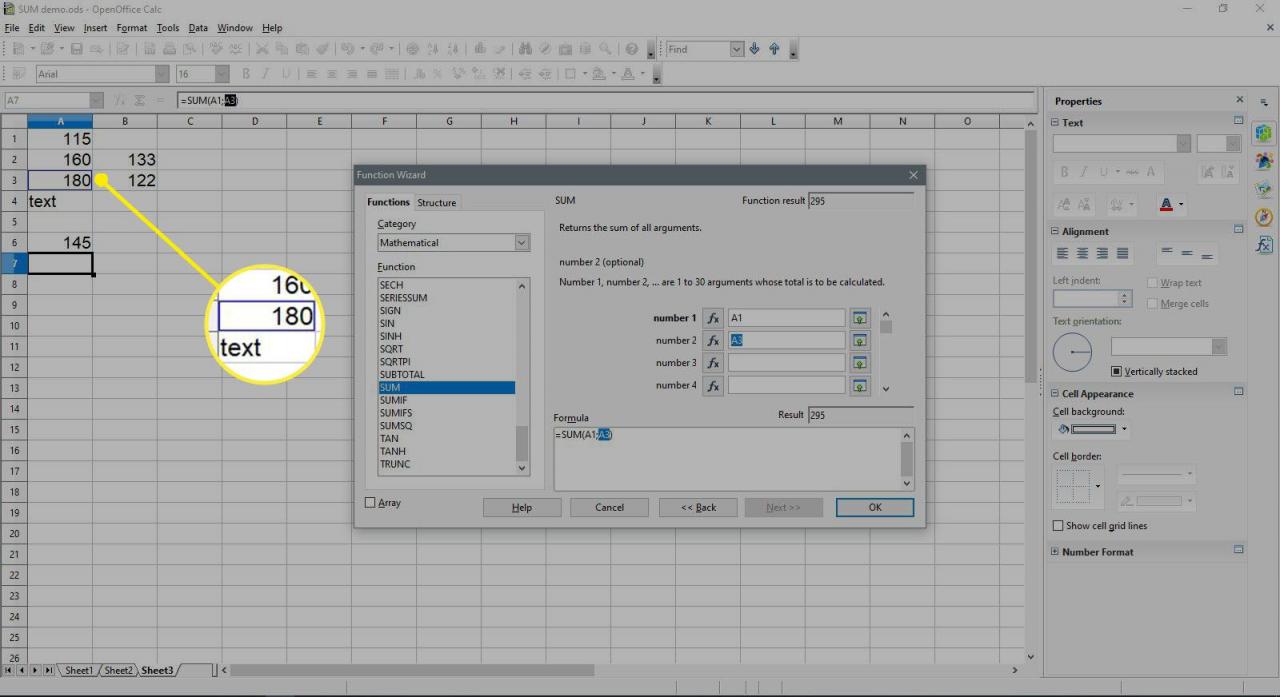
-
Seleziona numero 3 nella finestra di dialogo.
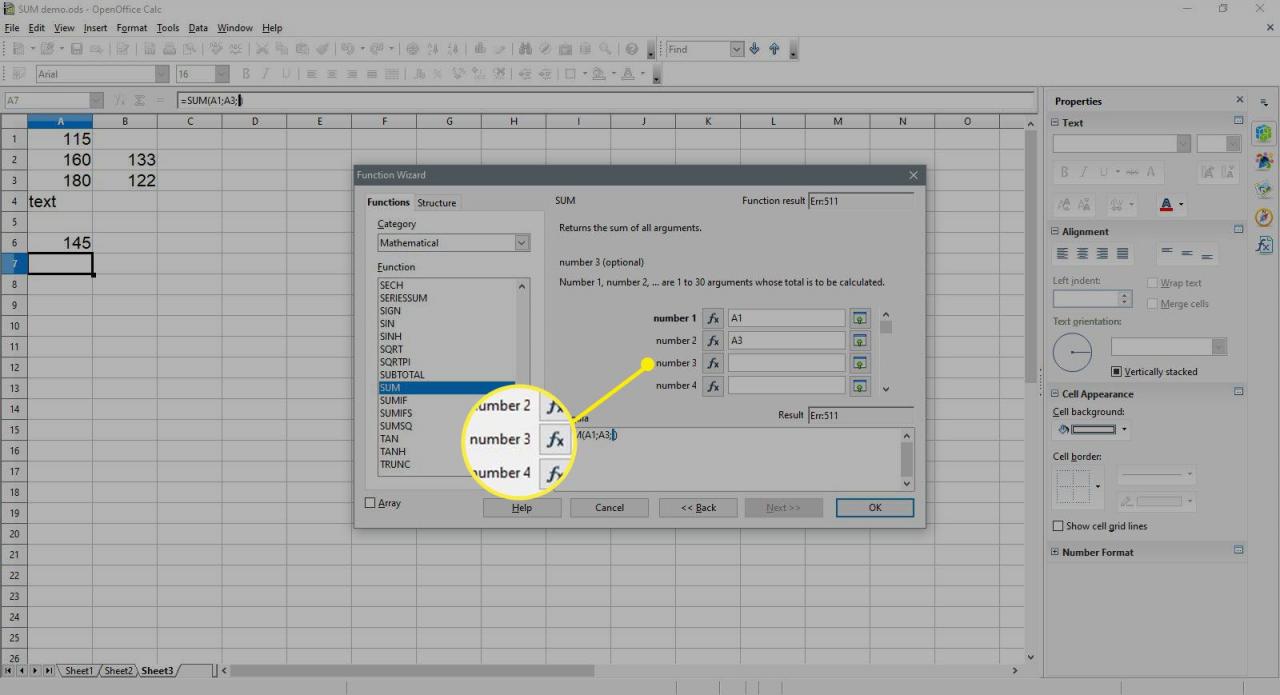
-
Seleziona cella A6 nel foglio di lavoro per inserire quel riferimento di cella.
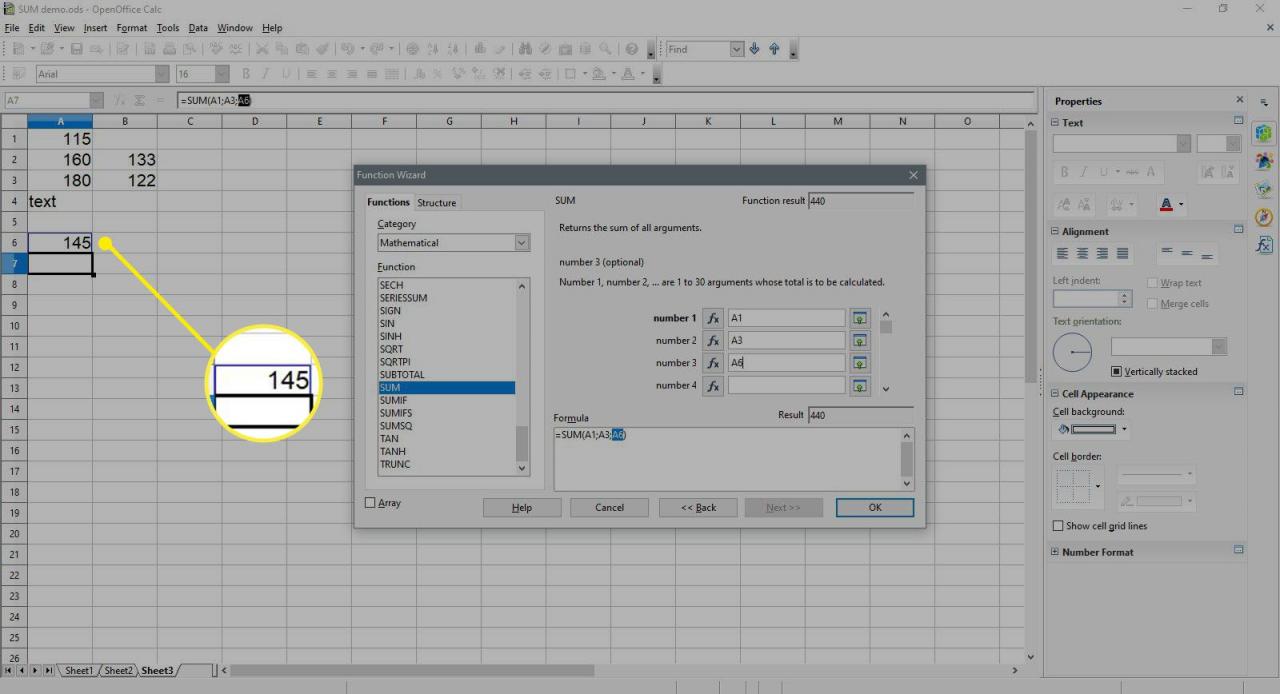
-
Seleziona numero 4 nella finestra di dialogo.
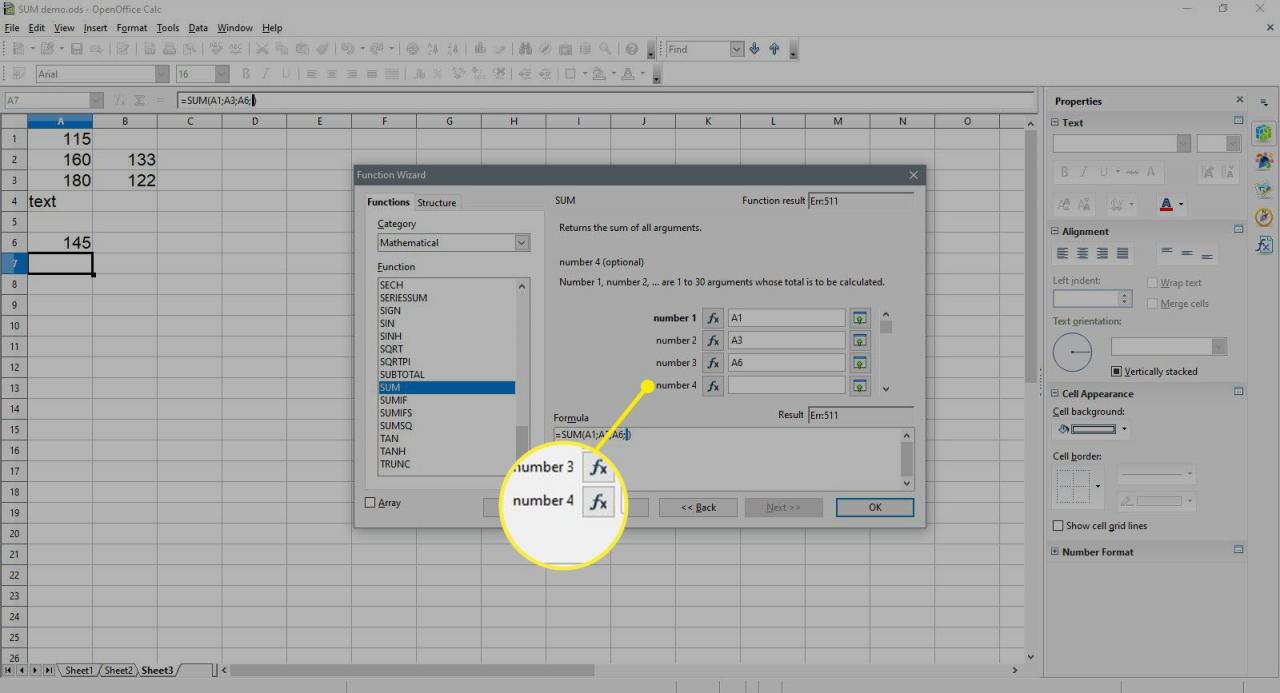
-
Evidenzia le celle B2 ed B3 nel foglio di lavoro per inserire questo intervallo.

-
Seleziona OK per chiudere la finestra di dialogo e tornare al foglio di lavoro.
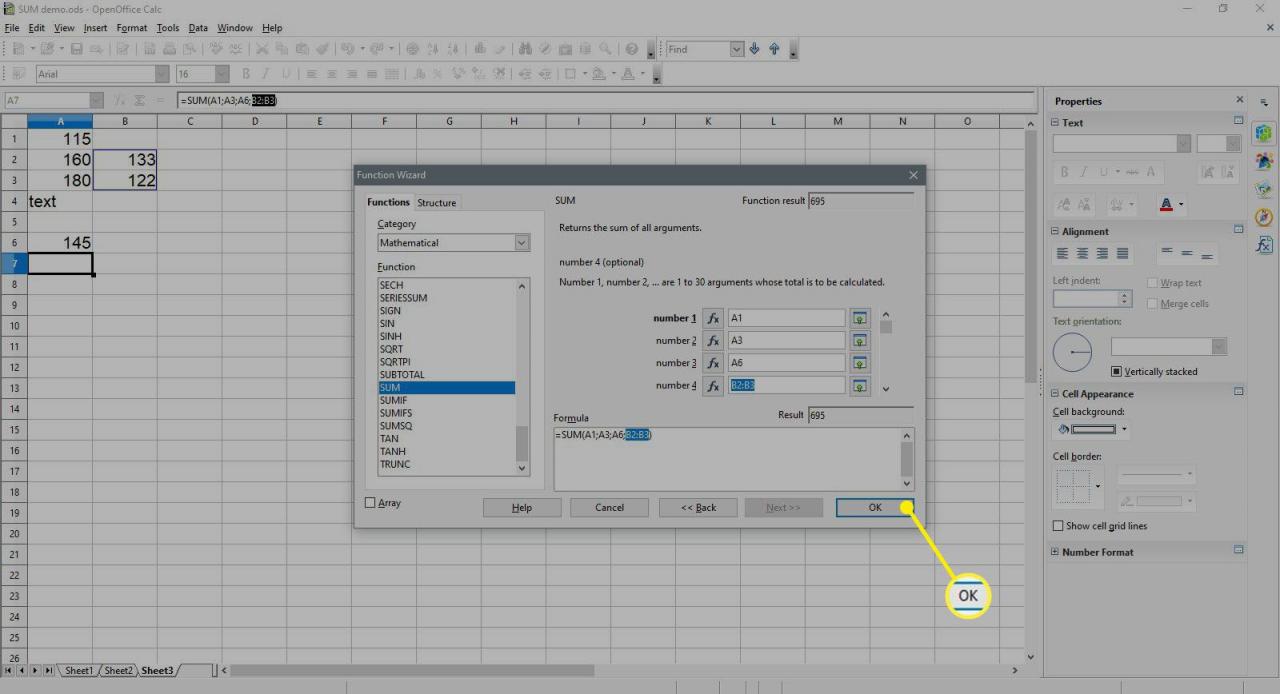
-
Il numero 695 dovrebbe apparire nella cella A7 – poiché questa è la somma dei numeri che si trovano nelle celle A1 a B3.
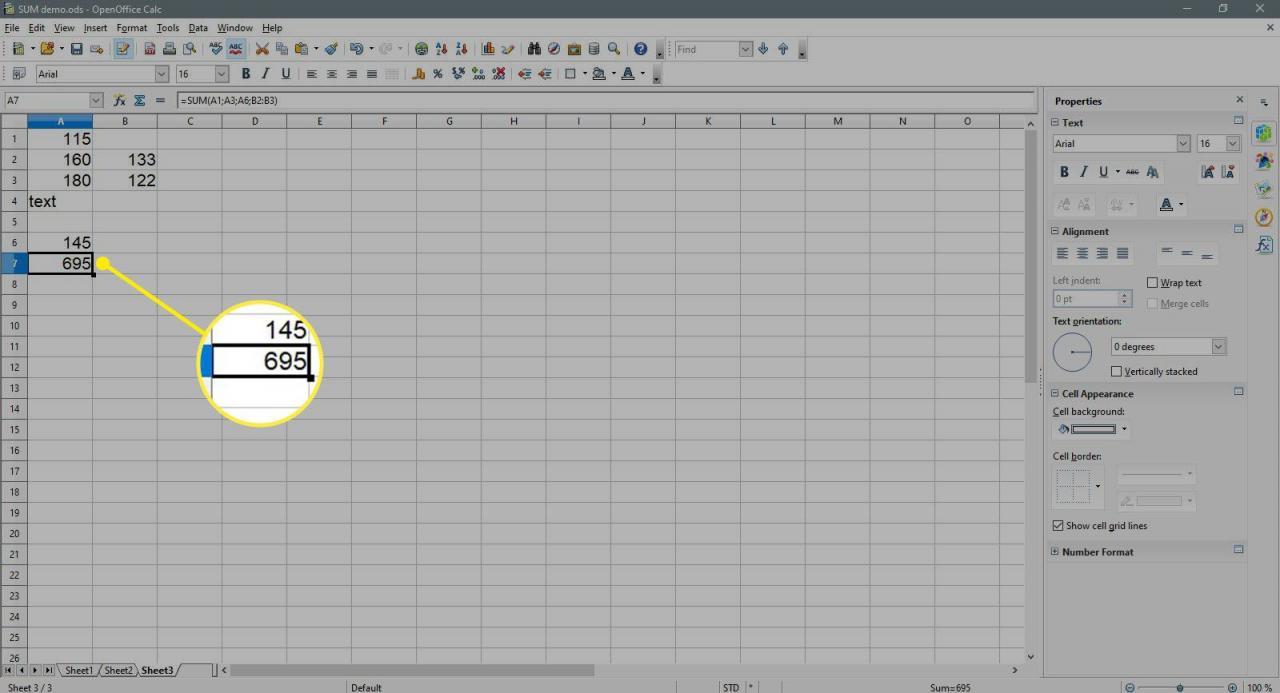
-
Quando selezioni cell A7. la funzione completa = SUM (A1; A3; A6; B2: B3) appare nella riga di input sopra il foglio di lavoro.