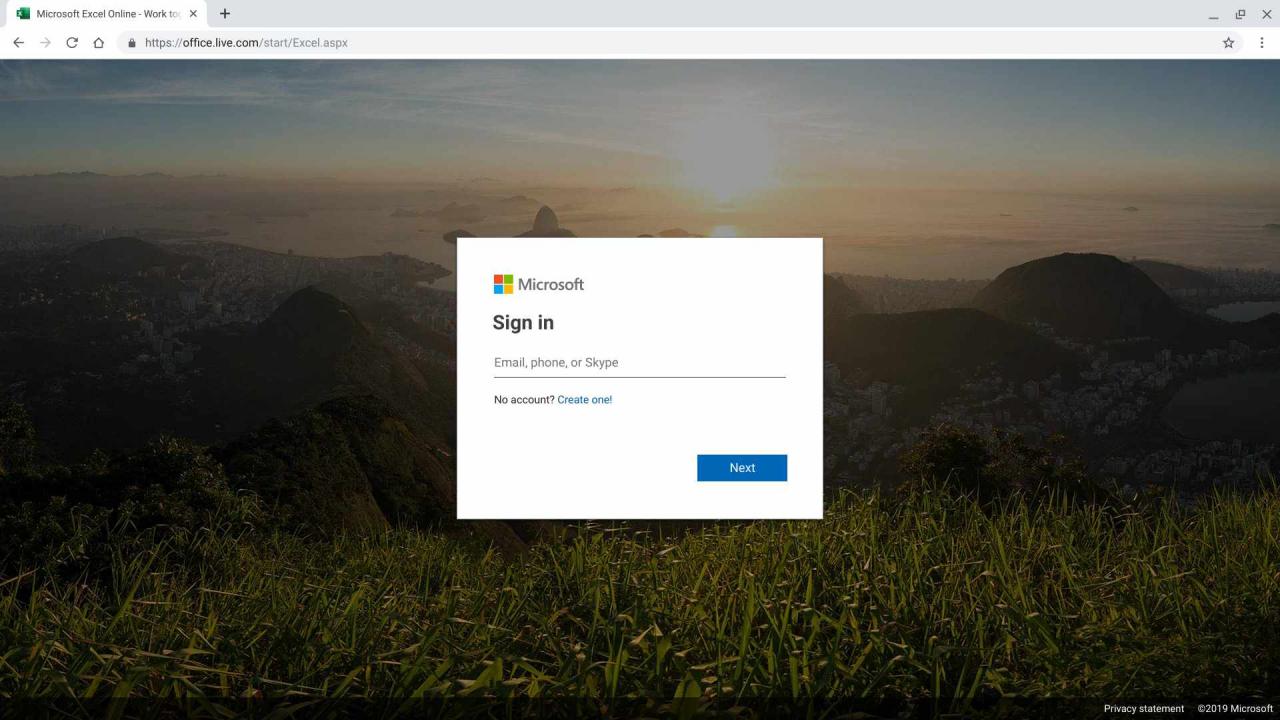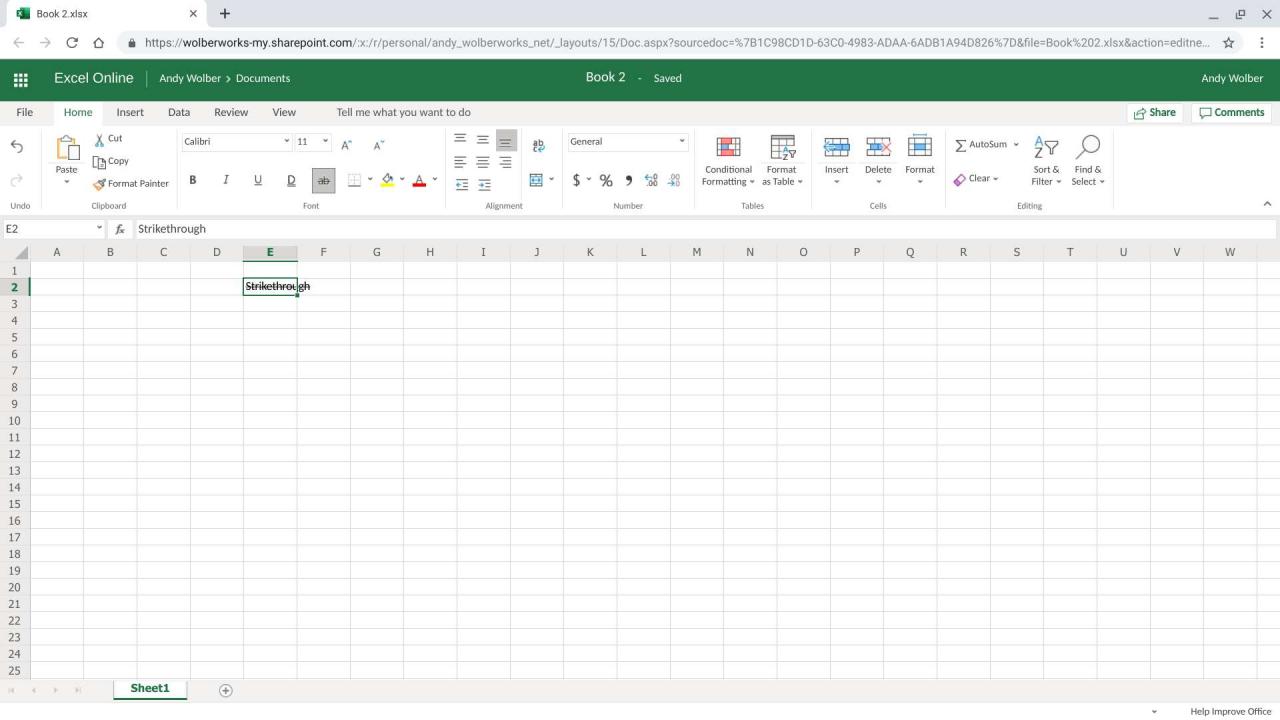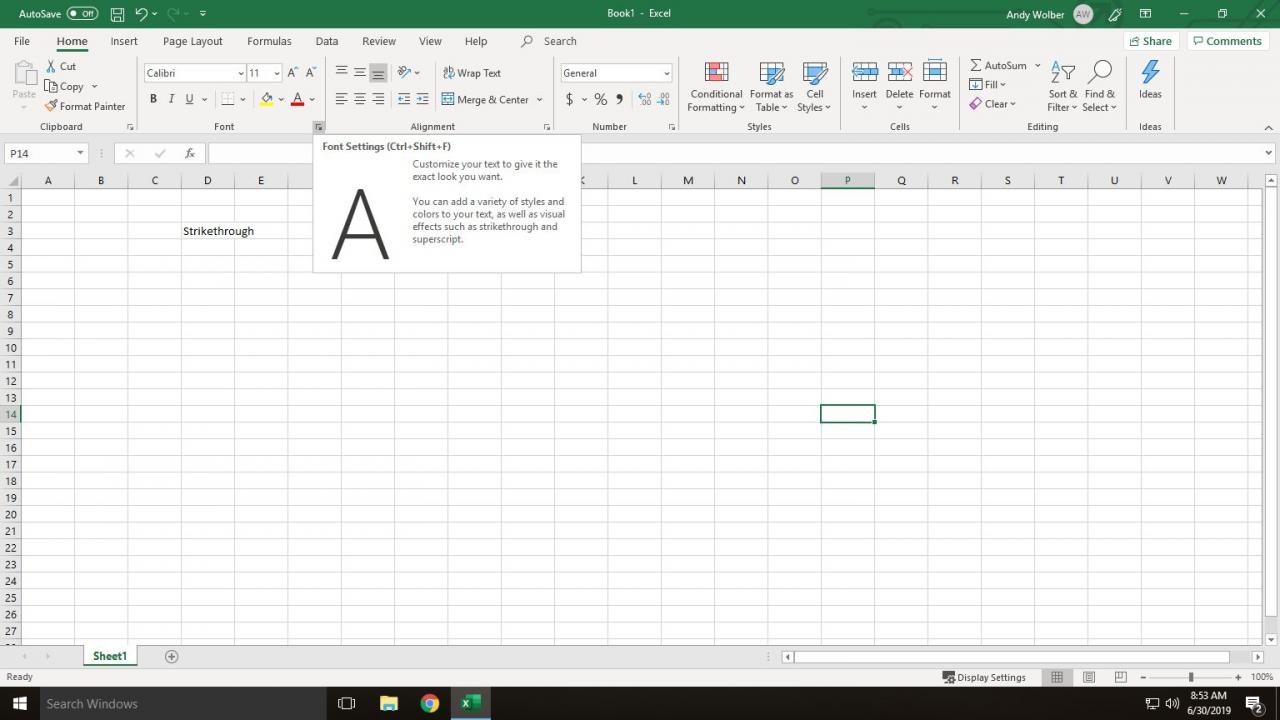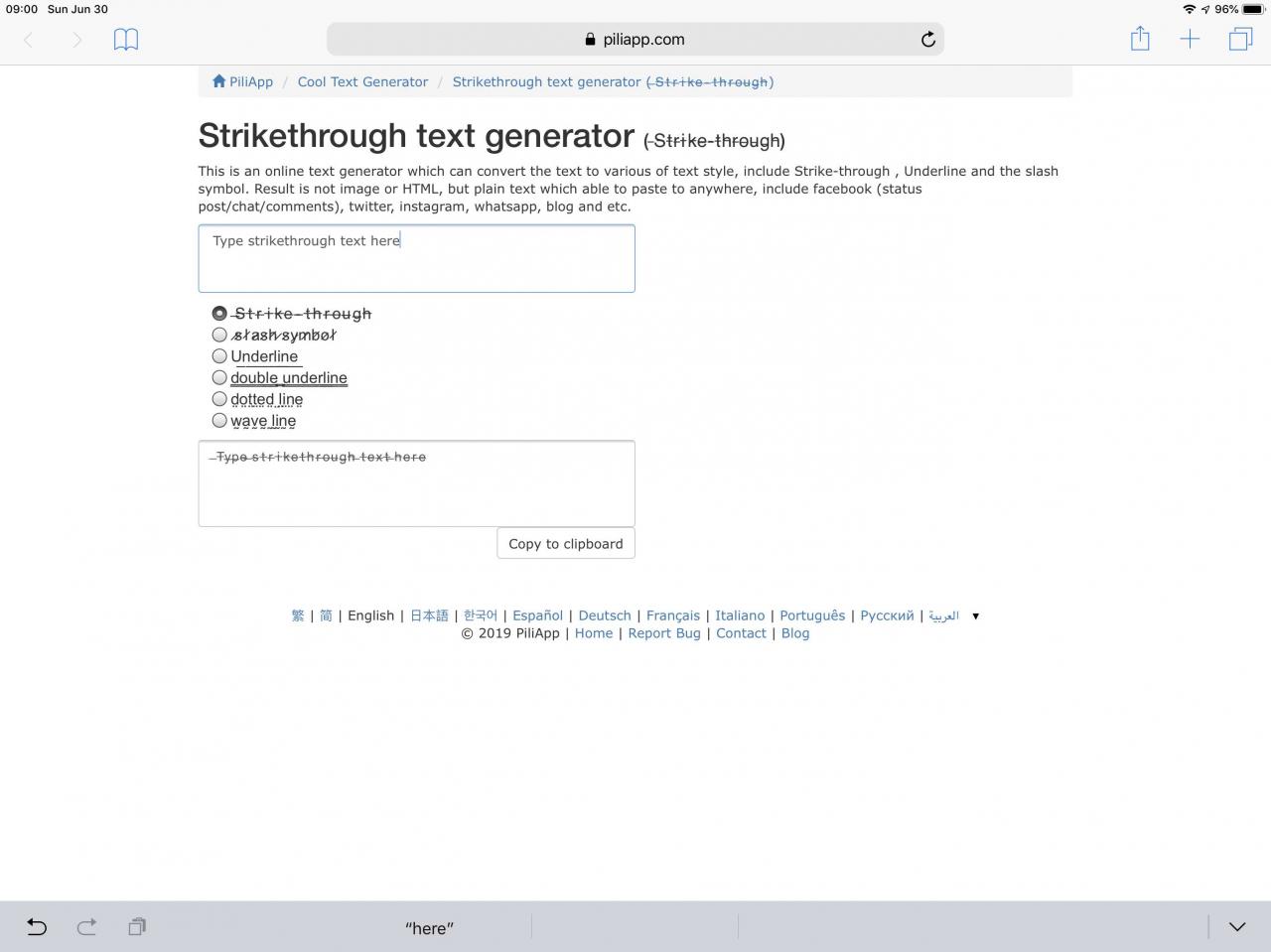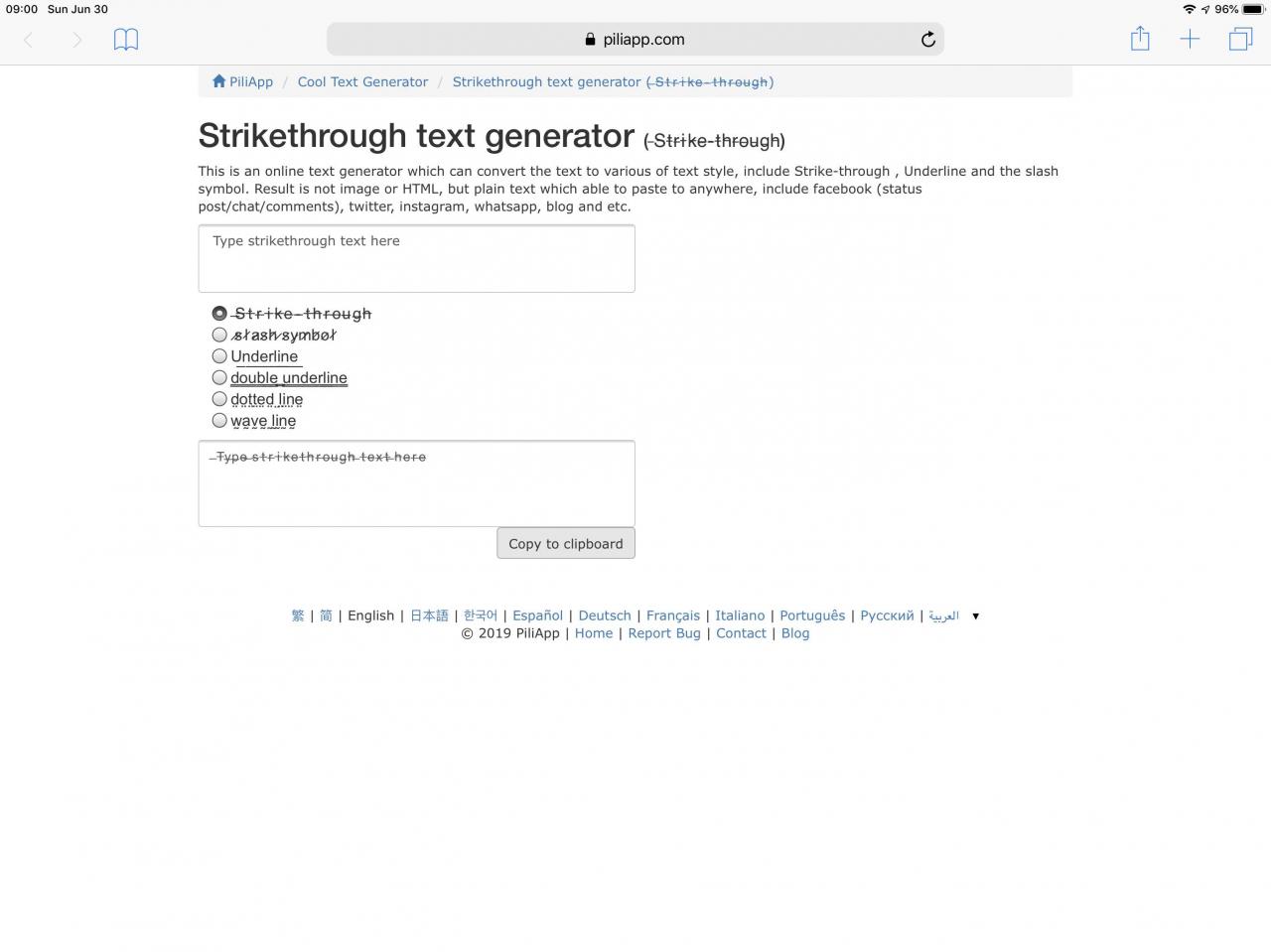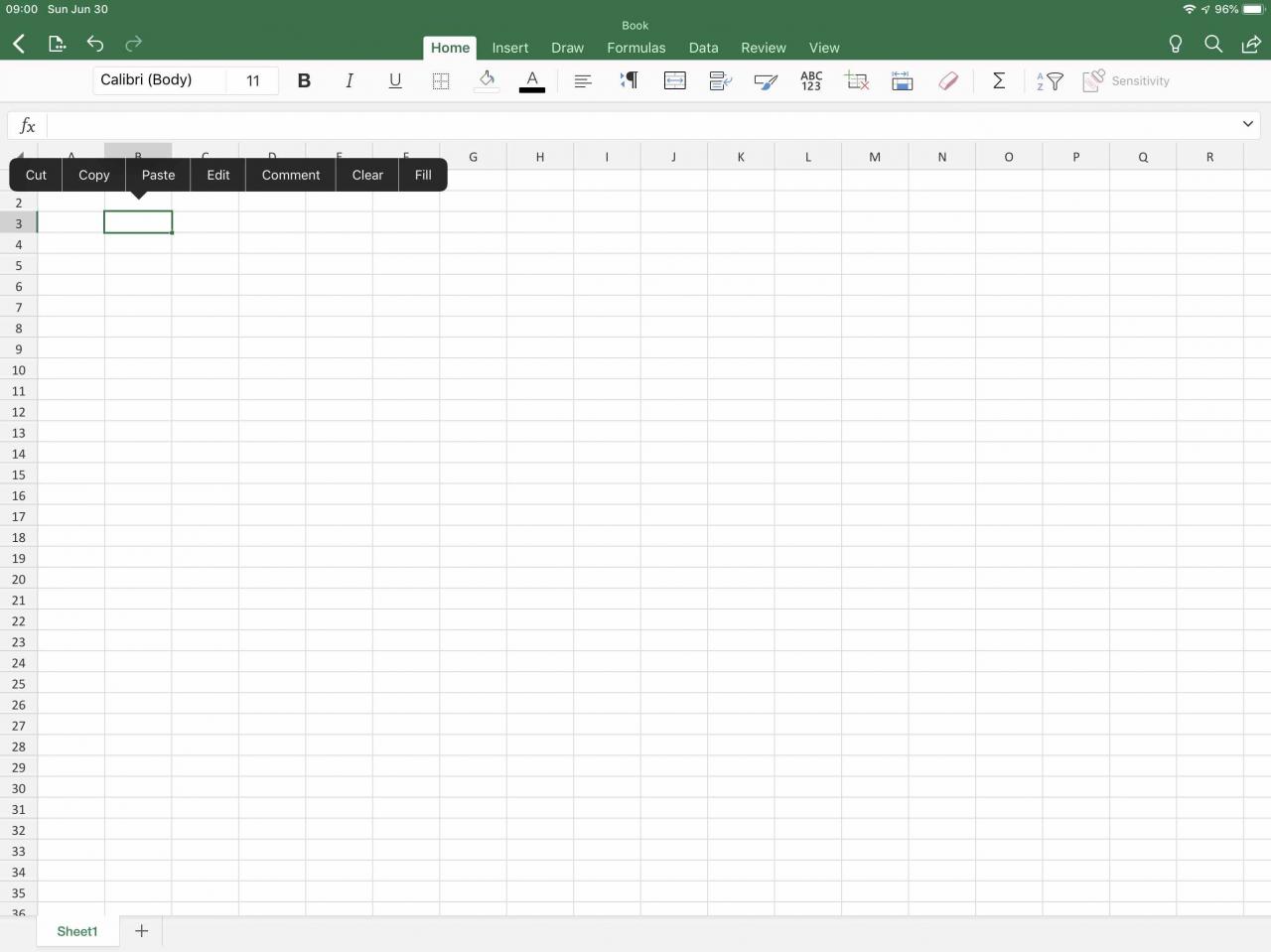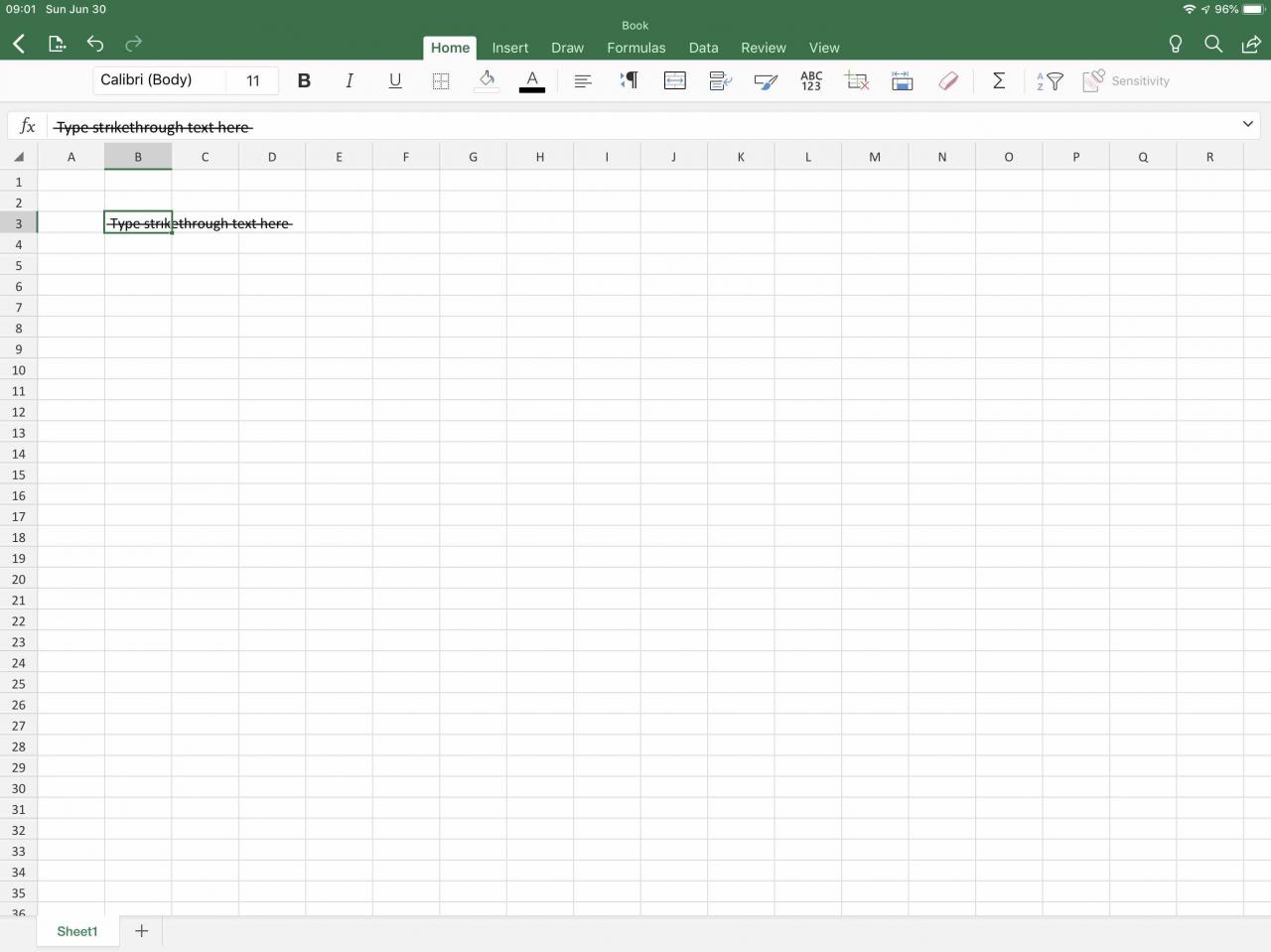Il testo barrato in un foglio di calcolo Excel può aiutare ad attirare l'attenzione su numeri o parole che potrebbero essere cambiati o non essere più rilevanti. Il formato del carattere visualizza contemporaneamente le informazioni e le contrassegna come obsolete o indica che le informazioni non devono essere utilizzate.
Diverse versioni di Excel forniscono l'accesso all'effetto barrato in luoghi diversi. È possibile visualizzare il testo barrato in ogni versione di Excel, ma alcune versioni omettono l'accesso all'impostazione del formato barrato. Tuttavia, gli strumenti di terze parti possono aiutarti a inserire il testo barrato in Excel, anche quando il formato non è disponibile nei menu di Microsoft!
Ecco come barrare il testo in Excel Online, in Excel su sistemi Windows e macOS e in Excel su dispositivi Android e iOS.
Microsoft supporta il barrato in Excel Online, nonché in Excel su Windows e macOS, ma Excel sui dispositivi mobili richiede l'uso di un sito di terze parti per formattare il testo. Se lavori con informazioni sensibili in Excel, dovresti evitare di utilizzare un sito di terze parti per formattare il testo barrato.
Come barrare il testo in Excel Online
Il barrato è un opzione integrata offerta in Excel Online, come parte delle opzioni di formattazione dei caratteri nella scheda Home.
- Vai su https://office.live.com/start/Excel.aspx. Accedi con il tuo account Microsoft, se richiesto.

- Apri il foglio di lavoro in cui desideri barrare il testo.
- Seleziona la cella o le celle che desideri barrare.
- Seleziona l'opzione di formato barrato, proprio come aggiungeresti grassetto, sottolineato o corsivo.

- Le celle selezionate ora mostreranno il testo barrato.
Come barrare il testo in Desktop Excel
Le versioni di Excel installate più di recente offrono il barrato come opzione di formattazione specifica che puoi trovare sotto gli effetti dei caratteri. Quanto segue funzionerà in Excel 2019, Excel 2016, Excel 2013 ed Excel 365.
- Avvia Excel e apri il foglio di calcolo in cui desideri barrare il testo.
- Seleziona la cella (o le celle) in cui vuoi barrare il testo.
-
Seleziona il pulsante di avvio Formato celle per accedere alle opzioni di formattazione delle celle. (Nelle versioni precedenti di Excel, vai a Menu > Formato > formato celle e cerca Font.)

- In Effetti, seleziona la casella di controllo a sinistra di Barrato.

-
Seleziona OK.
- Il contenuto del testo e / o dei numeri nelle celle selezionate dovrebbe ora essere visualizzato come barrato.
In alternativa, potresti provare le scorciatoie da tastiera per attivare o disattivare il testo barrato in Excel. Selezionare la cella (o le celle) desiderate, poi premi Ctrl+5. Su macOS usa Shift+Command+X oppure, nelle versioni precedenti di macOS di Excel, come Excel 2011 o Excel 2008, prova Shift+Command+meno.
Per rimuovere l'effetto barrato, seleziona una cella (o celle), quindi ripeti il processo o la scorciatoia da tastiera descritta sopra.
Come barrare il testo in Excel su dispositivi Android o iOS
A partire da giugno 2019, né Microsoft Excel su Android né iOS offre il supporto integrato per il testo barrato nell'app. Ma puoi ancora aggiungere testo barrato e / o numeri in una cella di Excel con l'aiuto di un sito web.
Per creare testo barrato in un browser:
- Apri Safari (su iOS) o Chrome (su Android) su https://www.piliapp.com/cool-text/strikethrough-text/.

- Immetti il testo che desideri visualizzare barrato nella prima casella di testo. Vedrai il testo di esempio, barrato, di seguito.
-
Seleziona Copia negli appunti. Torna alla schermata principale del tuo dispositivo.

-
Tocca per aprire Excel.
- Tocca per selezionare e aprire il file in cui desideri inserire il testo barrato.
- Tocca la cella in cui desideri inserire il testo barrato.
-
A seconda del dispositivo, tocca Incolla oppure tocca l'icona degli appunti per incollare il contenuto degli appunti (il testo barrato che hai creato in precedenza) nella cella.

- In alcuni casi, potresti vedere una linea o un trattino in più. Se necessario, modifica il contenuto della cella.

- Ora in Excel si dovrebbe vedere il testo barrato.