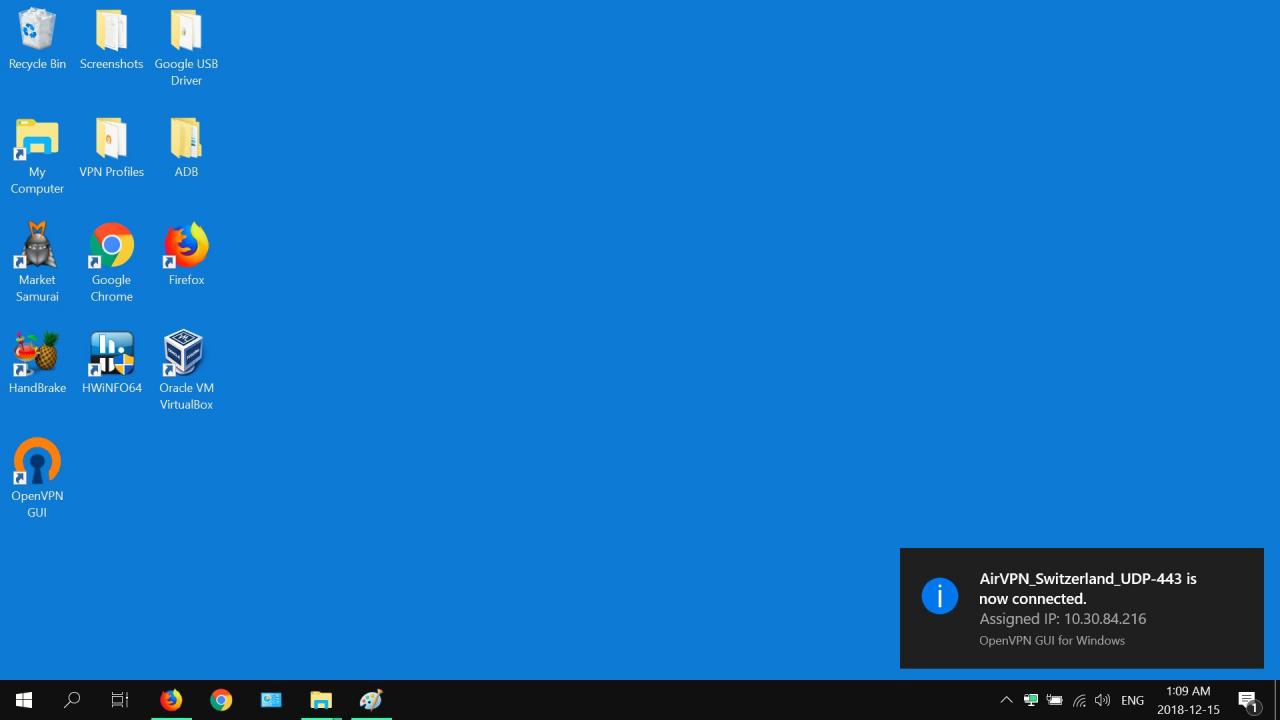Se sei un utente di Windows 10 che desidera sapere come configurare una VPN sul tuo computer, sei nel posto giusto. Con Windows 10, hai alcune opzioni per configurare un servizio VPN. Puoi utilizzare un servizio VPN a pagamento (l'opzione più semplice), utilizzare il client integrato di Windows o configurare il software OpenVPN gratuito. Per iniziare, ecco uno sguardo a queste opzioni in modo più dettagliato.
Se stai cercando di diventare subito operativo con una VPN, ti consigliamo di utilizzare un servizio VPN a pagamento come NordVPN o ExpressVPN. Questi servizi funzionano con Windows 10 e altre versioni di Windows e altre piattaforme.
Come configurare un servizio VPN a pagamento su Windows 10
Ottenere e configurare un servizio VPN su Windows 10 è facile. Per iniziare, dovrai dedicare un po 'di tempo alla ricerca del miglior servizio VPN per le tue esigenze. Dopo aver trovato un provider VPN che desideri utilizzare, vai sul sito Web del provider VPN per iniziare.
-
Scarica l'app sul tuo dispositivo Windows 10. Sul sito Web, cerca un elenco di link per il download su cui puoi fare clic: di solito si trovano nella parte superiore della pagina. Individua l'applicazione appropriata per il tuo dispositivo Windows 10 e avvia il download.
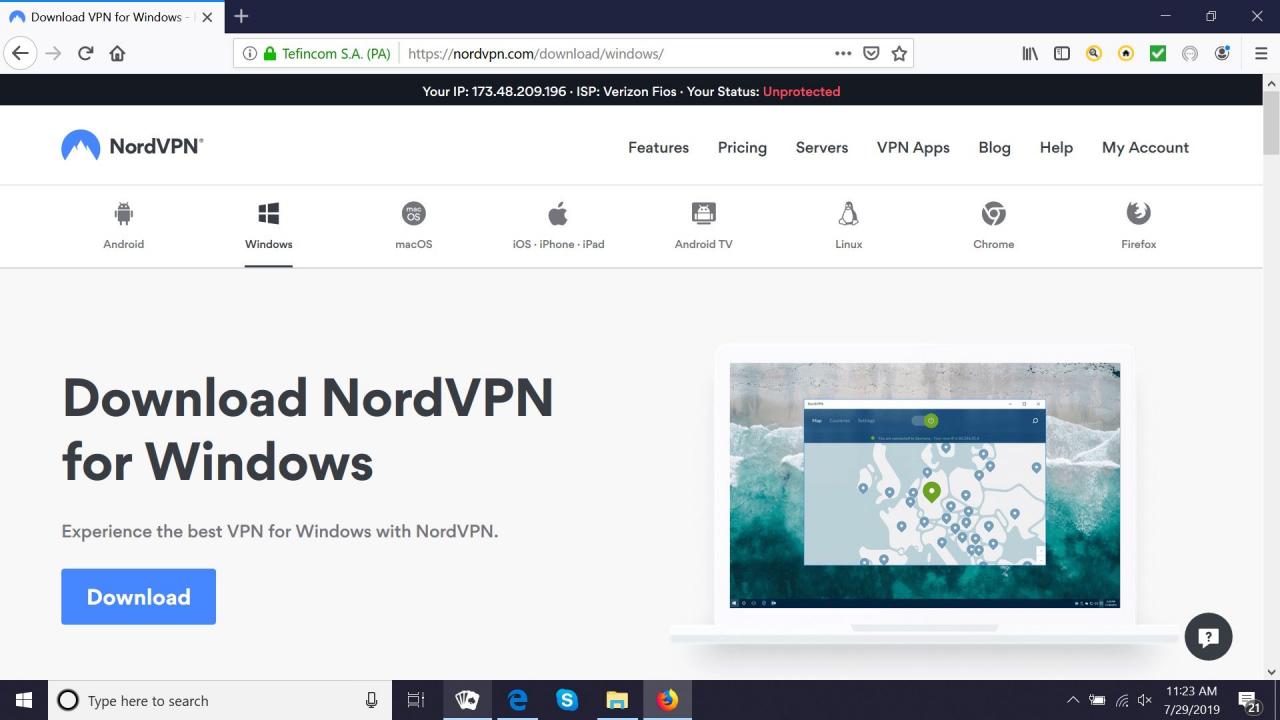
-
Fornisci le informazioni di pagamento. A seconda del provider VPN, potrebbe essere necessario acquistare un piano o fornire una carta di credito prima di poter utilizzare il servizio. In tal caso, assicurati di controllare il periodo della garanzia di rimborso nel caso in cui il servizio non funzioni per te e hai bisogno di un rimborso.
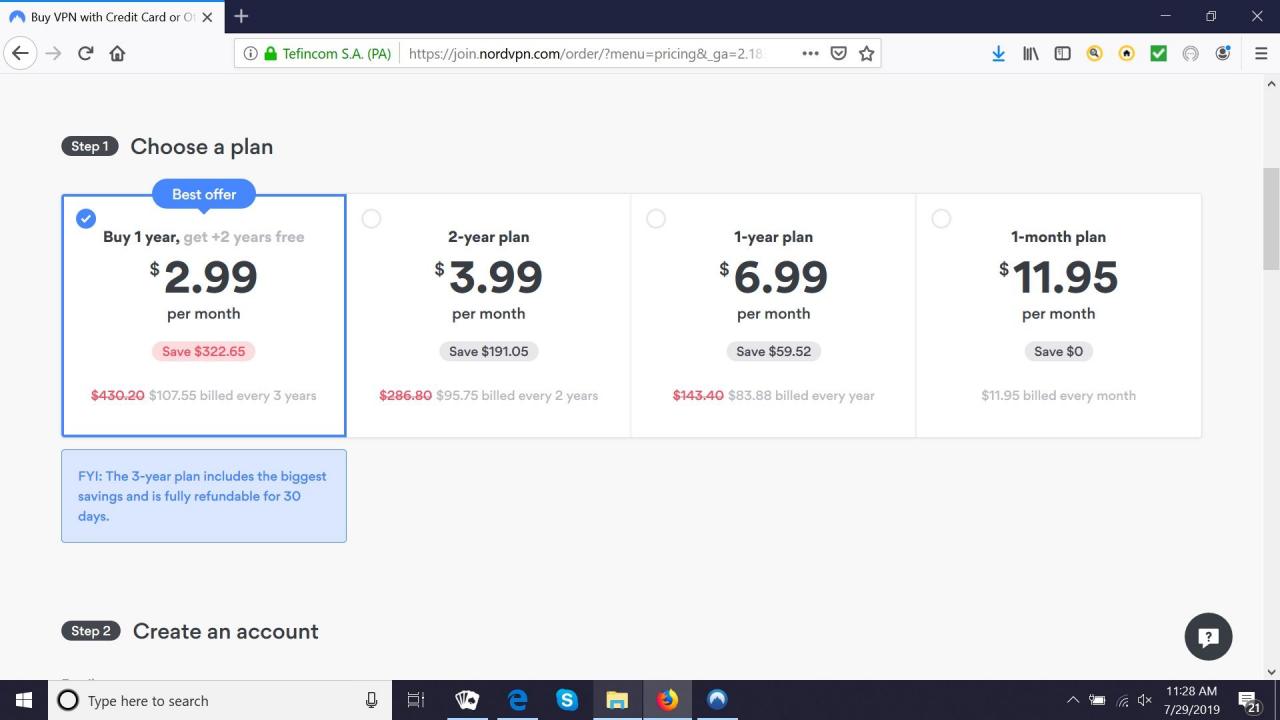
-
Configura la VPN sul tuo dispositivo Windows 10. Avvia il file .exe o il programma di installazione per avviare il processo di installazione e segui le istruzioni sullo schermo. Con alcune VPN, ti potrebbe essere chiesto di concedere l'autorizzazione per installare diverse parti dell'applicazione, come file di configurazione o strumenti di supporto.
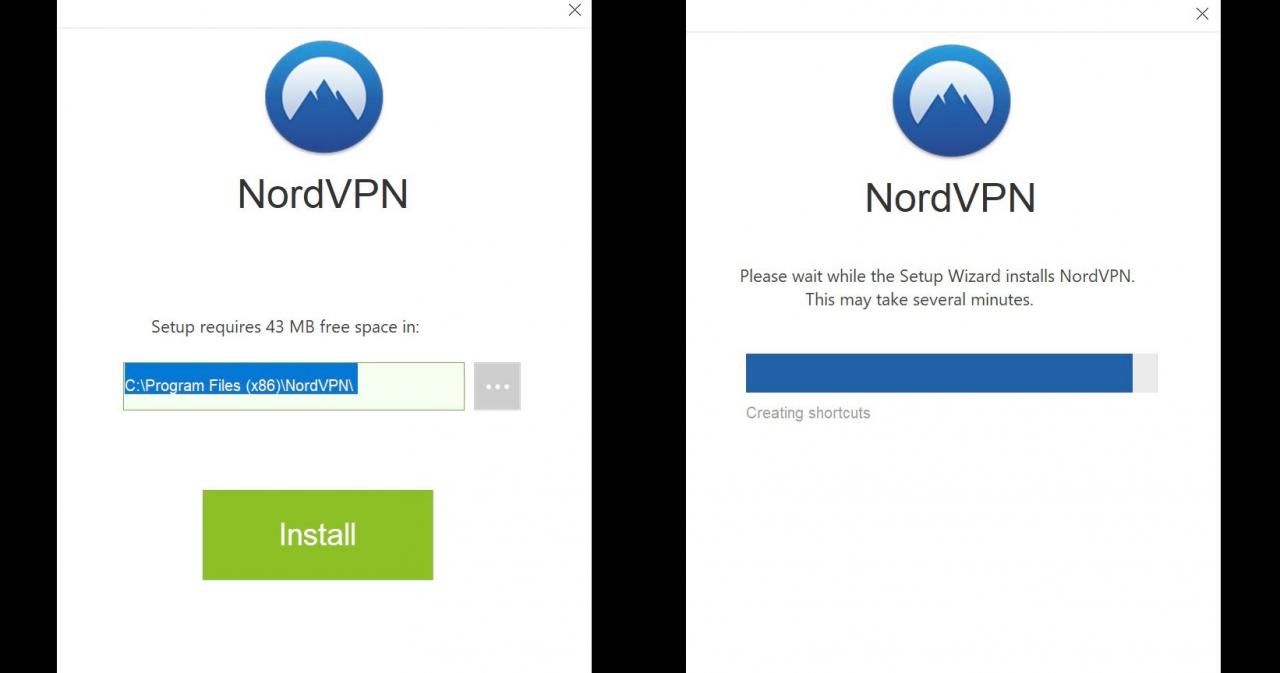
-
Accedi e avvia il servizio VPN. Una volta installato, avvia l'applicazione, accedi e inizia a utilizzare il servizio scegliendo una posizione del server VPN (o Quick Connect) e connettersi al tuo server VPN preferito.
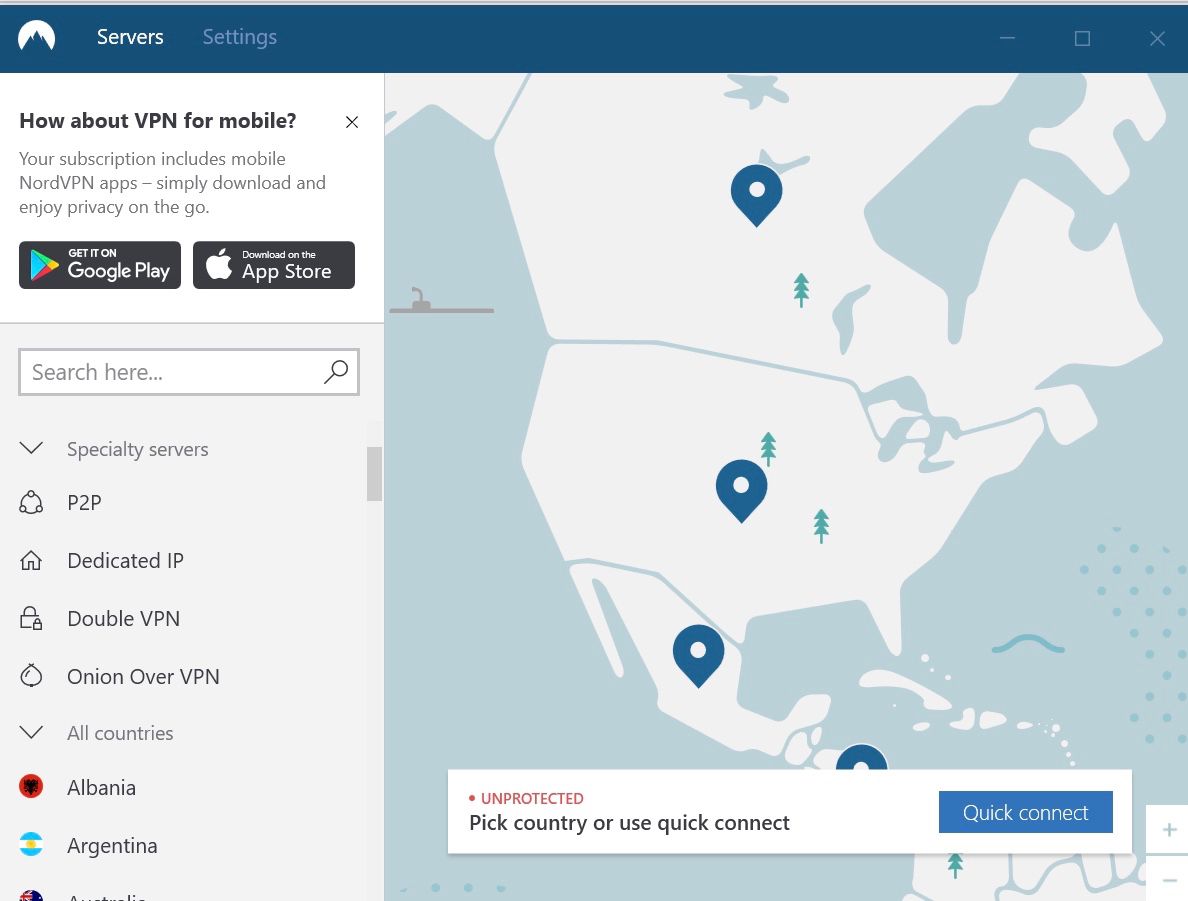
Come configurare una VPN in Windows 10
Windows 10 offre il proprio client VPN che può essere abilitato e gestito tramite l'app di impostazione di Windows. I passaggi seguenti illustrano come configurare, connettersi e modificare una connessione con il client VPN integrato di Windows 10. Per utilizzare questo metodo, avrai bisogno di un servizio VPN attivo, (gratuito oa pagamento) con accesso a un'area clienti o membri.
I passaggi esatti per trovare gli indirizzi del tuo server VPN possono differire leggermente a seconda del tuo provider. Le istruzioni di base saranno simili per i servizi VPN più affidabili.
-
Accedi alla tua area client VPN, vai alla sezione che elenca i loro server, quindi copia gli indirizzi IP che desideri utilizzare in un file di testo.
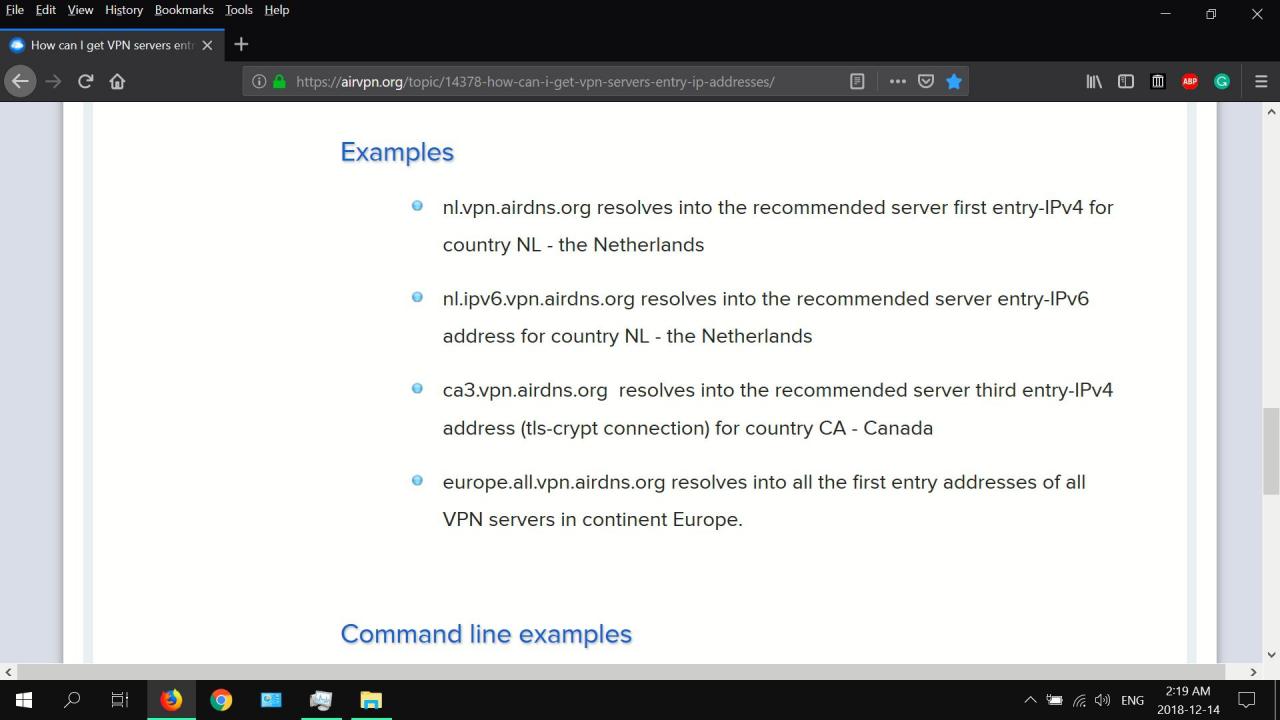
-
Espandi Windows ' Azioni rapide sezione, quindi selezionare VPN.
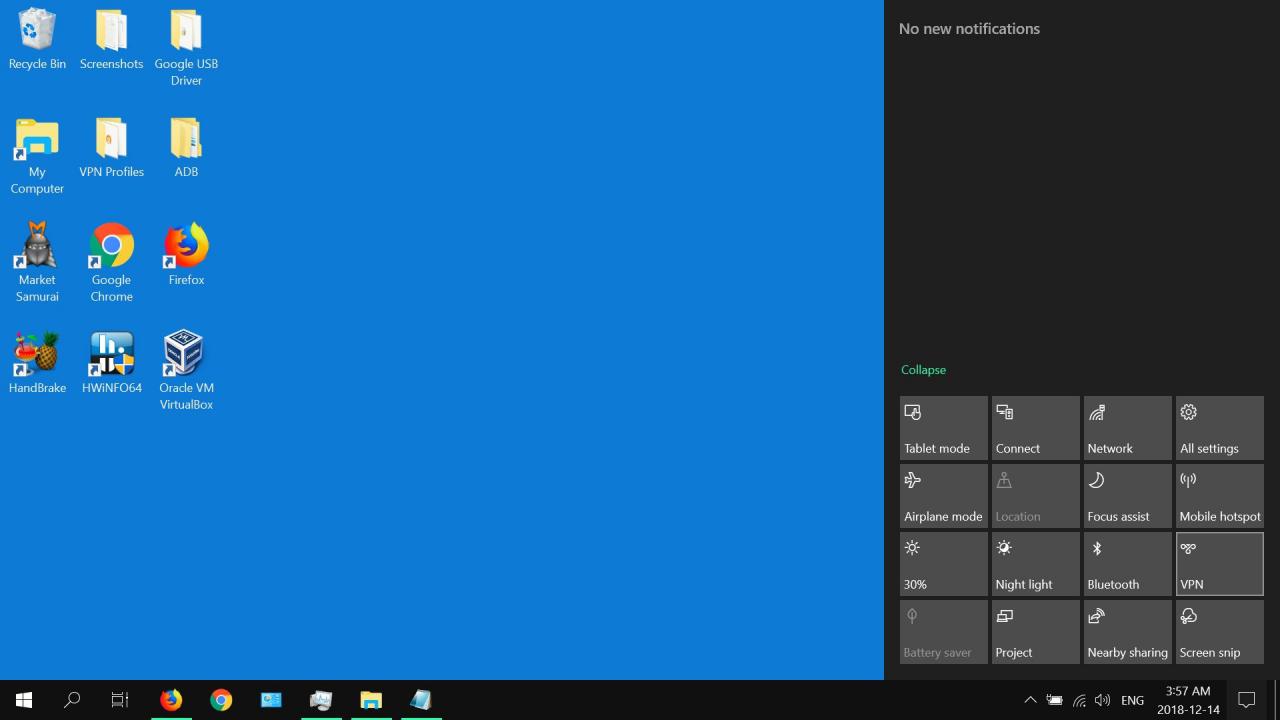
-
Seleziona Aggiungi una connessione VPN.
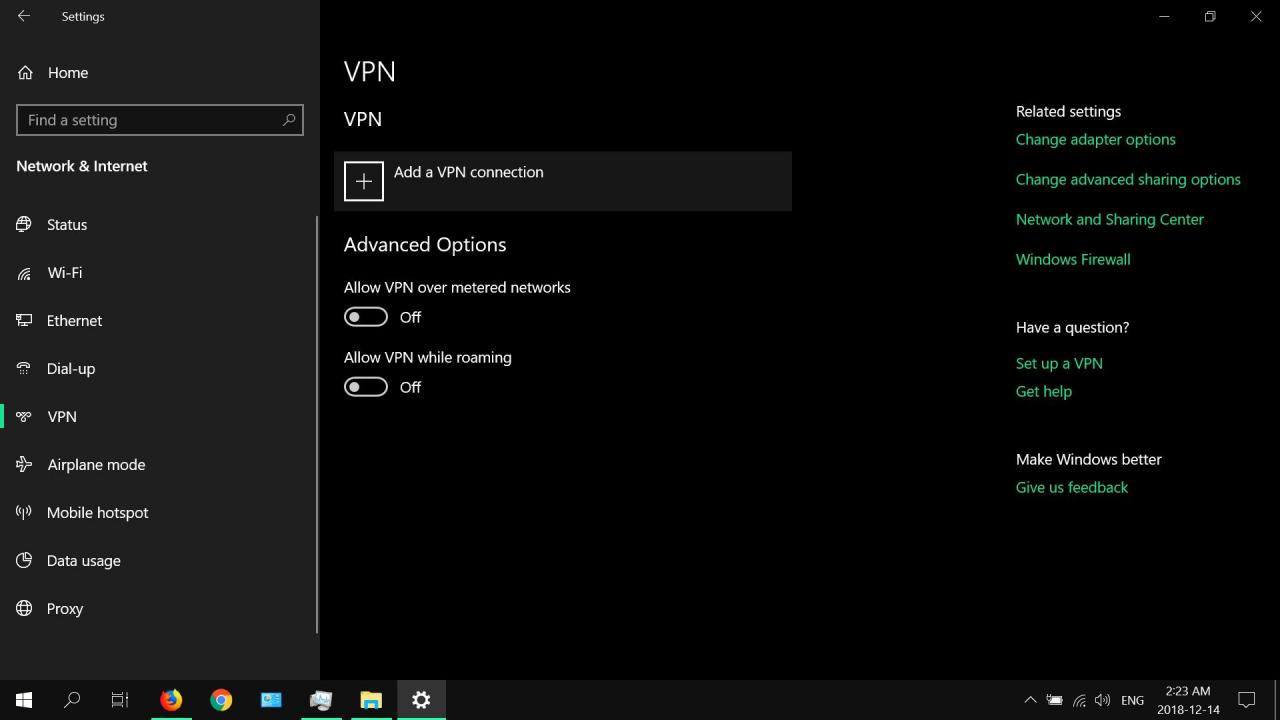
-
Sotto Provider VPN, Selezionare Windows (integrato).
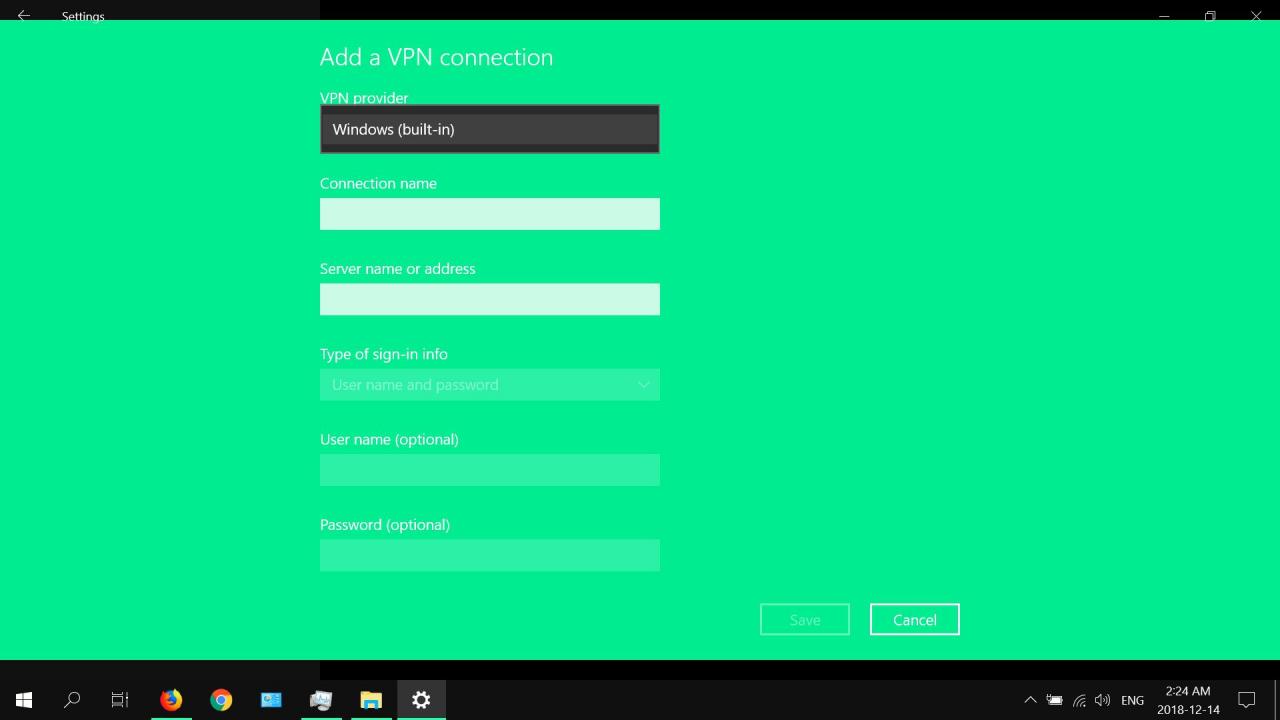
-
Sotto Nome della connessione, inserisci un nome che rappresenti il server che stai aggiungendo.
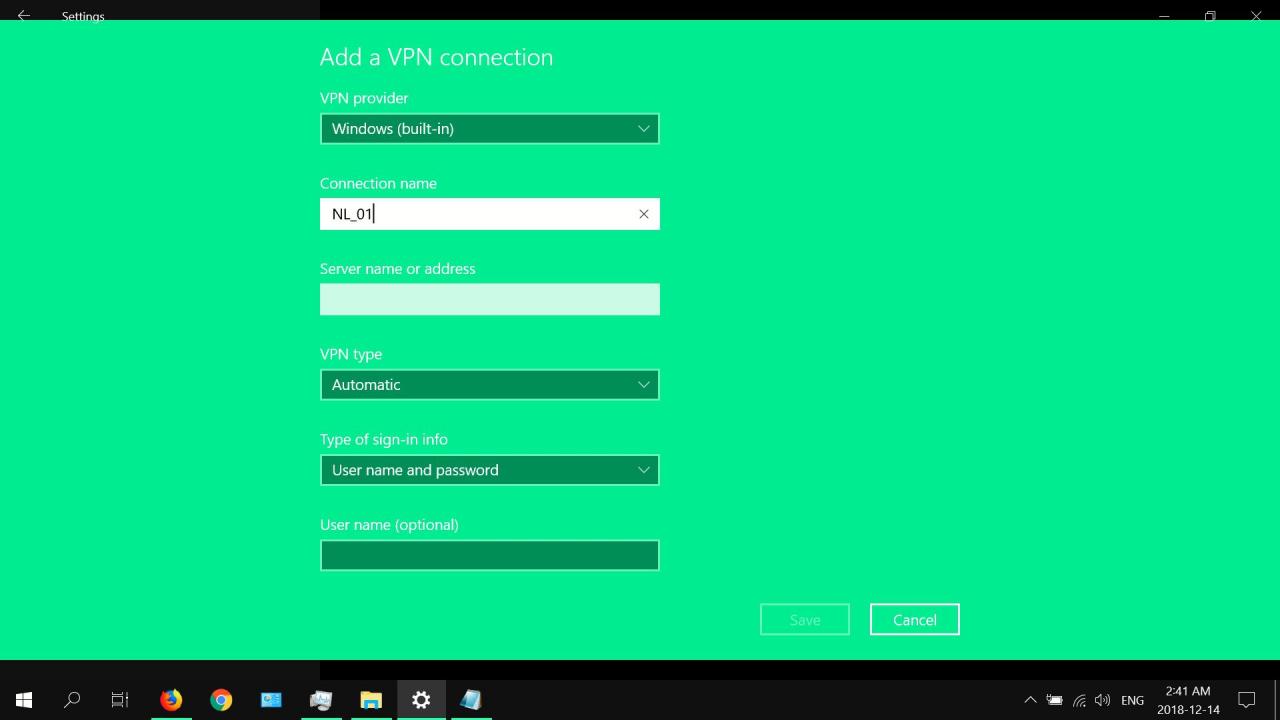
-
Sotto Nome o indirizzo del server, inserisci l'IP o l'URL che hai copiato in un file di testo nel primo passaggio.
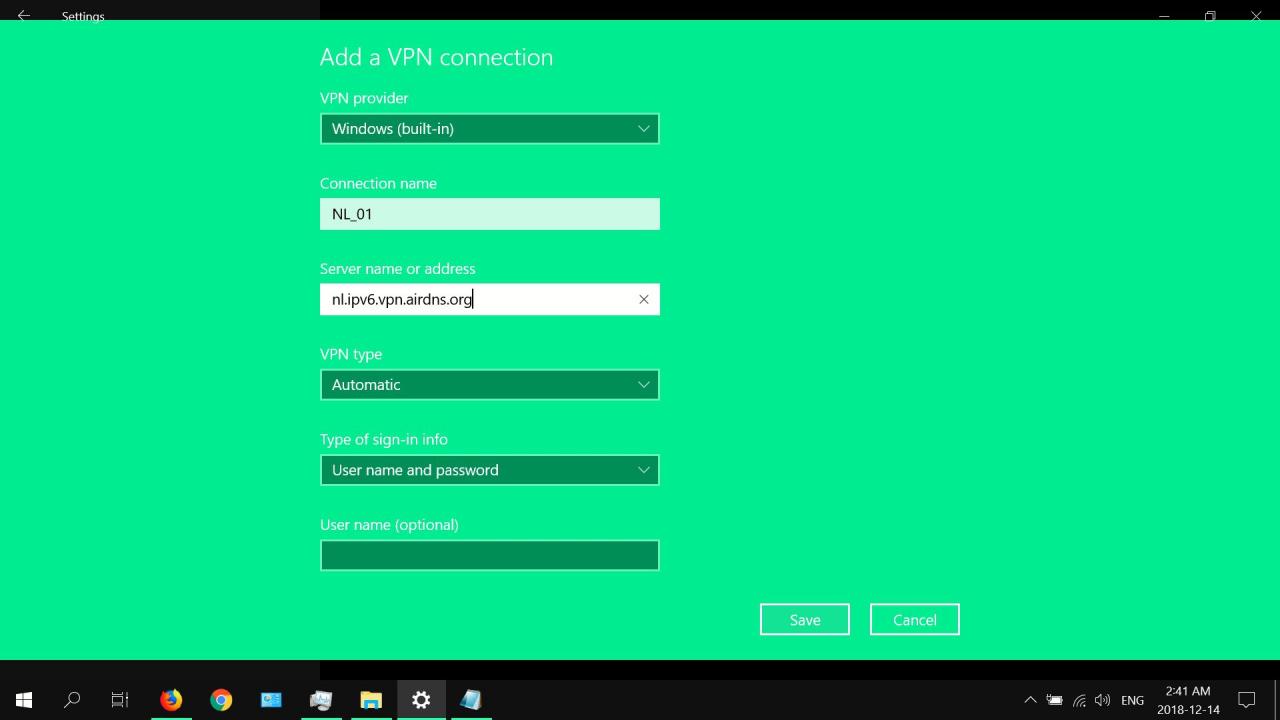
-
Sotto Tipo di VPN, seleziona l'opzione suggerita dal tuo provider di servizi VPN o automatico se non sei sicuro.
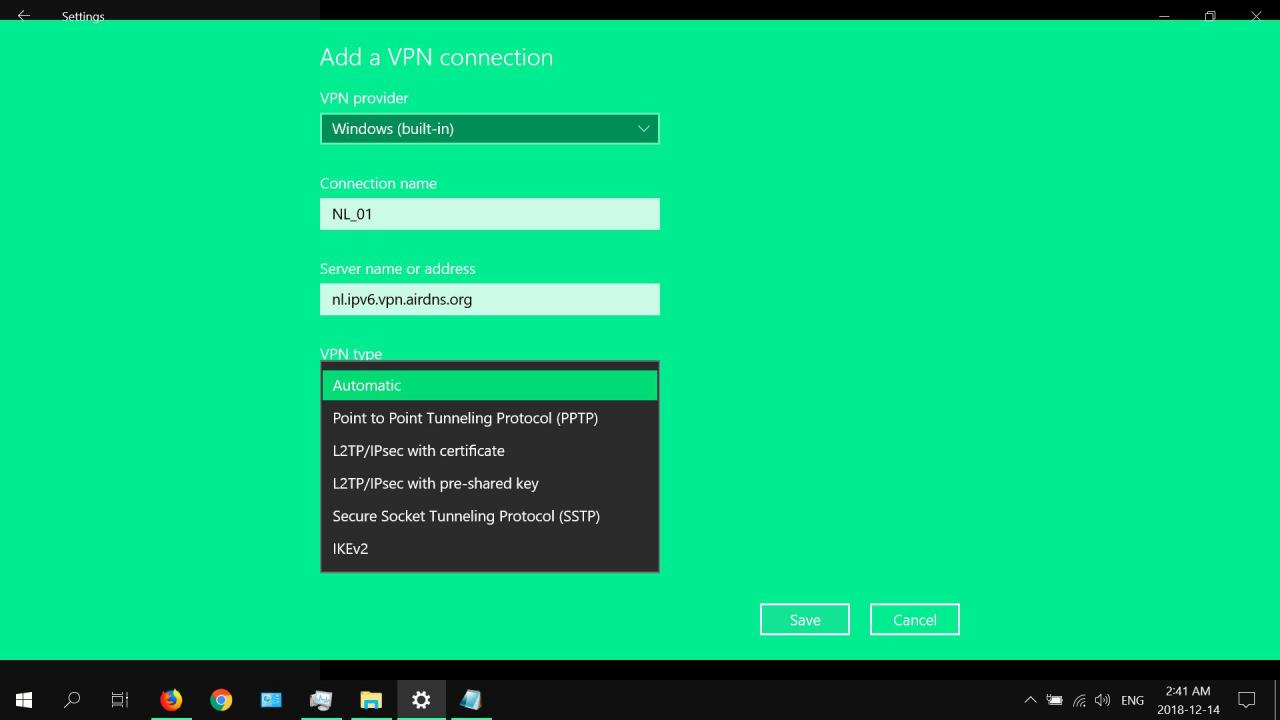
Quando utilizzi l'app VPN integrata in Windows 10, assicurati che il tipo di VPN corrisponda al server che stai utilizzando dal tuo provider.
-
Sotto Tipo di informazioni di accesso, seleziona l'opzione richiesta dal tuo provider di servizi VPN.
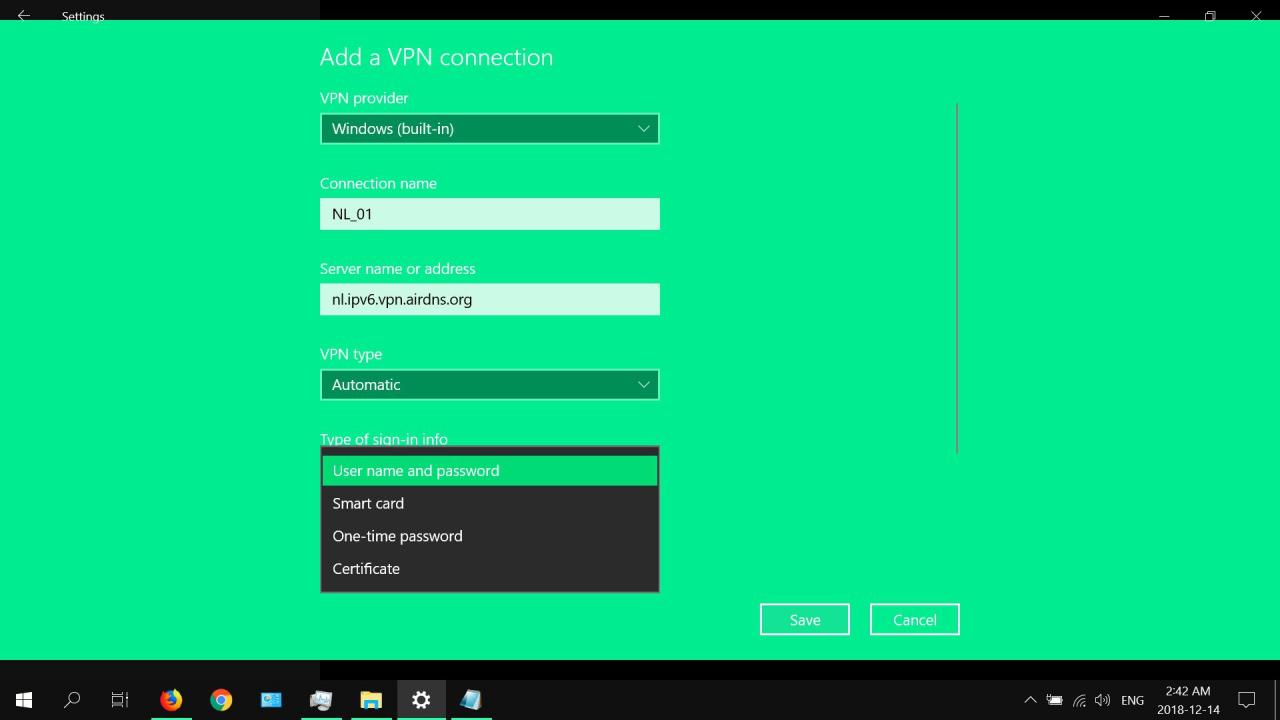
-
Immettere il nome utente e la password (se si utilizza questo metodo di accesso), selezionare Ricorda le mie informazioni di accesso, Quindi seleziona Risparmia.
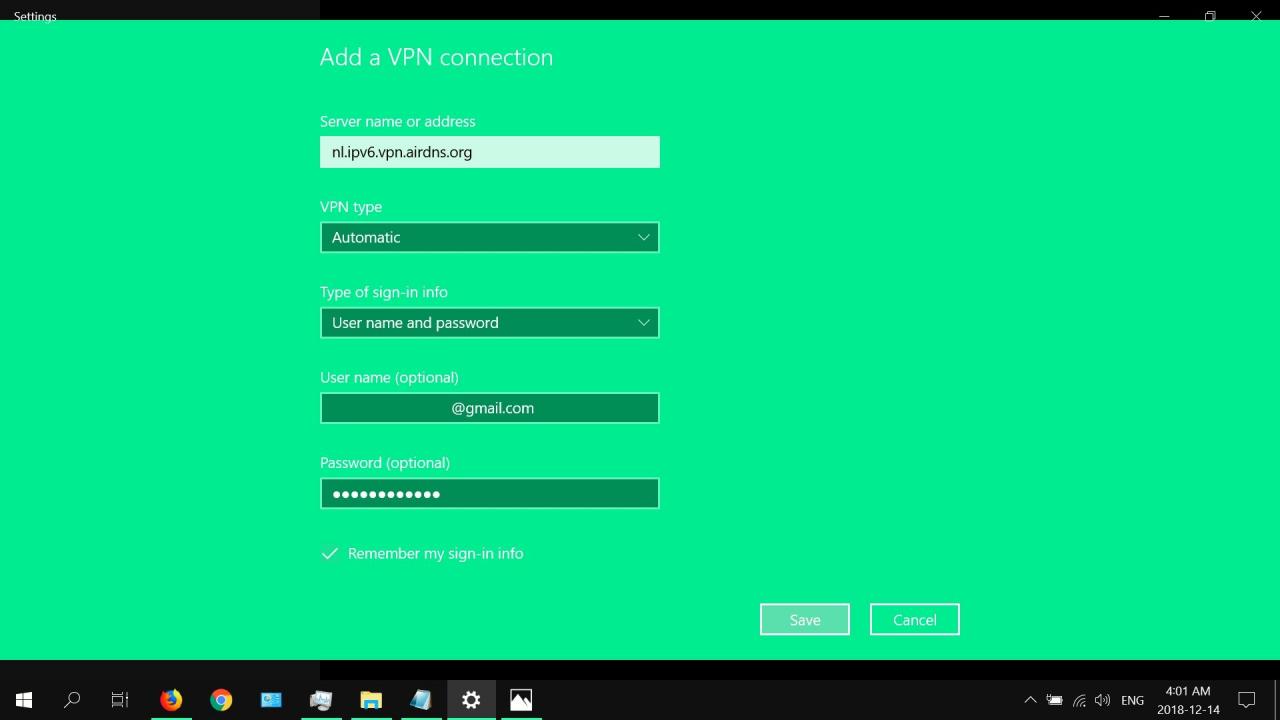
-
Seleziona il VPN (nome connessione) appena impostato, quindi selezionare collegarsi. Per modificare le impostazioni della tua VPN, seleziona opzioni avanzate.

-
Seleziona Modifica per modificare le proprietà di connessione della tua VPN.

-
espandere la Menu delle impostazioni del proxy VPN, quindi selezionare l'opzione appropriata (se applicabile).

-
Per eliminare una connessione VPN, selezionala, quindi seleziona Rimuovere.
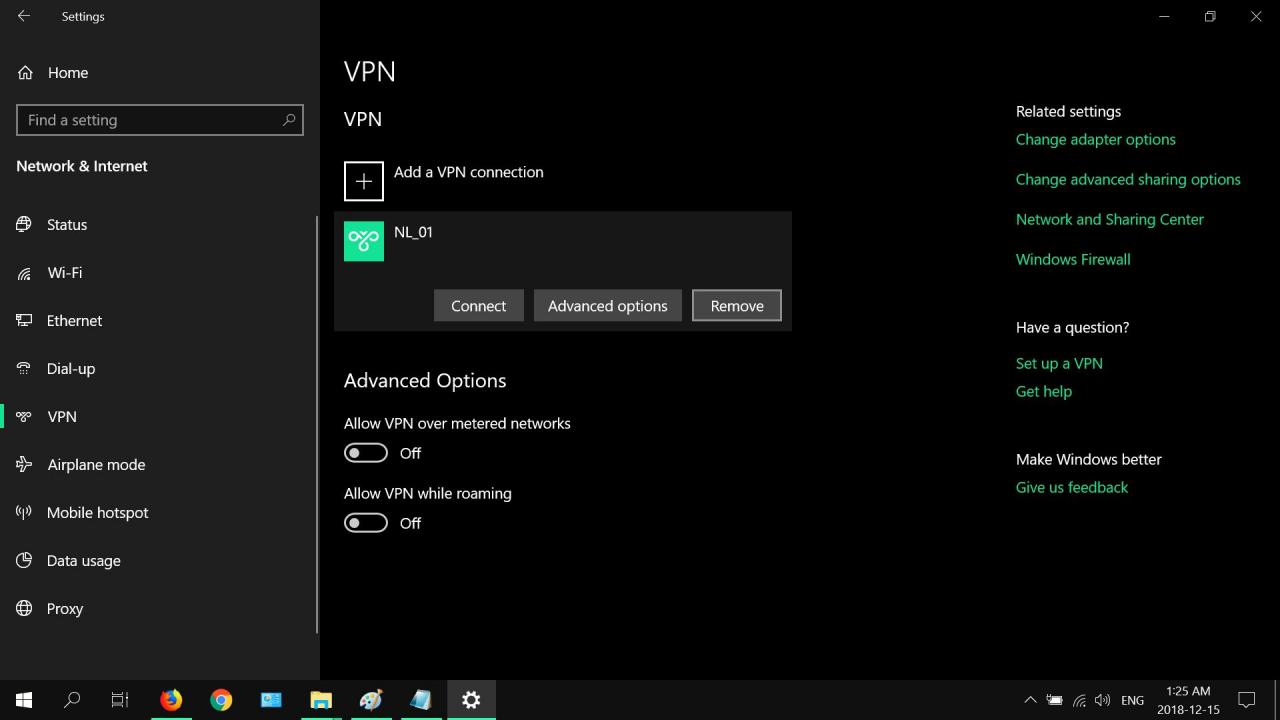
Come configurare una VPN gratuita in Windows 10 utilizzando OpenVPN
Oltre al client VPN integrato in Windows 10, puoi utilizzare il software OpenVPN gratuito per proteggere la tua connessione e proteggere la tua privacy.
OpenVPN è un'interfaccia utente client VPN gratuita che funziona con i file di configurazione OpenVPN (.ovpn). A ogni file di configurazione viene assegnato un indirizzo o una posizione del server specifico. Dovrai ottenere i file di configurazione di OpenVPN tramite l'area client del tuo provider VPN. I passaggi seguenti mostrano come generare e scaricare un file di configurazione OpenVPN, installare il client OpenVPN per Windows e connettersi a un server.
I passaggi per la generazione di file .ovpn potrebbero essere leggermente diversi a seconda del provider VPN. Le istruzioni principali sono generalmente le stesse per i servizi VPN più popolari.
-
Accedi all'area client del tuo provider VPN, vai al generatore di configurazione OpenVPN, quindi seleziona Windows.
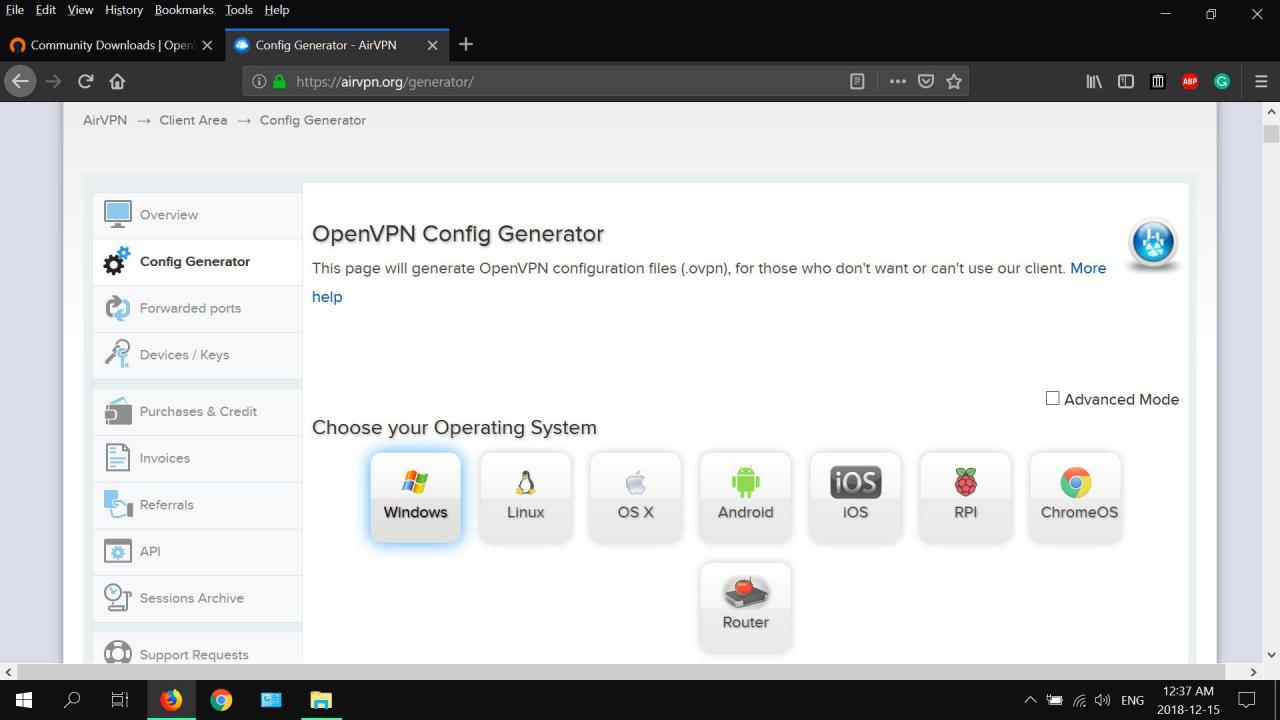
-
Seleziona UDP per il tipo di protocollo.
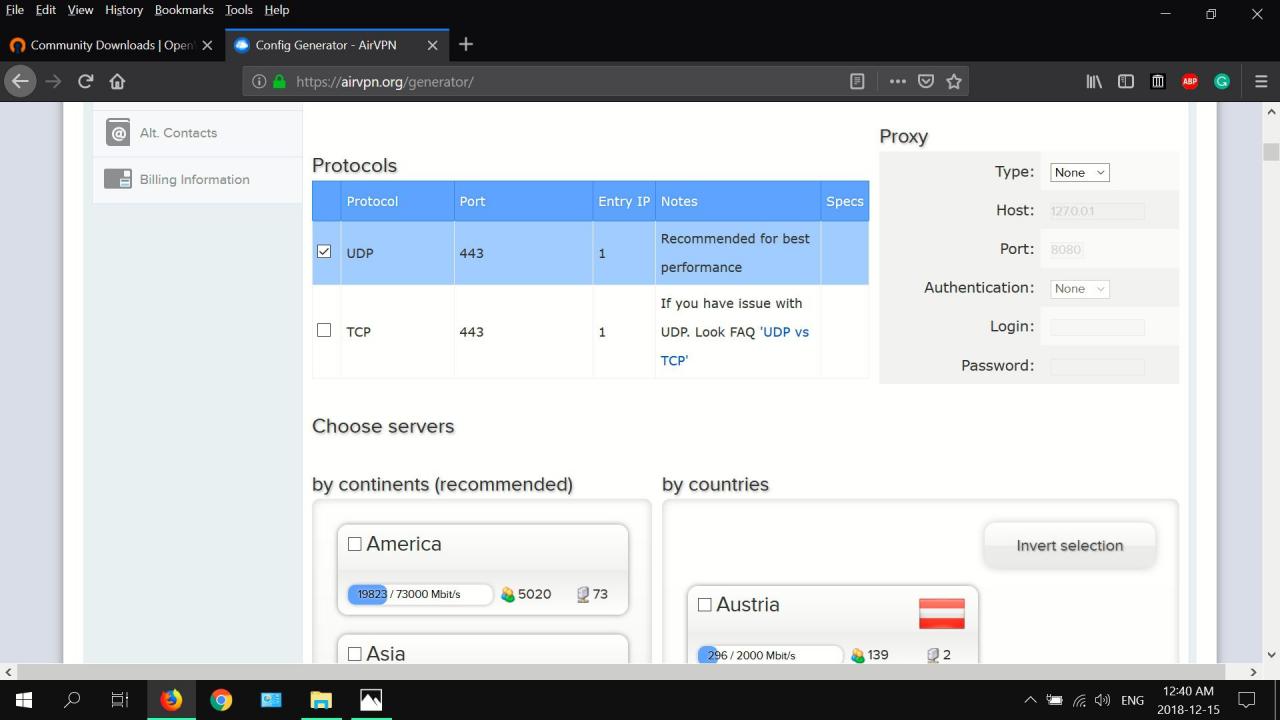
-
Seleziona le posizioni del server che desideri utilizzare.
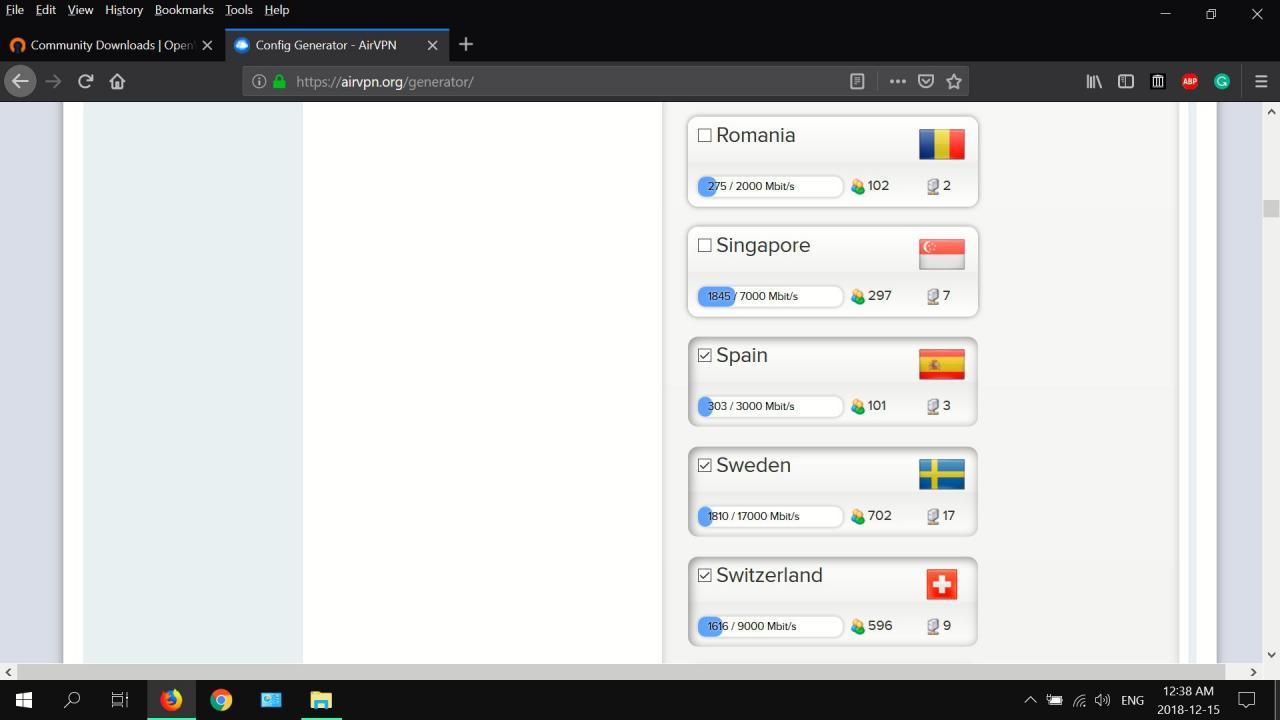
-
Leggi e accetta i Termini di servizio (se applicabile), quindi seleziona Generare.
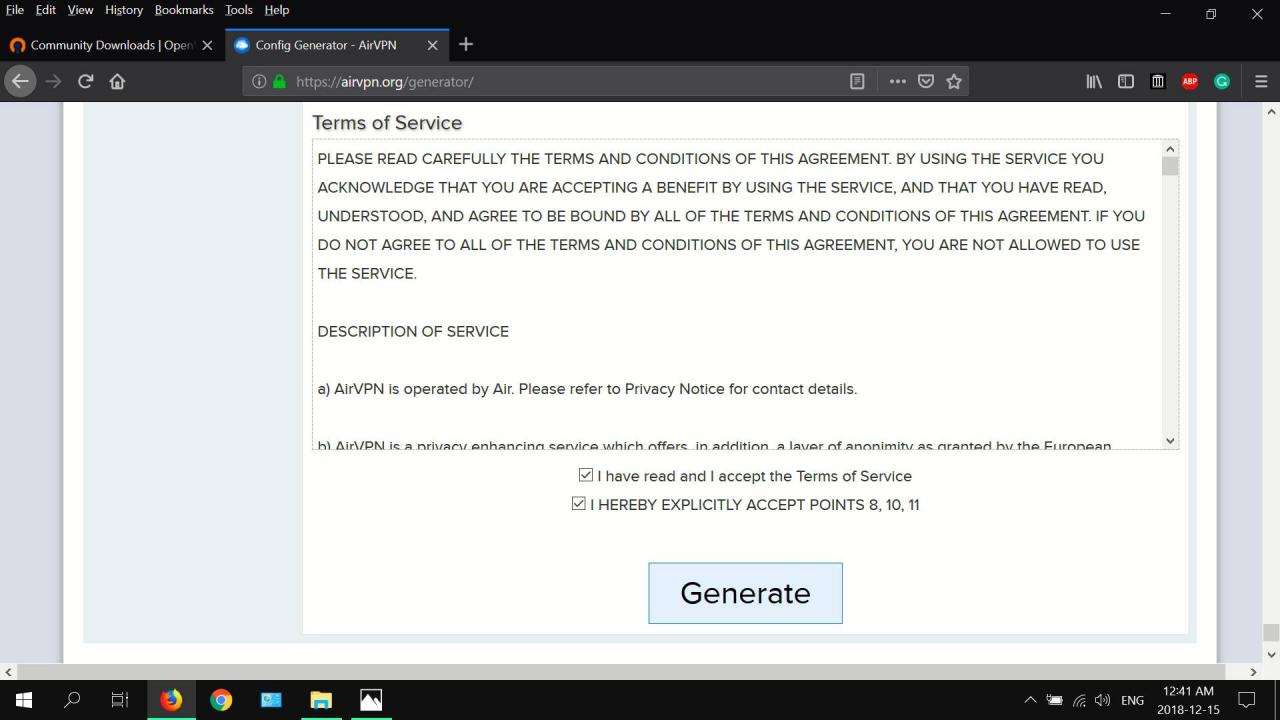
-
Scarica i file di configurazione .ovpn che hai appena generato, individualmente o come archivio (zip, 7z, rar, ecc.).
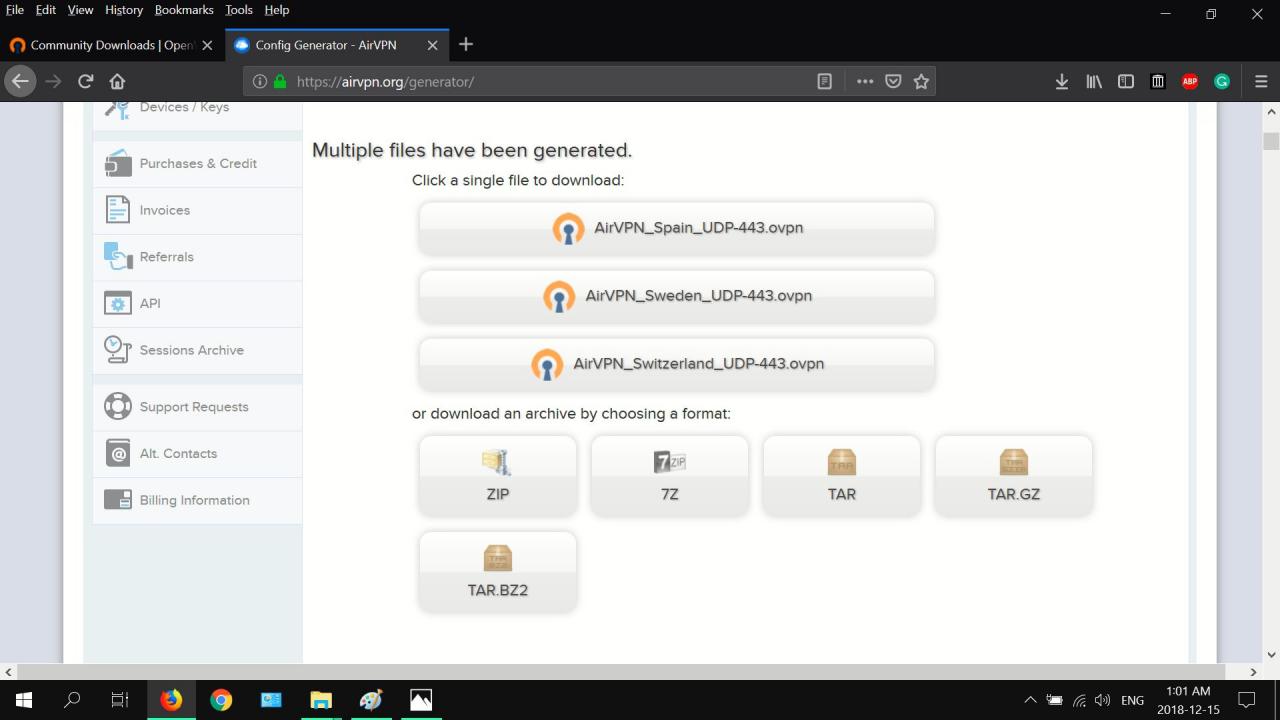
-
Vai alla pagina di download di OpenVPN, scegli il file INSTALLATORE DI WINDOWS, Quindi seleziona Salva file.
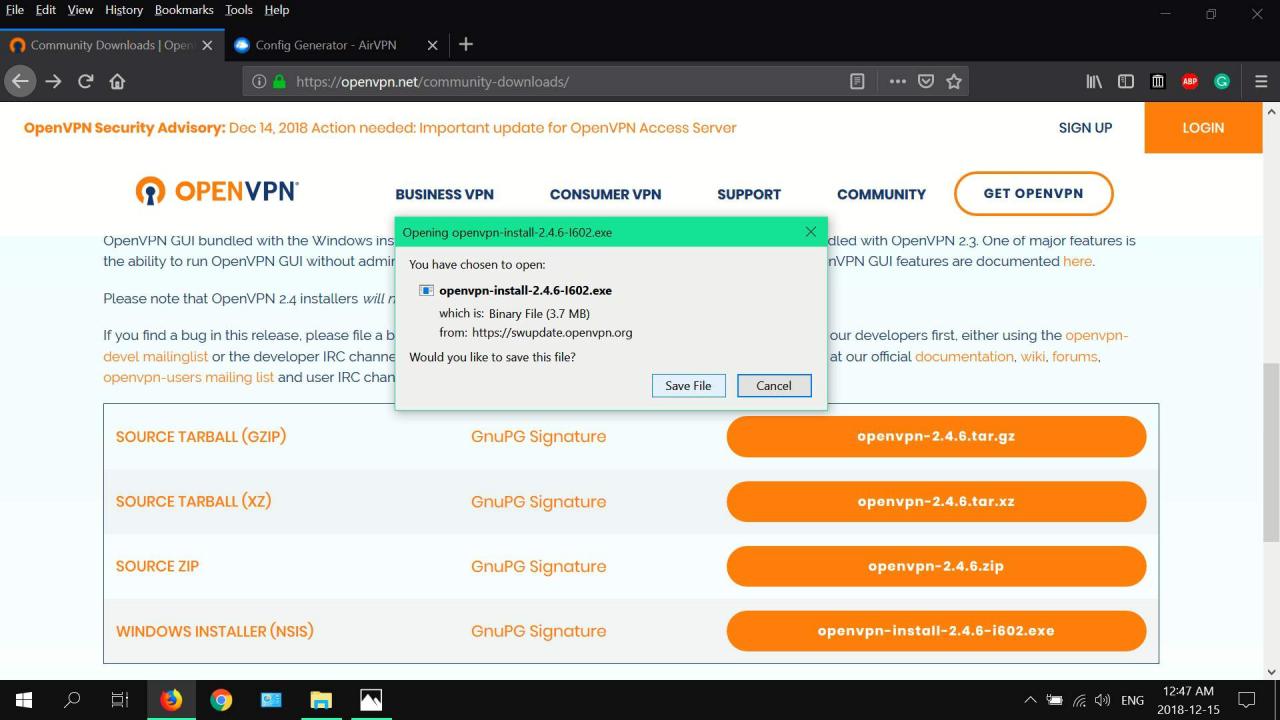
-
Vai al tuo Download cartella, fai clic con il pulsante destro del mouse sul file ovpn-install, quindi seleziona Esegui come amministratore.
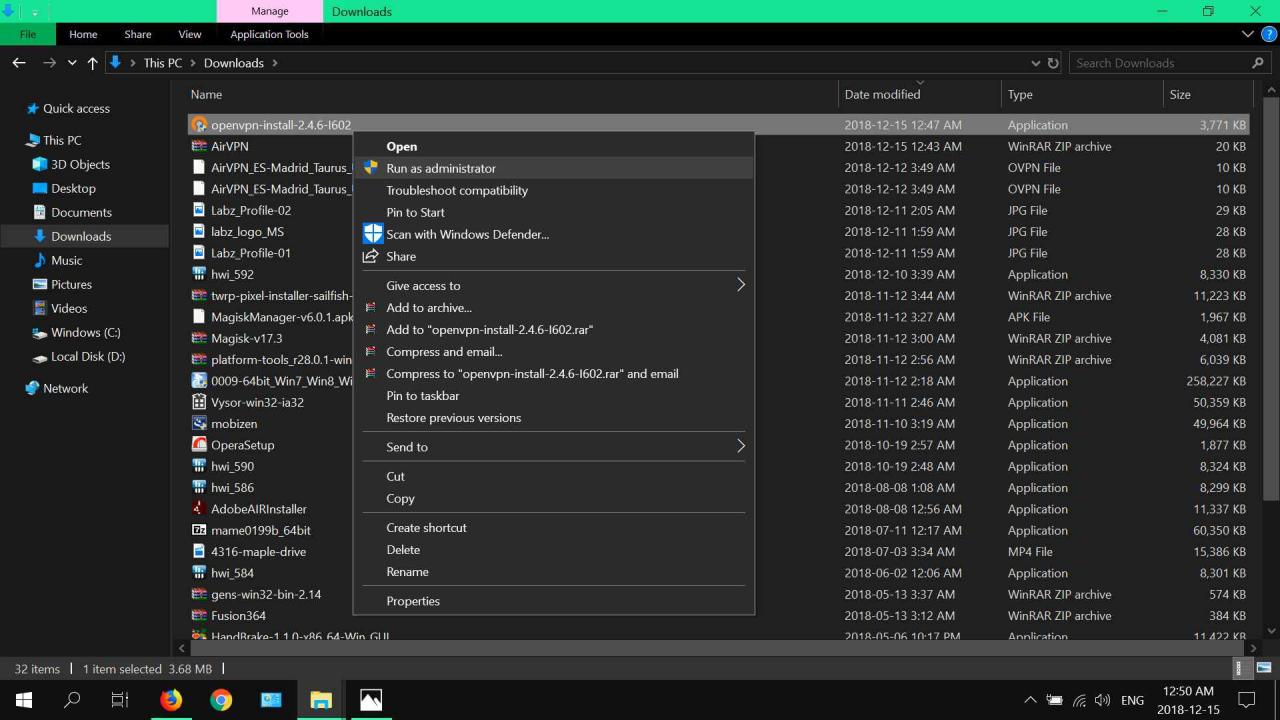
-
Seleziona Sì quando viene visualizzata la finestra Controllo account utente.
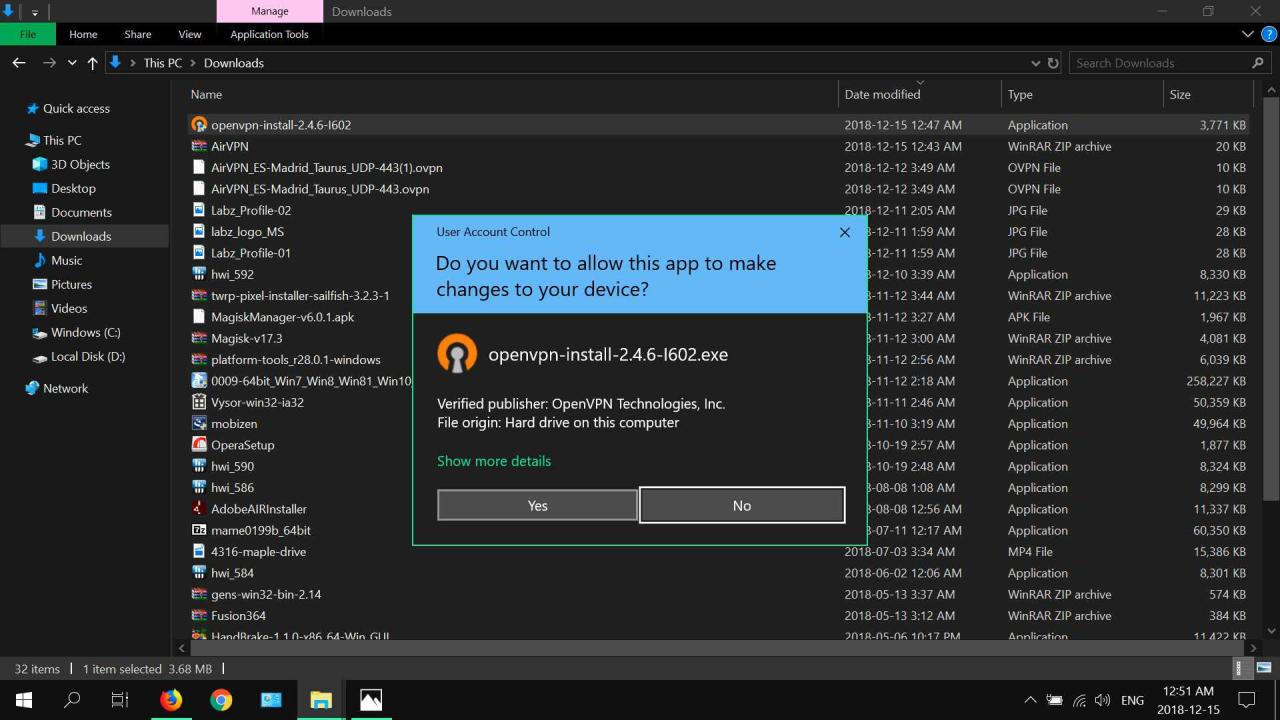
-
Seleziona Avanti quando viene visualizzata la procedura guidata di configurazione di OpenVPN.
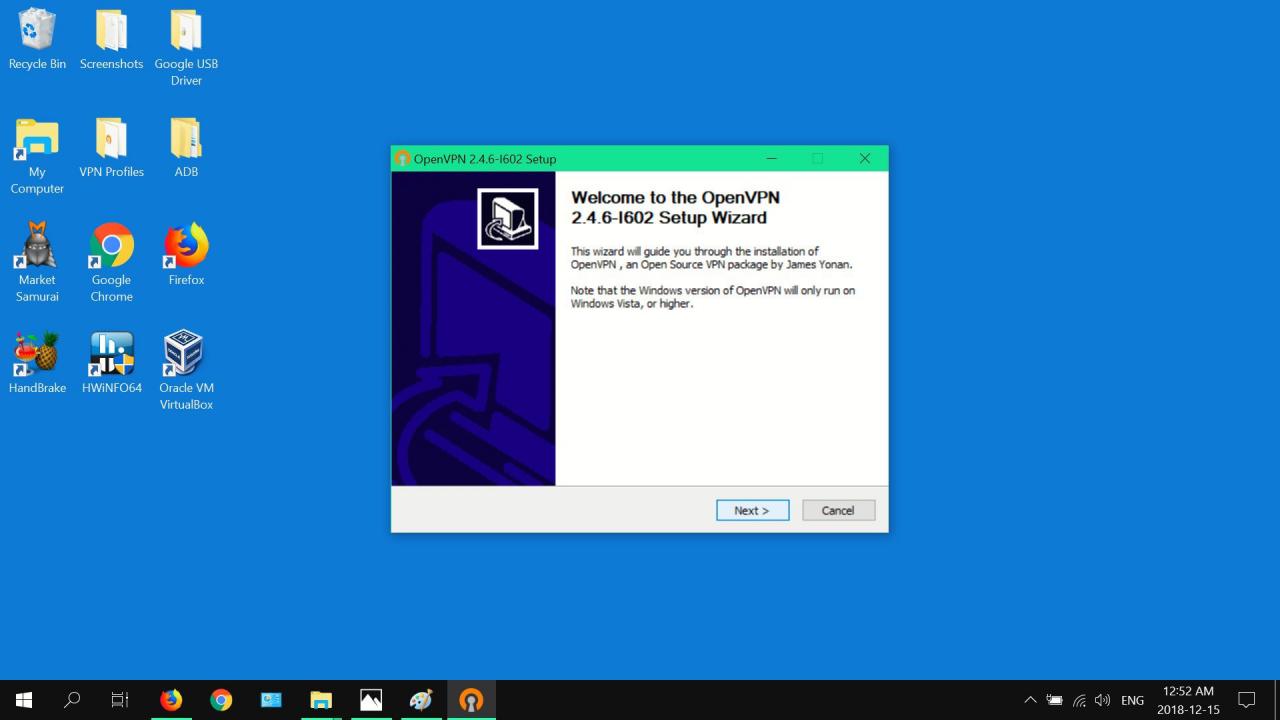
-
Consulta gli Accordo di licenza, Quindi seleziona Accetto.
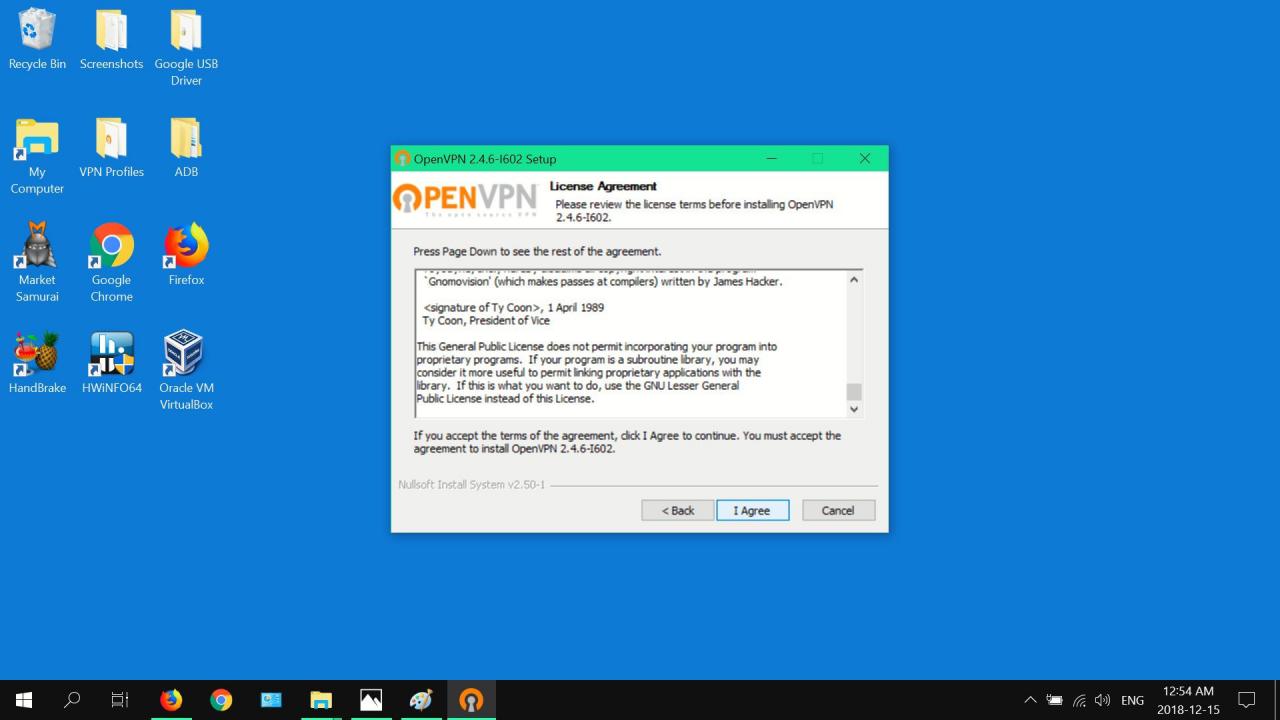
-
Scegli ogni componente che desideri installare (o la selezione predefinita), quindi seleziona Avanti.
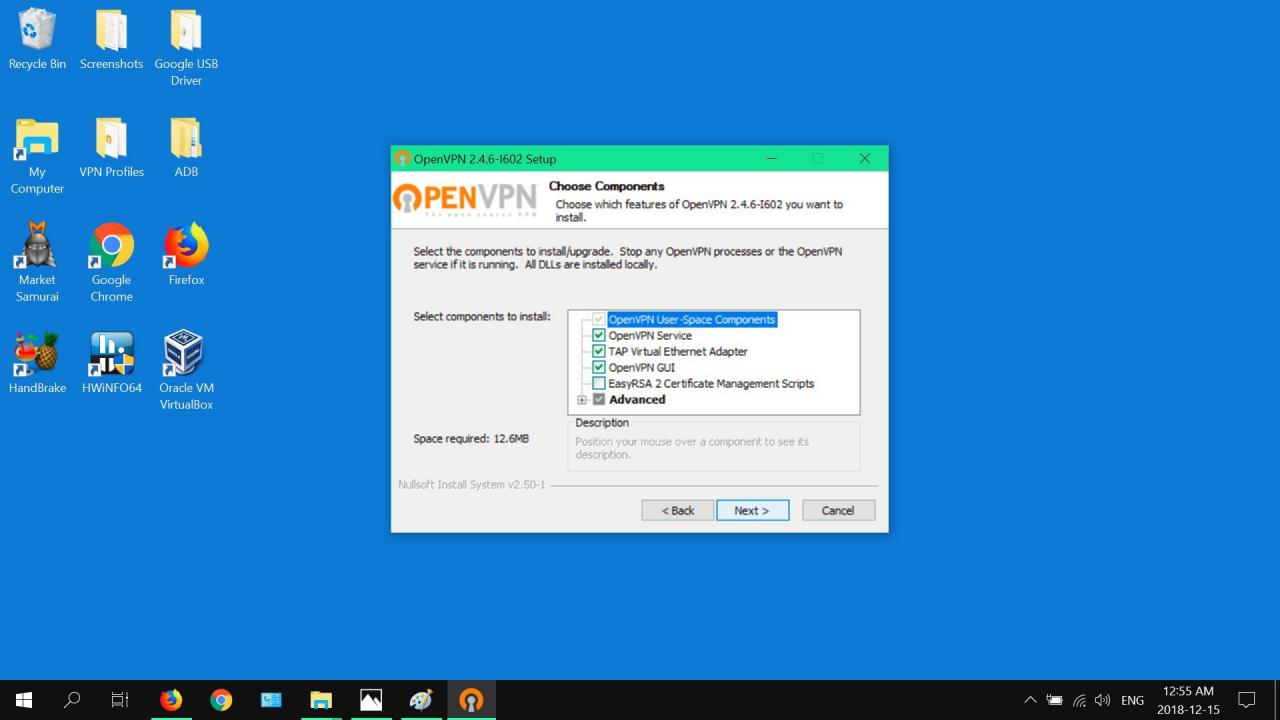
-
Seleziona Navigare per modificare la posizione di installazione o selezionare Installazione per continuare il processo di installazione.
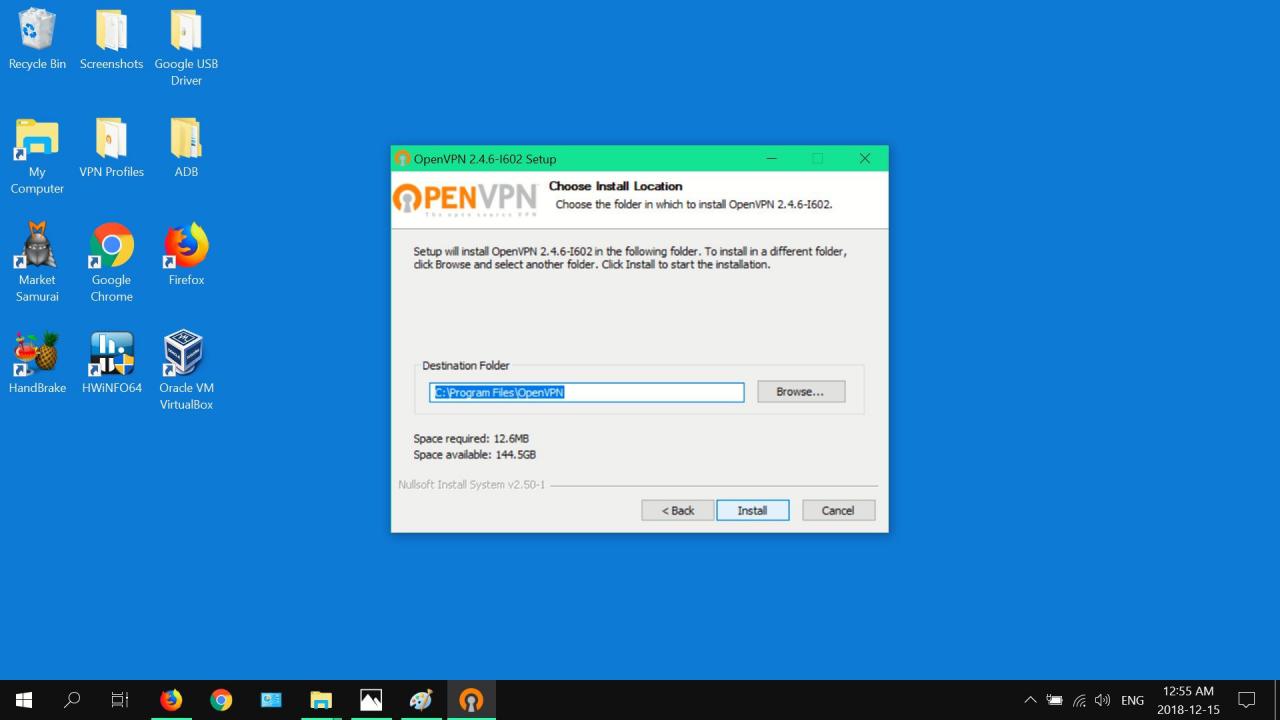
-
Seleziona Avanti una volta completata l'installazione.
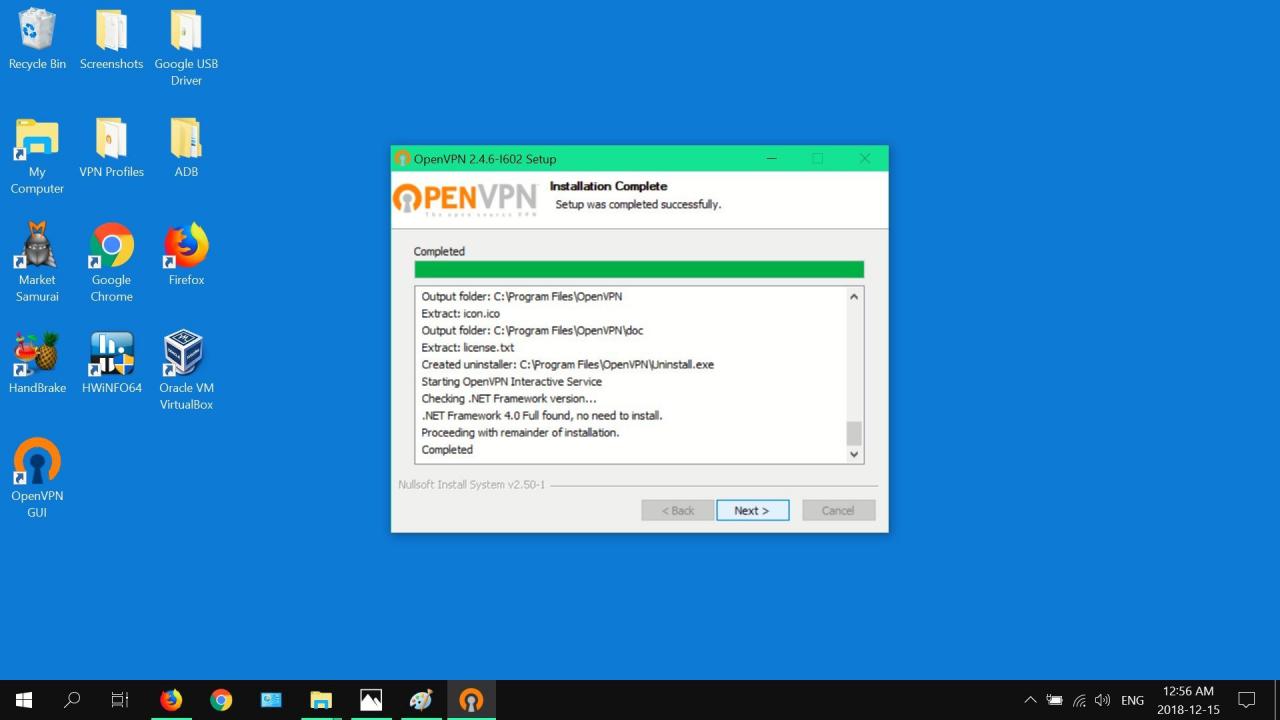
-
Seleziona Fine per chiudere la procedura guidata di configurazione.
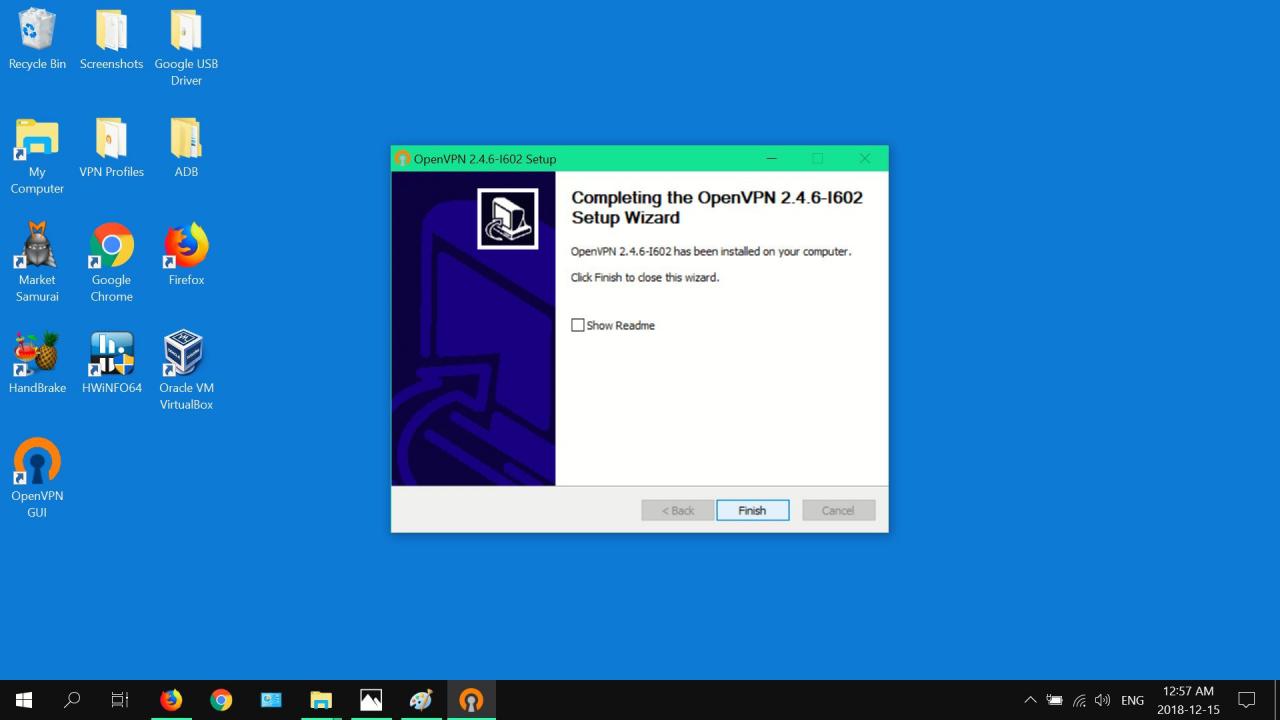
-
Vai al tuo Download cartella, quindi copia i file .ovpn (o l'archivio) che hai scaricato in precedenza.
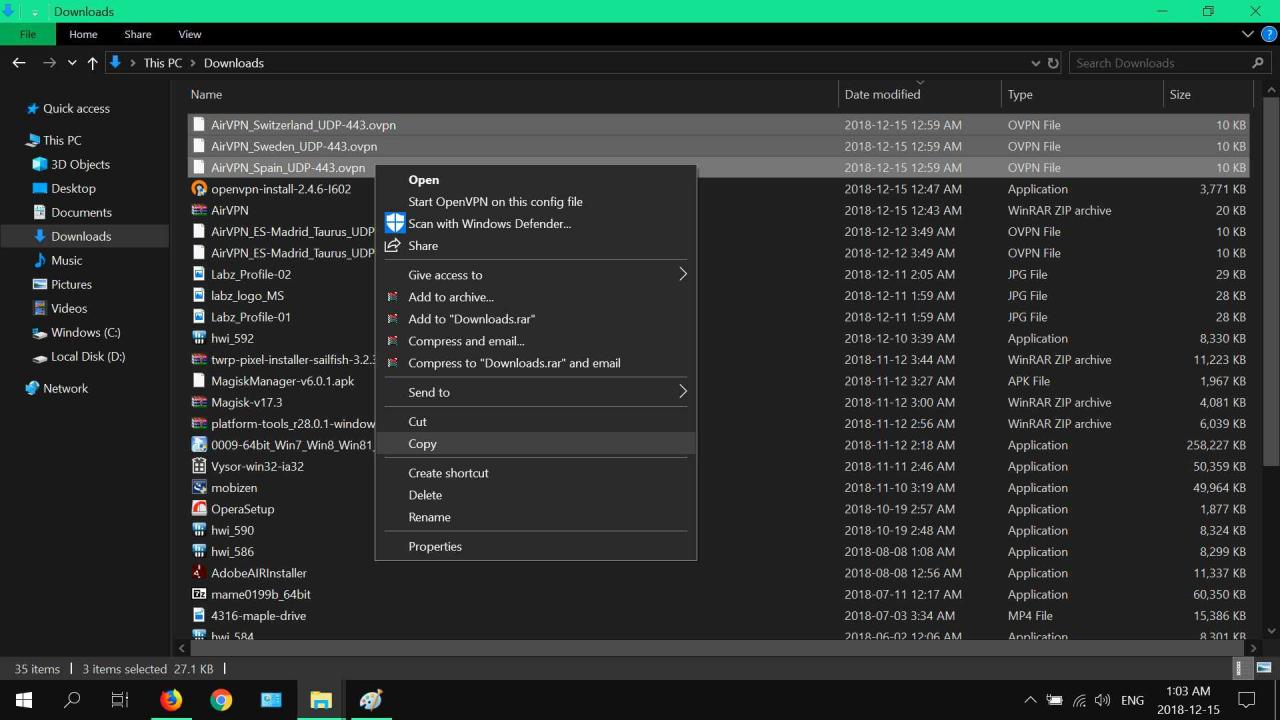
-
Spostarsi Questo PC > Windows (C 🙂 > Program Files > OpenVPN > config, quindi incolla il tuo .OPVN File.
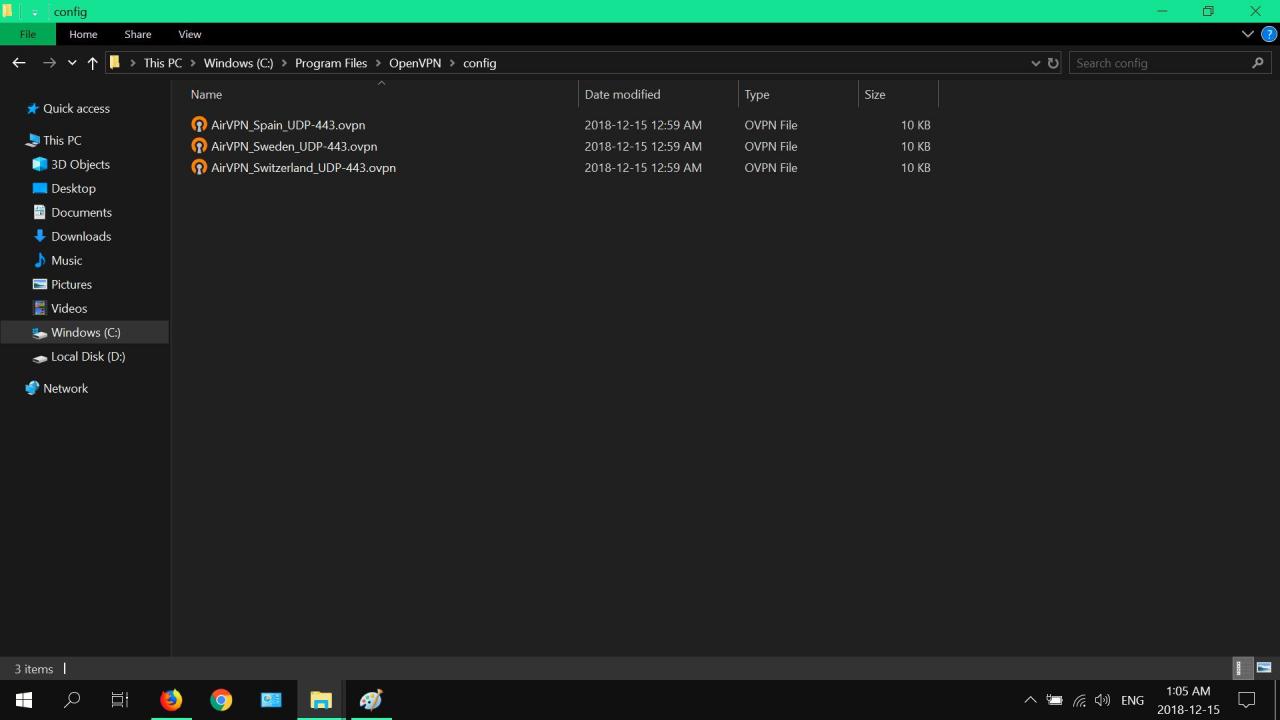
-
varo OpenVPN dal menu Start del desktop.
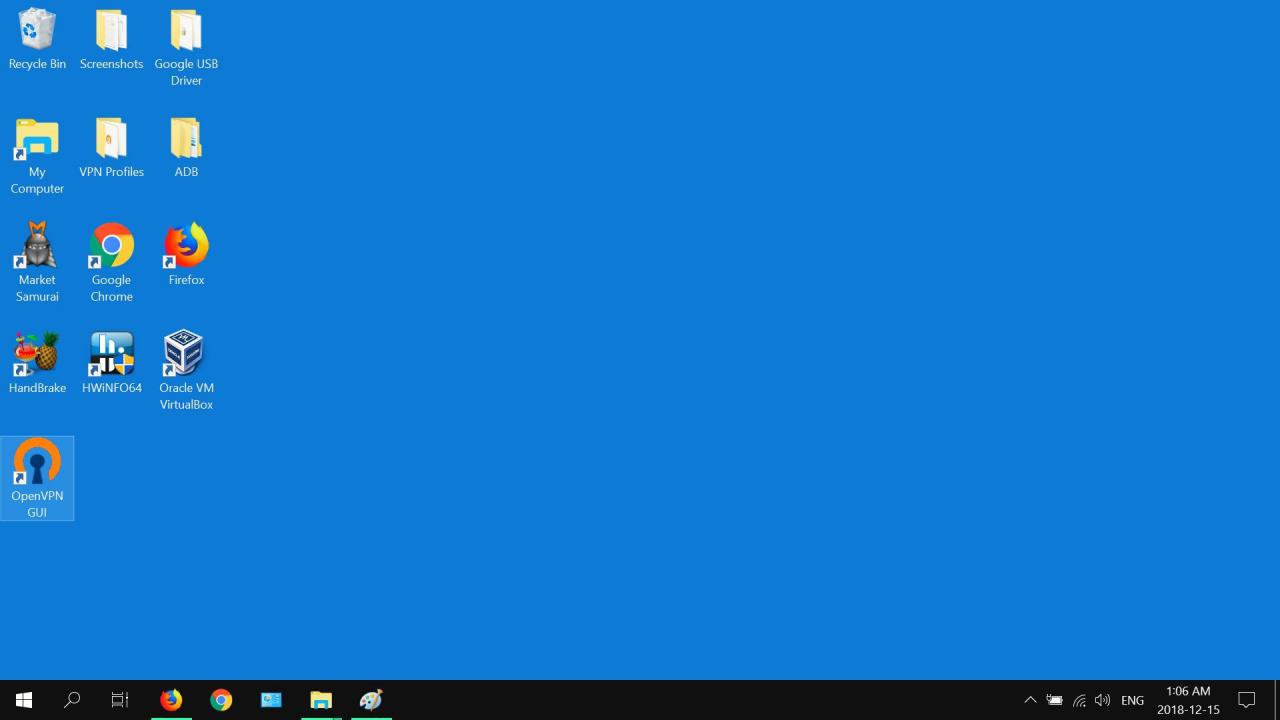
-
Espandi le finestre Azioni rapide centro, fare clic con il pulsante destro del mouse su OpenVPN , scegli un server, quindi seleziona collegarsi.
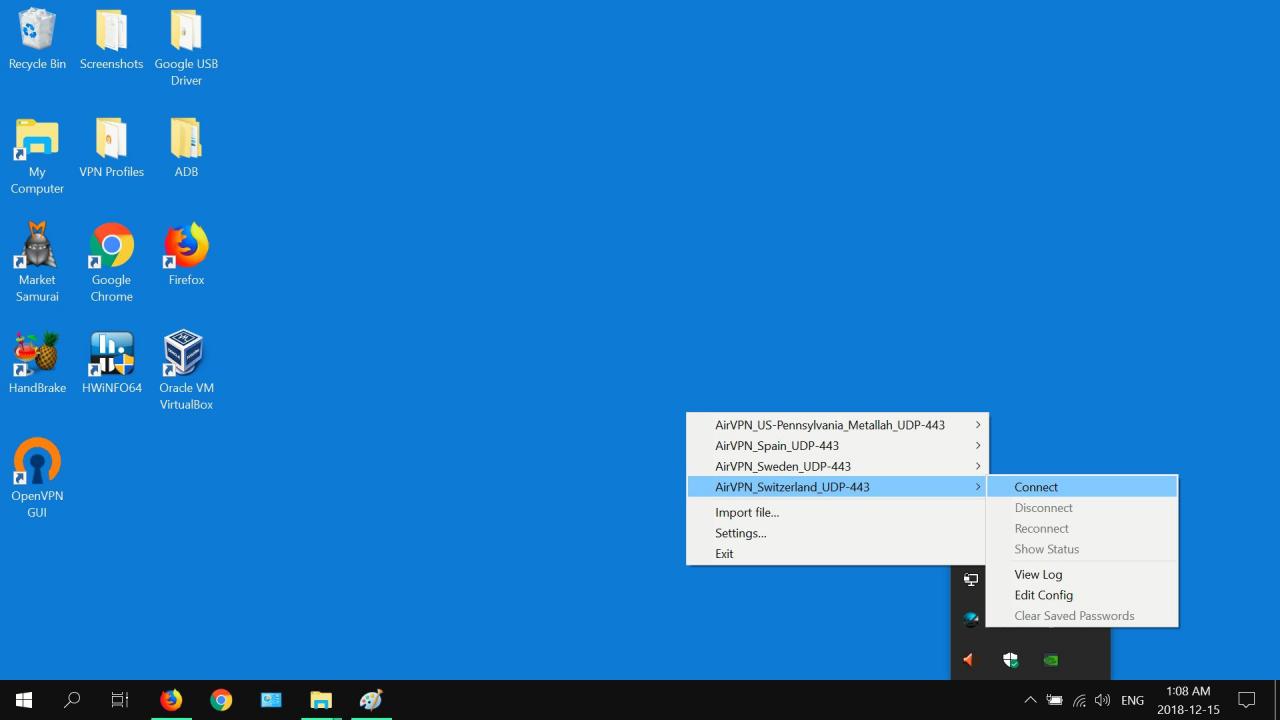
-
Una volta connesso, verrà visualizzato un messaggio nell'angolo in basso a destra che mostra l'indirizzo IP assegnato.