Su un Mac, puoi acquisire schermate con un semplice comando da tastiera. Puoi anche utilizzare l'applicazione Grab integrata, se preferisci funzionalità più avanzate. Nessuno di questi metodi consente di specificare il formato di file immagine preferito, come JPG, TIFF, GIF, PNG o PDF.
macOS acquisisce screenshot utilizzando PNG come formato immagine predefinito. Questo formato fornisce una compressione senza perdita di dati, preservando la qualità dell'immagine e creando file relativamente piccoli. Ma potresti voler salvare i tuoi screenshot in un altro formato di file.
Queste istruzioni si applicano a tutti i computer Mac.
Come modificare il formato di uno screenshot in diversi tipi di file
Puoi utilizzare Terminal, un'applicazione inclusa in macOS, per modificare il formato grafico predefinito. Ecco come:
-
Avvia Terminal.
Per aprire Terminal, inserisci "terminal" in Spotlight o utilizza una finestra del Finder e vai a Applicazioni > Utilità > terminal.
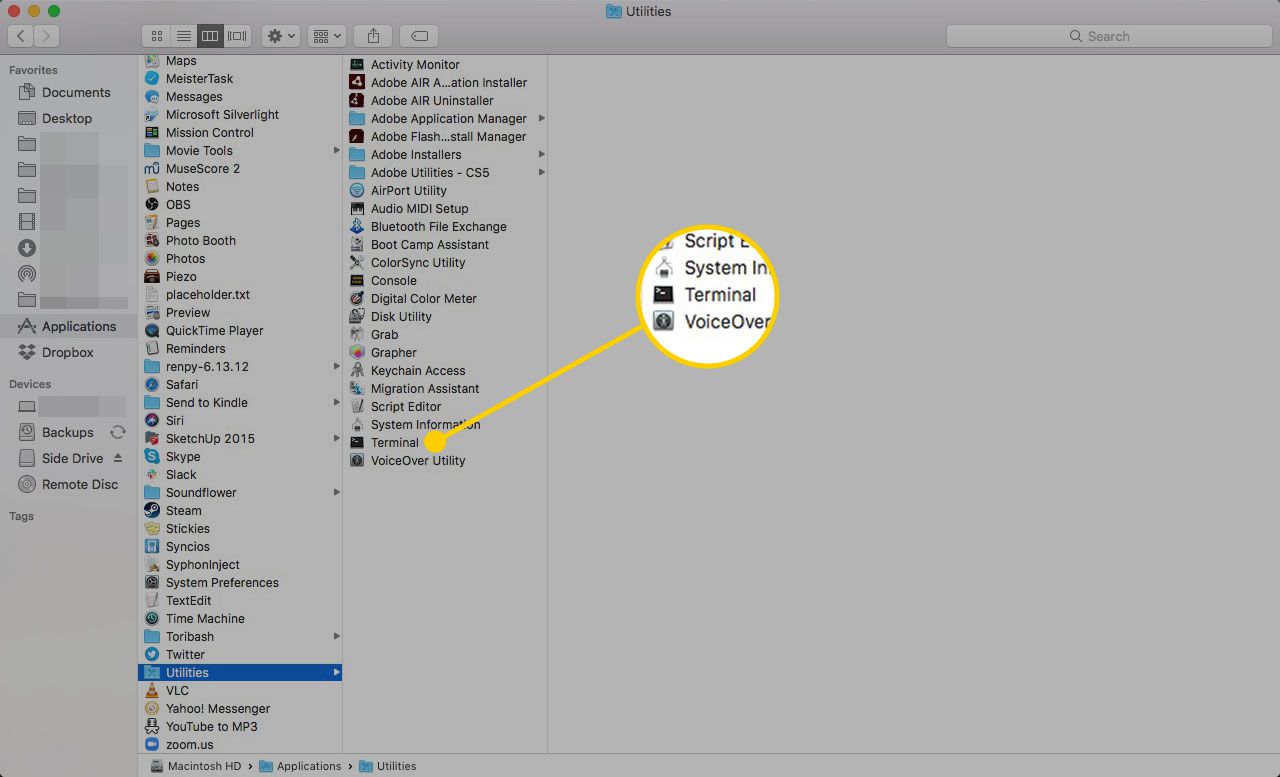
-
Immettere uno dei seguenti comandi nella finestra Terminale, a seconda del tipo di file che si preferisce (jpg, tiff, gif o pdf).
i valori predefiniti scrivono com.apple.scree i valori predefiniti scrivono com.apple.screen i valori predefiniti scrivono com.apple.scree i valori predefiniti scrivono com.apple.scree
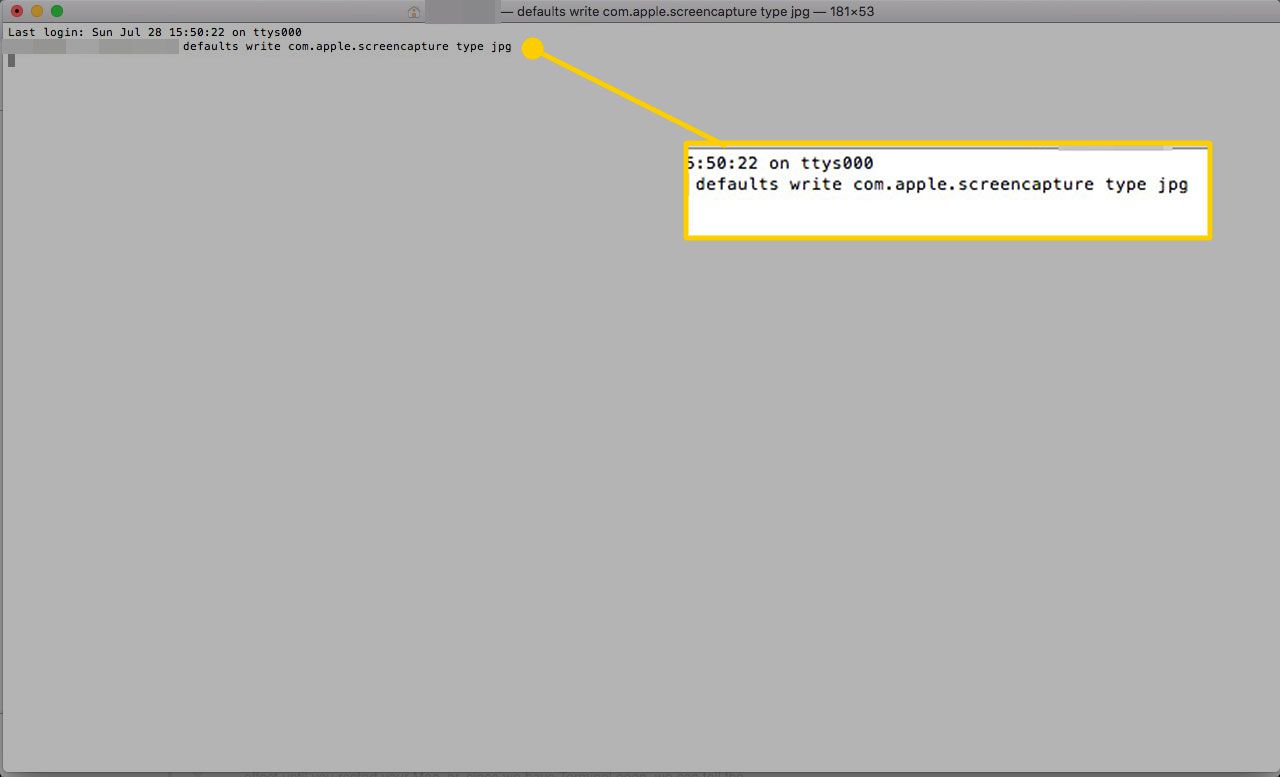
-
Premere il tasto Reso or entrare tasto sulla tastiera. Le schermate acquisite verranno ora salvate nel formato di file inserito nel Terminale.
Questa modifica non avrà effetto fino al riavvio del computer.
Come impostare la destinazione per gli screenshot salvati
Ora che sai come impostare il formato per i tuoi screenshot, puoi anche utilizzare Terminale per cambiare la destinazione degli screenshot che fai invece di inviarli tutti al desktop.
Ecco come:
-
Crea una nuova cartella in qualsiasi posizione in cui preferisci salvare gli screenshot.
-
Digita il seguente comando in Terminale, ma non premere ancora Invio:
i valori predefiniti scrivono com.apple.scree
-
Trascina la cartella che hai creato nel Terminale e aggiungerà automaticamente le informazioni sul percorso alla fine del comando.
-
Stampa entrare sulla tastiera. Ora, gli screenshot verranno salvati in questa cartella anziché sul desktop.