Un calendario di iPhone che non si sincronizza con un calendario di Outlook è un problema comune riscontrato da molti utenti. Può anche verificarsi con altri dispositivi iOS come iPod touch o iPad.
A volte gli eventi inseriti nell'app Calendario di iOS non vengono visualizzati nel calendario di Outlook corretto mentre altre volte un calendario di Outlook su iPhone potrebbe mancare di dati importanti.
Fortunatamente, ci sono una varietà di strategie per affrontare questo fastidioso bug.
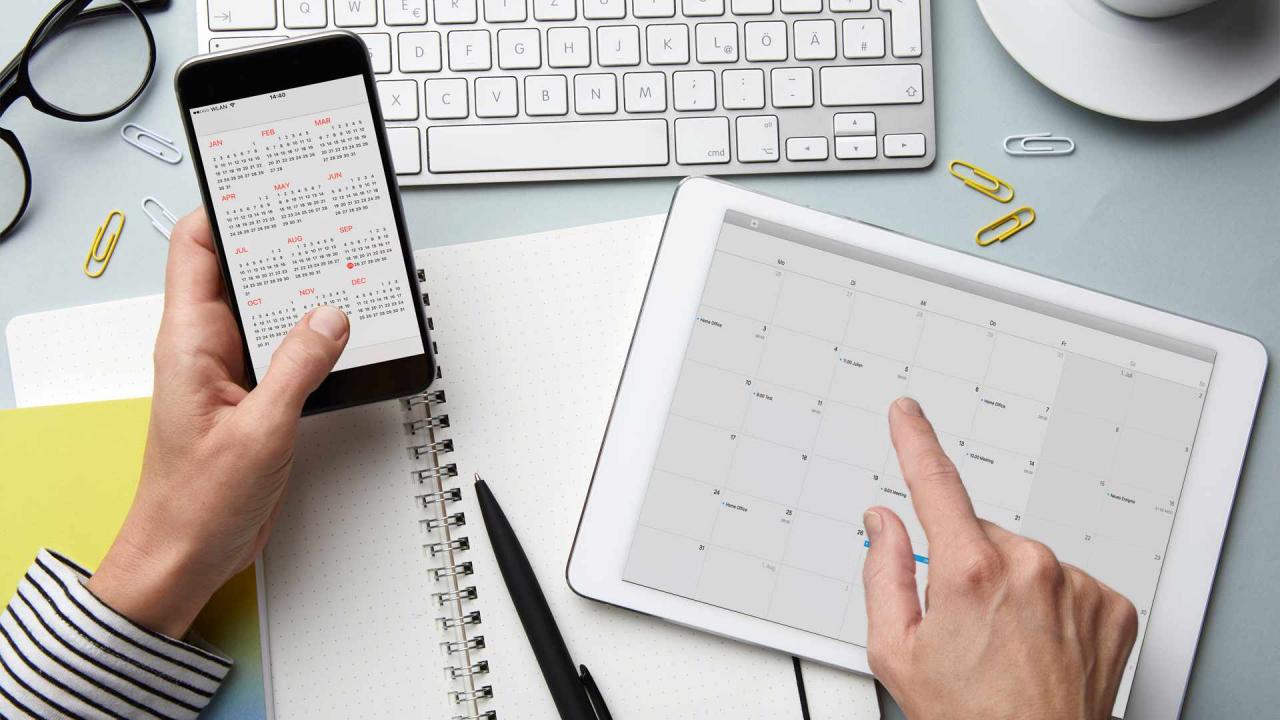
Westend61 / GettyImages
Cause della mancata sincronizzazione del calendario di Outlook con iPhone
Alcune delle cause più comuni di eventi del calendario di iPhone che non si sincronizzano correttamente con Outlook includono:
- Il calendario errato selezionato durante la creazione di un evento.
- I dati non vengono sincronizzati correttamente con il server.
- Un account Outlook non connesso a un iPhone.
- Il calendario predefinito di iOS non è configurato correttamente.
Come risolvere i problemi di sincronizzazione del calendario di iPhone e Outlook
Ecco tutte le strategie comprovate per risolvere i problemi di sincronizzazione del calendario di Outlook di iPhone elencati dal più comune e più semplice al meno comune e richiede più tempo. Si consiglia di elaborare queste soluzioni per individuare efficacemente la causa e correggerla.
-
Passa al Wi-Fi. Affinché i calendari di iPhone e Outlook si sincronizzino correttamente, i dati devono essere inviati ai server online, quindi nuovamente scaricati sull'altro dispositivo. La sincronizzazione dei dati può essere ritardata quando il tuo iPhone è connesso a una connessione cellulare per salvare i dati, quindi prova a connetterti a un segnale Wi-Fi e vedi se funziona.
-
Disabilita la modalità aereo. Se hai attivato la modalità aereo durante la visione di un film o durante un volo, nessuno dei tuoi dati verrà sincronizzato correttamente, poiché il tuo iPhone non sarà in grado di connettersi ai server online pertinenti. Controlla se la Modalità aereo è stata attivata, disabilitala se è presente, connettiti a un segnale cellulare o Wi-Fi e attendi qualche minuto.
-
Disattiva la modalità di risparmio energetico. Quando la batteria del tuo iPhone si scarica, viene attivata la modalità Risparmio energetico. Questa modalità disabilita la maggior parte delle attività in background, inclusi i download e la sincronizzazione dei dati tra i servizi.
La ricarica del tuo iPhone di solito disabilita automaticamente questa modalità, ma puoi anche spegnerla manualmente. Vai a Impostazioni > batteria e tocca il Low Power Mode interruttore a levetta.
-
Chiudi tutte le tue app. A volte le app su iPhone possono diventare difettose e il modo migliore per risolverle quando ciò accade è chiuderle completamente e quindi riaprirle.
Ridurre a icona un'app su iOS o passare a un'altra app non significa che hai chiuso l'app precedente. Per chiudere completamente un'app, eseguire un lungo scorrimento dalla parte inferiore dello schermo verso l'alto per visualizzare tutte le app aperte, quindi scorrere verso il basso su ciascuna app per chiuderle.
-
Riavvia il tuo iPhone. Riavviare un dispositivo per farlo funzionare correttamente è un po 'un cliché ma funziona.
Basta premere il pulsante di accensione su un iPhone per metterlo in stato di stop. Questo non è un riavvio. Per riavviare un iPhone è necessario spegnerlo completamente, quindi riaccenderlo.
-
Installa gli ultimi aggiornamenti dell'app Outlook. Gli aggiornamenti delle app contengono spesso correzioni per problemi come la mancata sincronizzazione del calendario di Outlook. A volte è persino necessario assicurarsi che le app funzionino correttamente con i nuovi aggiornamenti del sistema operativo iOS.
Per controllare rapidamente gli aggiornamenti delle app, apri l'App Store sul tuo iPhone, tocca !, quindi trascina l'elenco delle app verso il basso e rilascia il dito.
-
Assicurati di aver effettuato l'accesso all'account Outlook corretto sul tuo iPhone. Vai a Impostazioni > Password e account. Se Outlook non è presente nell'elenco degli account, tocca Aggiungi account per aggiungerlo.
-
Controlla le autorizzazioni di Outlook. Anche se hai effettuato l'accesso correttamente con Outlook, potresti non aver concesso al servizio l'accesso completo sul tuo iPhone. Vai a Impostazioni > Password e account > Outlook e assicurati che Calendari l'interruttore a levetta è attivato.
-
Controlla il calendario predefinito del tuo iPhone. Vai a Impostazioni > Calendario > Calendario predefinito. Potresti avere diversi calendari elencati qui, inclusi alcuni di Outlook. Il calendario con il segno di spunta accanto è quello in cui verranno inseriti i nuovi eventi creati sul tuo iPhone. Assicurati che il tuo calendario di Outlook preferito sia quello selezionato.
-
Assicurati di utilizzare il calendario corretto nell'app Calendario di iOS. Se hai problemi con il calendario del tuo iPhone che non si sincronizza con Exchange o Outlook, potresti voler ricontrollare come stai creando nuove voci nell'app Calendario iOS.
Quando crei un nuovo evento, tocca Calendario per assicurarti che il nome del calendario di Outlook sia selezionato. Potresti aver salvato gli eventi nel calendario sbagliato.
-
Esegui una sincronizzazione manuale di iTunes. Se sul tuo iPhone sono installate le ultime versioni di iOS e Outlook, i dati del calendario dovrebbero essere sincronizzati tramite il cloud in background.
Se hai provato tutti i suggerimenti sopra menzionati e nulla ha funzionato, potresti provare una sincronizzazione tramite iTunes. Innanzitutto, collega il tuo iPhone al computer tramite il cavo, apri iTunes sul computer, quindi seleziona dispositivi > iPhone > Info > Calendari > Sincronizza i calendari da > Outlook > Tutti i calendari > Iscriviti.