L'aggiunta della formattazione condizionale in Excel consente di applicare diverse opzioni di formattazione a una cella o a un intervallo di celle che soddisfano condizioni specifiche. Le opzioni di formattazione che possono essere applicate includono le modifiche al colore del carattere e dello sfondo, gli stili dei caratteri, i bordi delle celle e l'aggiunta della formattazione dei numeri ai dati.
Queste istruzioni si applicano a Excel 2019, 2016, 2013, 2010, 2007 e Excel per Microsoft 365.
Trovare dati duplicati in Excel
Excel dispone di diverse opzioni di formattazione condizionale preimpostate per condizioni di uso comune come la ricerca di numeri maggiori o minori di un valore specifico o superiori o inferiori al valore medio.
Una delle opzioni preimpostate di Excel consiste nel trovare e formattare i dati duplicati con la formattazione condizionale, indipendentemente dal fatto che i dati duplicati siano testo, numeri, date, formule o intere righe o record di dati.
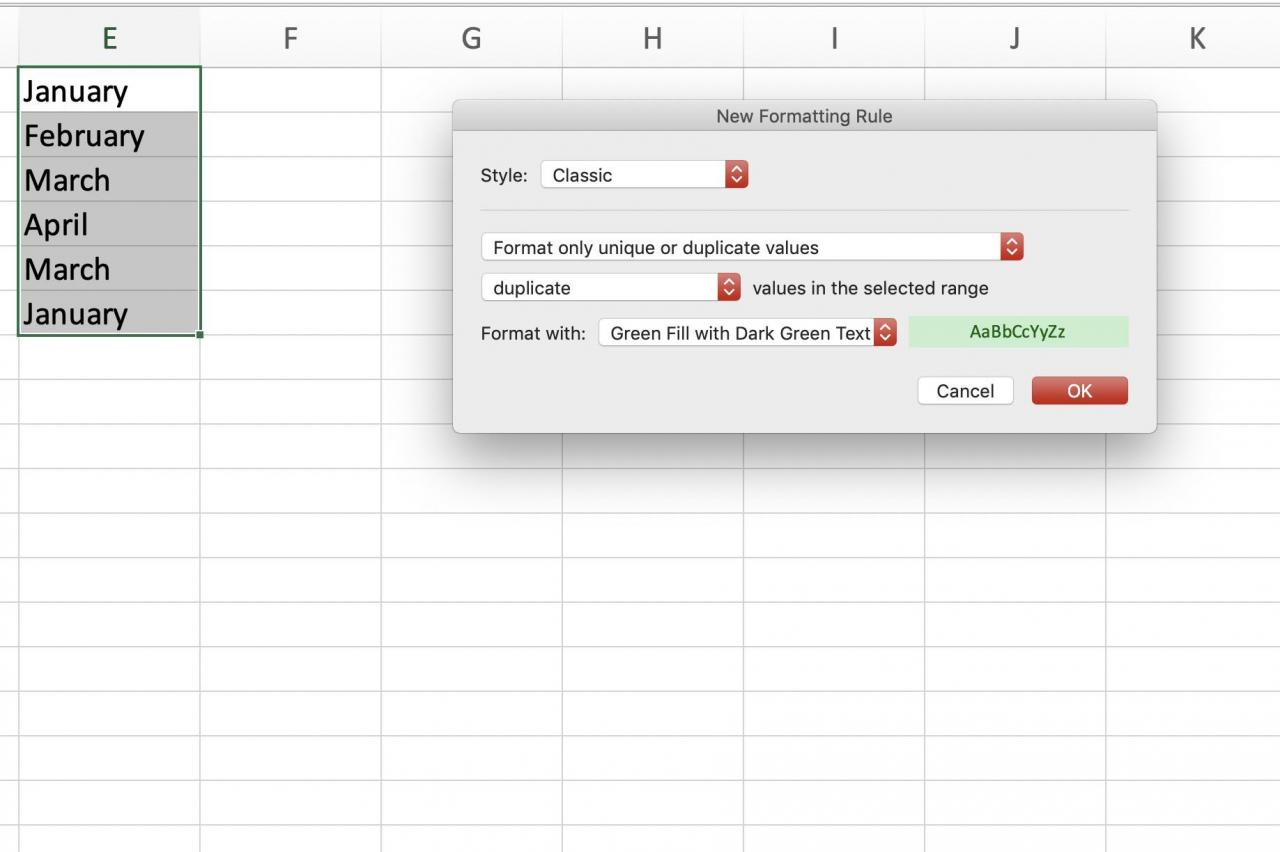
La formattazione condizionale funziona anche per i dati aggiunti dopo che la formattazione condizionale è stata applicata a un intervallo di dati, quindi è facile selezionare i dati duplicati mentre li aggiungi a un foglio di lavoro.
Trova duplicati con formattazione condizionale
Ecco come trovare celle di dati duplicate per l'intervallo E1 a E6 come si vede nell'immagine sopra.
-
Mettere in luce celle E1 a E6 sul foglio di lavoro.
-
Clicca il Home linguetta dei nastro.
-
Dacci un’occhiata cliccando Formattazione condizionale nella barra multifunzione per aprire il menu a discesa.
-
scegliere Evidenzia le regole della cella > Duplica i valori per aprire la finestra di dialogo di formattazione dei valori duplicati.
-
Seleziona Riempimento verde con testo verde scuro dall'elenco delle opzioni di formattazione preimpostate.
-
Dacci un’occhiata cliccando OK per accettare le selezioni e chiudere la finestra di dialogo.
Celle E1, E3, E5 e E6 dovrebbe avere un colore di sfondo verde chiaro e un testo verde scuro poiché tutti e quattro contengono dati duplicati: i mesi di gennaio e marzo.
Rimuovi i dati duplicati in Excel
Se l'obiettivo è rimuovere i dati duplicati non solo trovarli, che si tratti di singole celle o interi record di dati, invece di utilizzare la formattazione condizionale, Excel fornisce un'altra opzione nota come Rimuovi duplicati; questo strumento di dati può essere utilizzato per trovare e rimuovere record di dati parzialmente o completamente corrispondenti da un foglio di lavoro.
Trova dati univoci con formattazione condizionale
Un'altra opzione con la formattazione condizionale è cercare campi di dati univoci, quelli che contengono dati che appaiono solo una volta in un intervallo selezionato. Questa opzione è utile per le situazioni in cui prevedi di vedere dati duplicati. La ricerca di campi univoci rende facile determinare quando mancano tali invii. Di seguito sono riportati i passaggi per trovare celle di dati univoche per l'intervallo E1 a E6 come si vede nell'immagine sopra.
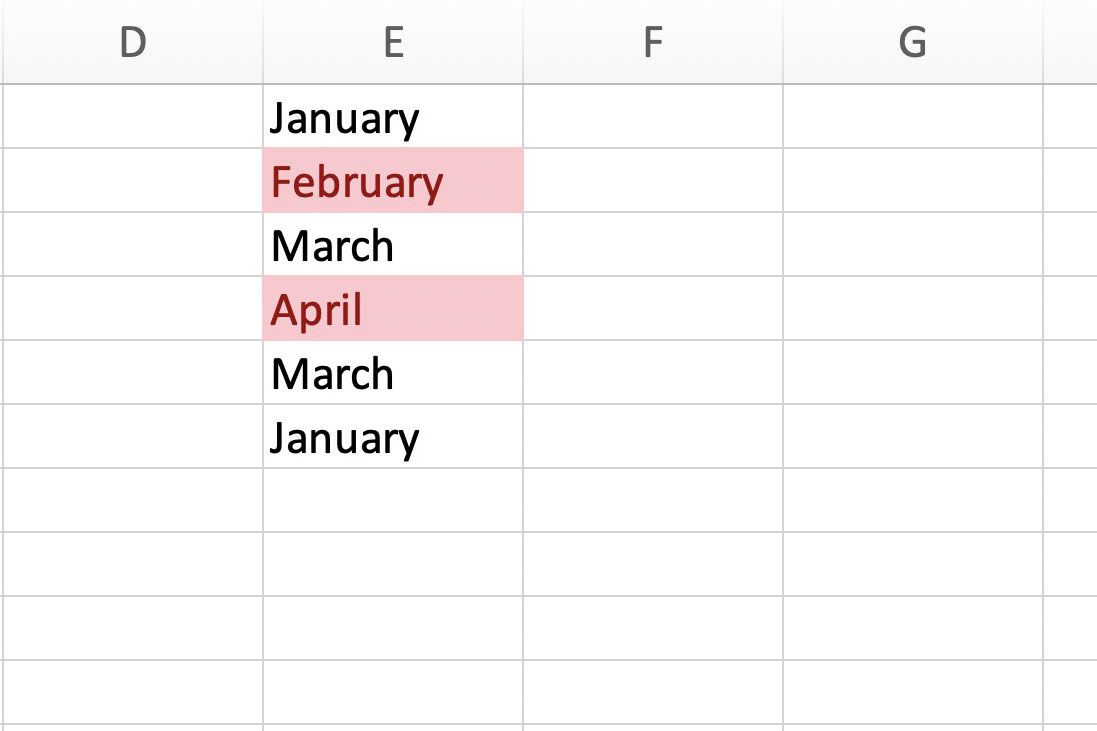
Ecco come trovare celle di dati univoche per l'intervallo E1 a E6 come si vede nell'immagine sopra.
-
Mettere in luce celle E1 a E6 sul foglio di lavoro.
-
Clicca il Home linguetta dei nastro.
-
Dacci un’occhiata cliccando Formattazione condizionale nella barra multifunzione per aprire il menu a discesa.
-
scegliere Evidenzia le regole della cella > Duplica i valori per aprire la finestra di dialogo di formattazione dei valori duplicati.
-
Nella finestra di dialogo, fare clic sulla casella a discesa etichettata duplicare e selezionare unico.
-
Seleziona Riempimento rosso chiaro con testo rosso scuro dall'elenco delle opzioni di formattazione preimpostate.
-
Dacci un’occhiata cliccando OK per accettare le selezioni e chiudere la finestra di dialogo.
Celle E2 ed E4 deve essere formattato con un colore di sfondo rosso chiaro e un testo rosso scuro poiché entrambi contengono dati univoci che non sono presenti nel resto dei dati: febbraio e aprile.