Nel corso degli anni, Google Chrome è cresciuto fino a comprendere una suite di strumenti Web riuniti in un unico pacchetto versatile. Ma c'è uno svantaggio in tutta quella potenza. Man mano che diventa più complesso, le opportunità di glitch abbondano. Gli errori di Chrome si manifestano in modo vago, tramite un messaggio generico "Chrome non risponde".
In questa guida offriamo aiuto per superare questi fastidiosi errori del browser.
Questi passaggi si applicano a Google Chrome su qualsiasi sistema operativo, nonché a Chromium generico per Linux e Microsoft Edge, che utilizza il motore Chromium.
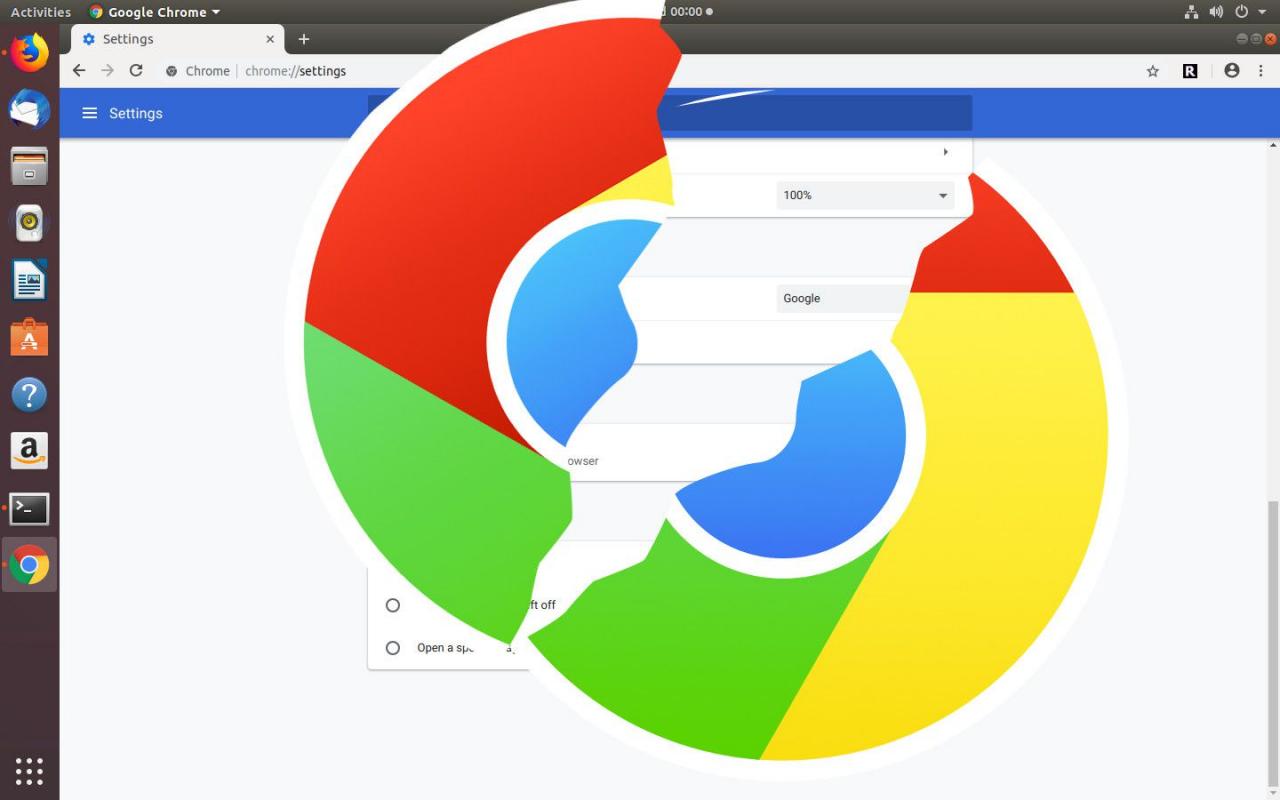
Cause della mancata risposta di Chrome
I rallentamenti o le interruzioni di Chrome di solito sono legati a problemi di gestione della memoria. L'esecuzione di un gran numero di schede su un dispositivo sottodimensionato spesso crea perdite di memoria che destabilizzano Chrome o Windows o entrambi.
A volte, un'estensione rotta o una pagina web che si comporta in modo anomalo genera errori che non sono contenuti nel browser, potenzialmente bloccando il browser o forzandone la chiusura anomala.
Come correggere gli errori di mancata risposta di Chrome
Anche se non esiste una soluzione garantita ai vari problemi che impediscono a Chrome di rispondere, prova questi passaggi, in ordine, per far funzionare nuovamente il browser. Ci sono buone probabilità che Chrome sia come nuovo entro la fine.
-
Aggiorna all'ultima versione di Chrome. Prima di iniziare a scavare in Chrome e rischiare di perdere le impostazioni, seleziona Impostazioni > Aiutare > Informazioni su Google Chrome per aprire una nuova scheda che mostra le informazioni sull'installazione di Chrome. Allo stesso tempo, Chrome cercherà una versione più recente. Se ne trova uno, Chrome si aggiorna automaticamente.
Il menu Impostazioni è rappresentato da tre punti nell'angolo in alto a destra.
-
Cancella la cronologia e la cache. Una cache danneggiata può rovinarti la giornata. È quasi sempre sicuro svuotare la cache, quindi non c'è motivo per non provarlo. Dovresti provare a eliminare anche la cronologia di navigazione. Se sono presenti dati che potrebbero essere stati danneggiati, eliminarli.
-
Riavvia il dispositivo. Se Chrome ha riscontrato un errore di memoria relativo al modo in cui il sistema operativo alloca la RAM attiva, il riavvio del computer svuota la RAM di sistema e presenta un ambiente come nuovo per Chrome.
-
Disabilita le estensioni. Le estensioni sono parte integrante dell'ecosistema Chrome e aggiungono nuove funzionalità al browser. Tuttavia, alcuni potrebbero non essere gestiti attivamente e potrebbero non essere aggiornati o sviluppare incompatibilità con le nuove versioni di Chrome. Disabilita le estensioni una alla volta per vedere se una è l'origine del problema.
-
Cancella la cache DNS. Sebbene non siano correlate a Chrome, le cache DNS influiscono sulle connessioni di rete. Il DNS consente al browser di trovare siti Web con URL anziché indirizzi IP. È meglio cancellarlo, nel caso in cui qualcosa sia danneggiato o qualcosa sia andato storto.
-
Assicurati che il tuo firewall non stia bloccando Chrome. Se hai eseguito lavori sul firewall, è sempre una buona idea assicurarti che le nuove impostazioni non blocchino Chrome.
Gli utenti Windows possono controllare le impostazioni del firewall tramite Windows Defender. Gli utenti Linux possono controllare le impostazioni del firewall per vedere se Chrome è bloccato, anche se non verrà esplicitamente elencato come Chrome. Apri un terminale e verifica che il traffico in entrata e in uscita sia consentito sulle porte 80 e 443. Utilizza uno di questi due comandi:
sudo iptables -S
or
sudo ufw status
-
Ripristina l'impostazione predefinita di Chrome. È sempre possibile che qualcosa sia stato danneggiato o la combinazione di impostazioni abbia causato un problema. L'unico modo per saperlo con certezza è ripristinare tutto come era quando hai installato Chrome per la prima volta.
-
Reinstalla Chrome. Se sembra che nulla funzioni, ripristina le impostazioni predefinite di Chrome, disinstallalo e installalo di nuovo. Questo è il modo più completo per ripristinare Chrome, ma di solito non è necessario andare così lontano.
-
Contatta l'assistenza di Google Chrome. Se tutto il resto fallisce, potresti dover contattare l'assistenza clienti di Google per risolvere il problema.