Quando il computer si avvia, avvia una serie di programmi prima che sia pronto per l’uso, come iTunes Helper, Adobe Reader, Skype, Google Chrome e Microsoft Office. Molti di essi possono essere utili, ma più programmi vengono eseguiti dal computer durante questo processo, più tempo impiega per avviarsi; troppi programmi in esecuzione potrebbero anche rallentare le prestazioni generali del computer, inclusi altri programmi che stai tentando di utilizzare.
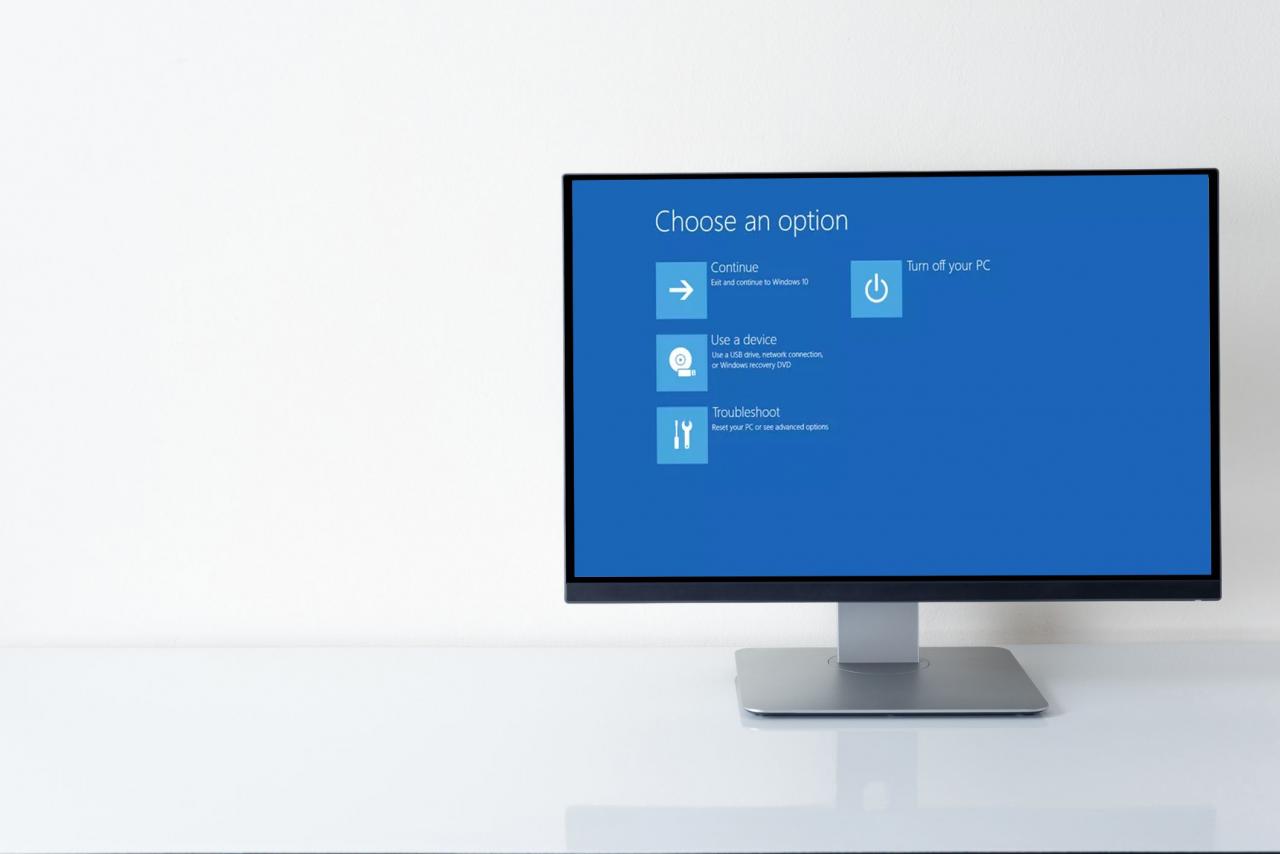
Fortunatamente hai il controllo su quali programmi di avvio di Windows consentire l’esecuzione. Tieni presente che puoi sempre avviare un programma manualmente se ne hai bisogno.
Queste istruzioni si applicano ai PC con Windows 10, 8 e 7.
Cambia i programmi di avvio in Windows 10 e 8
Per modificare i programmi di avvio di Windows 10 e Windows 8, utilizzerai Task Manager.
-
Clicca Ctrl + Maiusc + Esc per aprire Task Manager.
-
Nella parte superiore dell’applicazione, seleziona Startup
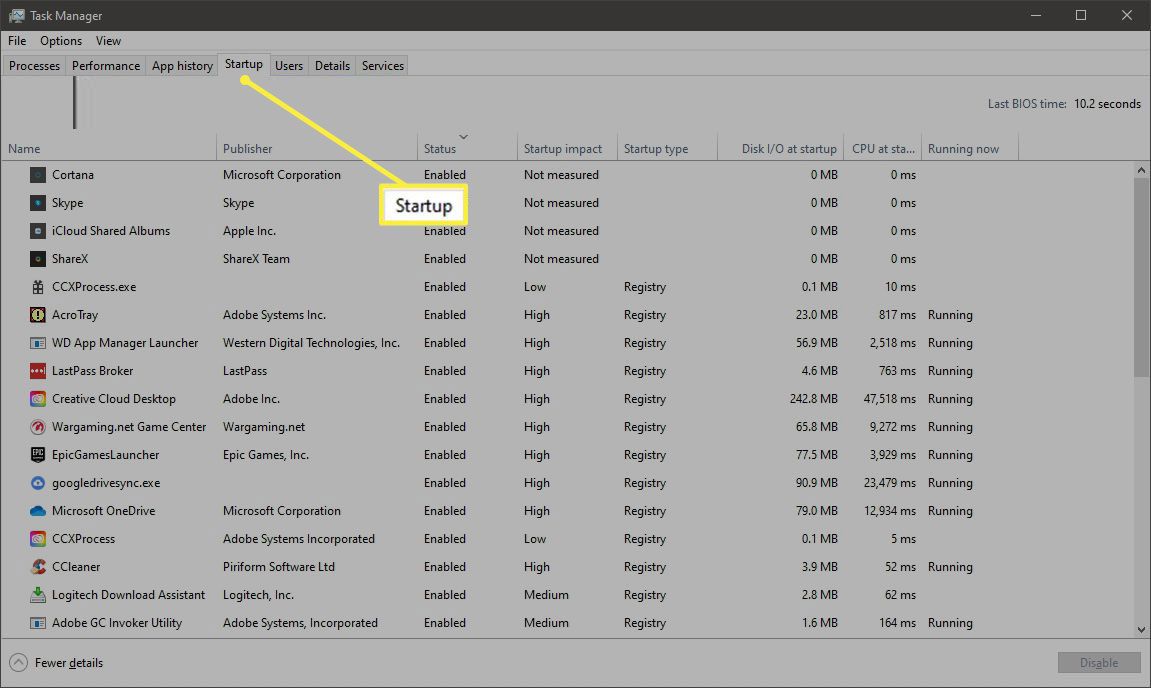
-
Seleziona la colonna Status per ordinare le applicazioni in Disabilitato e Abilitato.
Disabilitato significa che il programma non viene eseguito all’avvio del computer; Abilitato significa che lo fa.
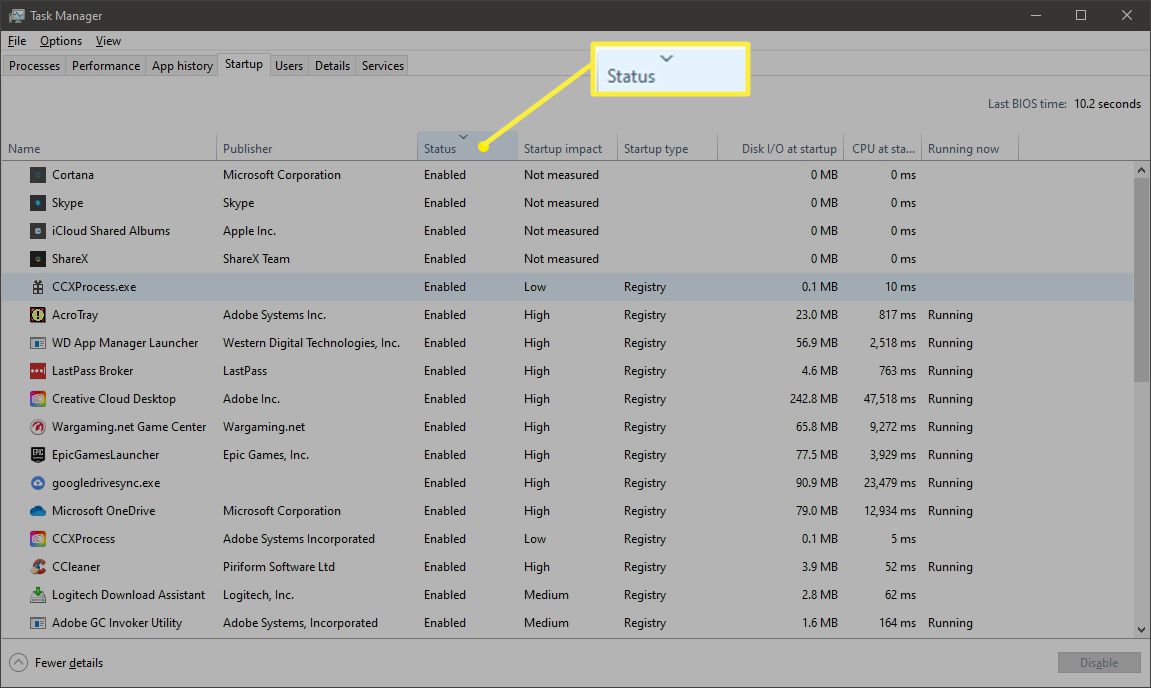
- Esamina l’elenco per vedere se ci sono applicazioni abilitate che non è necessario eseguire tutto il tempo. Se non sei sicuro, lasciali in esecuzione.
-
Per disabilitare qualsiasi applicazione, fare clic con il pulsante destro del mouse in un punto qualsiasi della sua riga e seleziona Disabilita.
-
Al termine, seleziona la X nell’angolo in alto a destra per uscire da Task Manager.
- Riavvia il computer per rendere effettive le modifiche.
Come modificare i programmi di avvio di Windows 7
Per modificare i programmi di avvio di Windows 7, utilizzerai MSConfig.
-
Apri il menu Start. Nella casella di ricerca, digita msconfig.exe.
-
Seleziona msconfig.exe.
-
Nella finestra Configurazione di sistema, seleziona Startup.
- Dovresti vedere un elenco di tutti i programmi che vengono eseguiti all’avvio del computer. Rivedi l’elenco e determina se ci sono applicazioni che non è necessario eseguire tutto il tempo.
-
Per coloro che identifichi, assicurati che la casella di controllo accanto al nome del programma sia incontrollato. In caso di dubbio, lasciare il programma abilitato.
-
Al termine, seleziona OK.
-
Apparirà una finestra di dialogo che richiede di riavviare. Selezionare nuovo inizio.
Ho fatto disabilitazione di skype, ma nonostante ciò si apre sempre la schermata all’avvio del pc