Quando avvii Windows 10, le applicazioni designate come programmi di avvio vengono subito avviate. Esistono tre modi per gestire quali programmi vengono eseguiti all’avvio del computer, ma solo uno di questi metodi è utile per aggiungere programmi all’avvio in Windows 10.
Puoi abilitare o disabilitare l’esecuzione delle app all’avvio dal pannello di controllo Avvio app e nella barra delle applicazioni, ma l’unico posto in cui puoi aggiungere nuovi programmi di avvio è attraverso la cartella di avvio.
Alcune app moderne hanno una funzionalità di “esecuzione all’avvio” incorporata nelle loro opzioni. Se la tua app ha questa opzione, attivarla è molto più semplice del metodo seguente, progettato per funzionare con tutti i programmi.
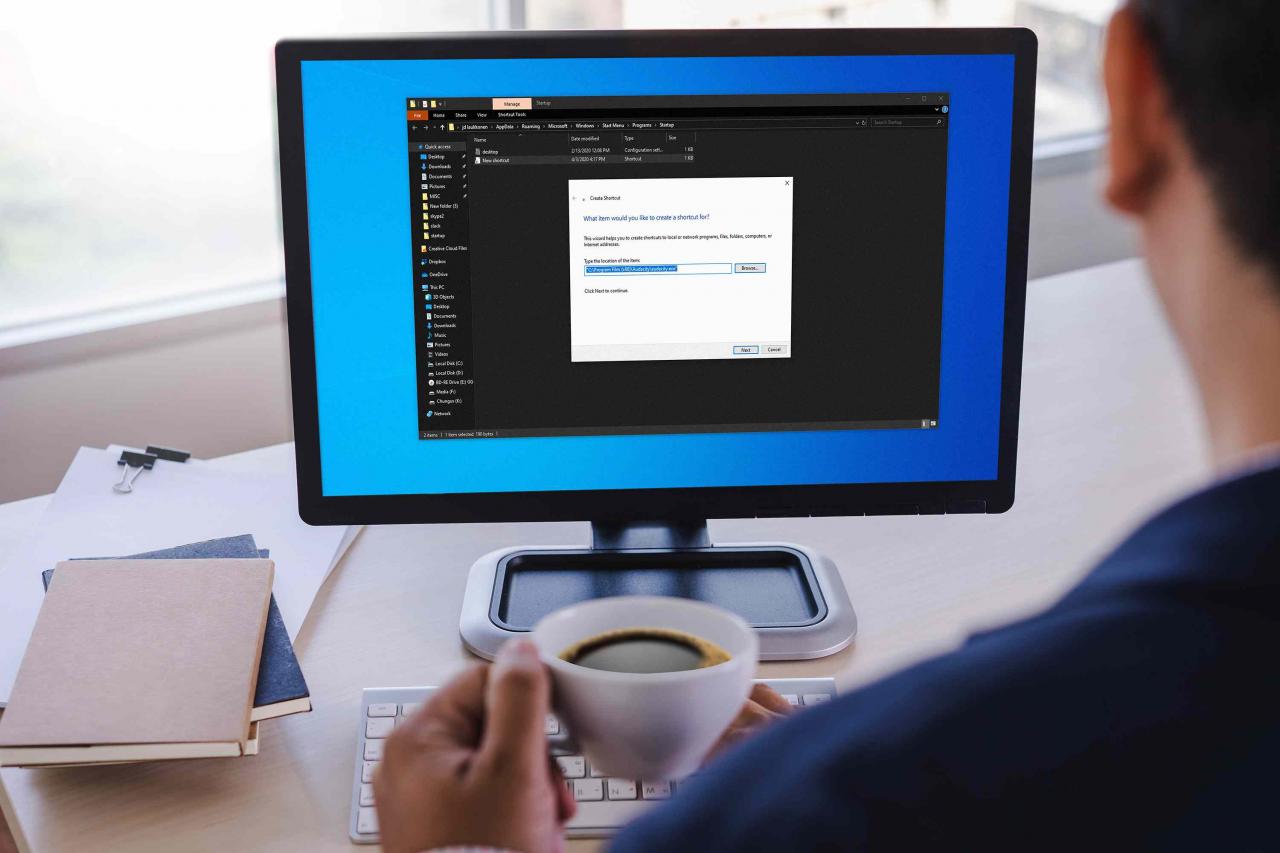
Nipitphon Na Chiangmai / EyeEm / Getty
Cos’è la cartella di avvio di Windows?
La cartella di avvio di Windows è una cartella in cui Windows cerca i programmi da eseguire ogni volta che viene avviato. Questo era l’unico modo per gestire i programmi di avvio nelle versioni precedenti di Windows. L’aggiunta di un collegamento al programma fa sì che il programma venga avviato all’avvio di Windows e la rimozione di un collegamento al programma invece ne interrompe l’avvio.
Mentre Windows 10 è passato al pannello di controllo di avvio delle app come modo principale per gestire le app, la cartella di avvio rimane il modo migliore per gli utenti per aggiungere i programmi di avvio.
Come aggiungere programmi all’avvio in Windows 10:
-
Premere il tasto Tasto Windows + R per aprire la finestra di dialogo Esegui.
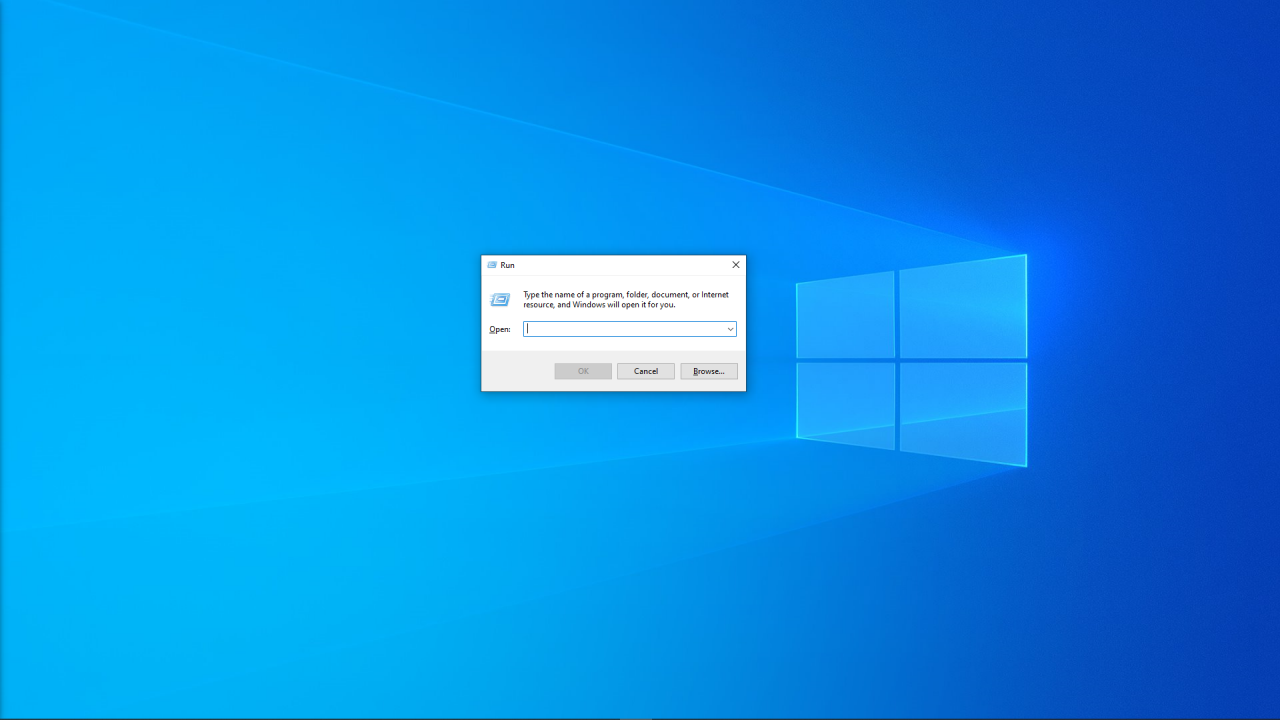
-
Digita shell: startup nella finestra di dialogo Esegui e premi invio sulla tastiera.
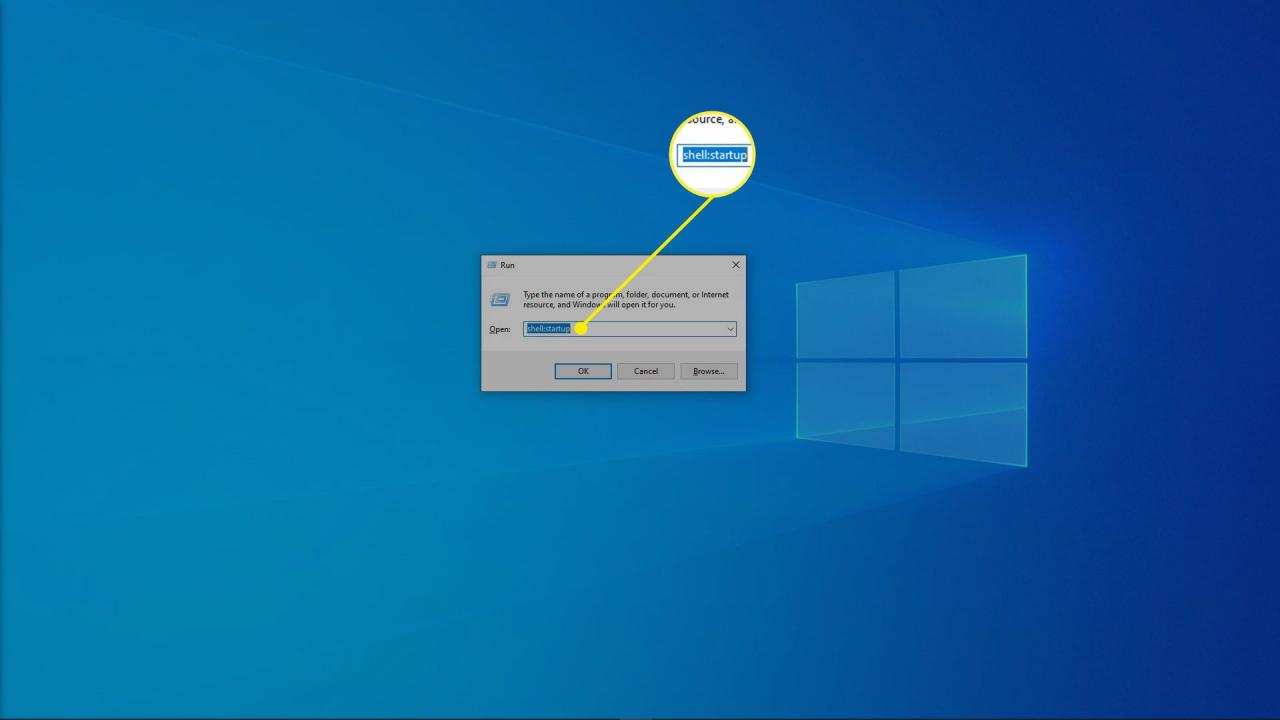
-
Fai clic con il tasto destro nella cartella di avvio e fai clic su Nuovo.

-
Clicca su scorciatoia.
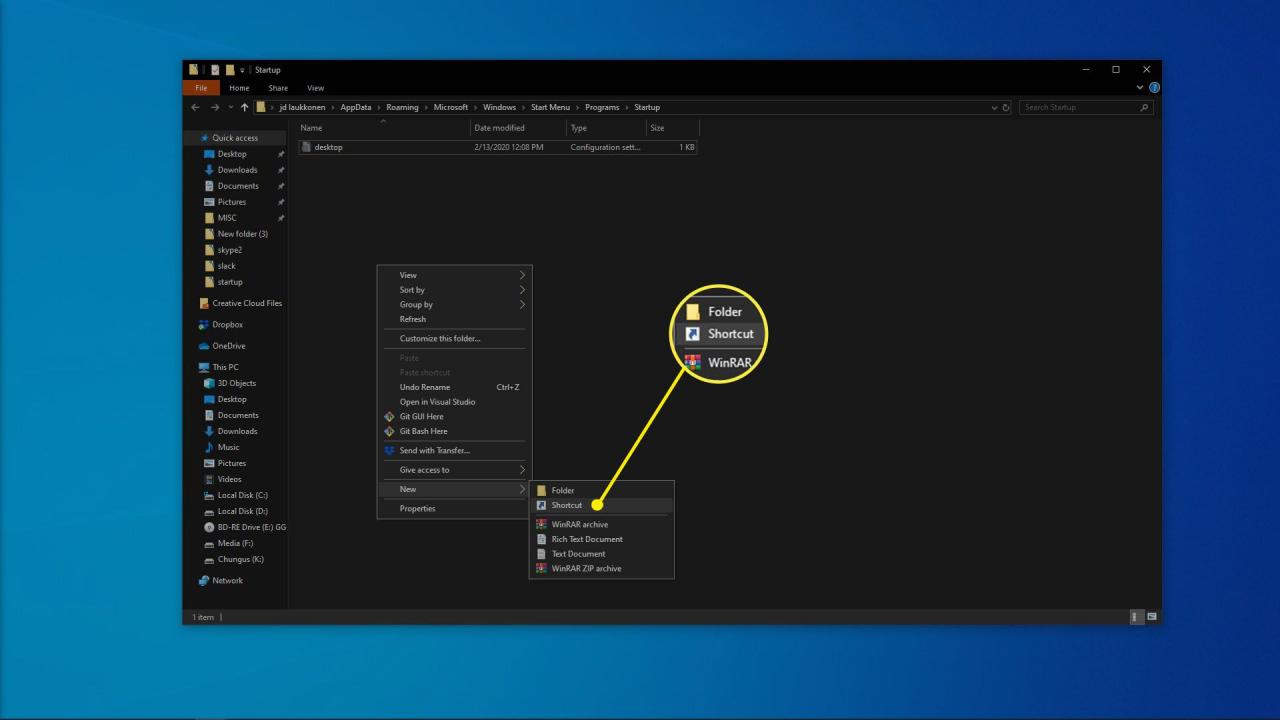
-
Digita il percorso del programma, se lo conosci, oppure fai clic su Naviga per individuare il programma sul tuo computer.
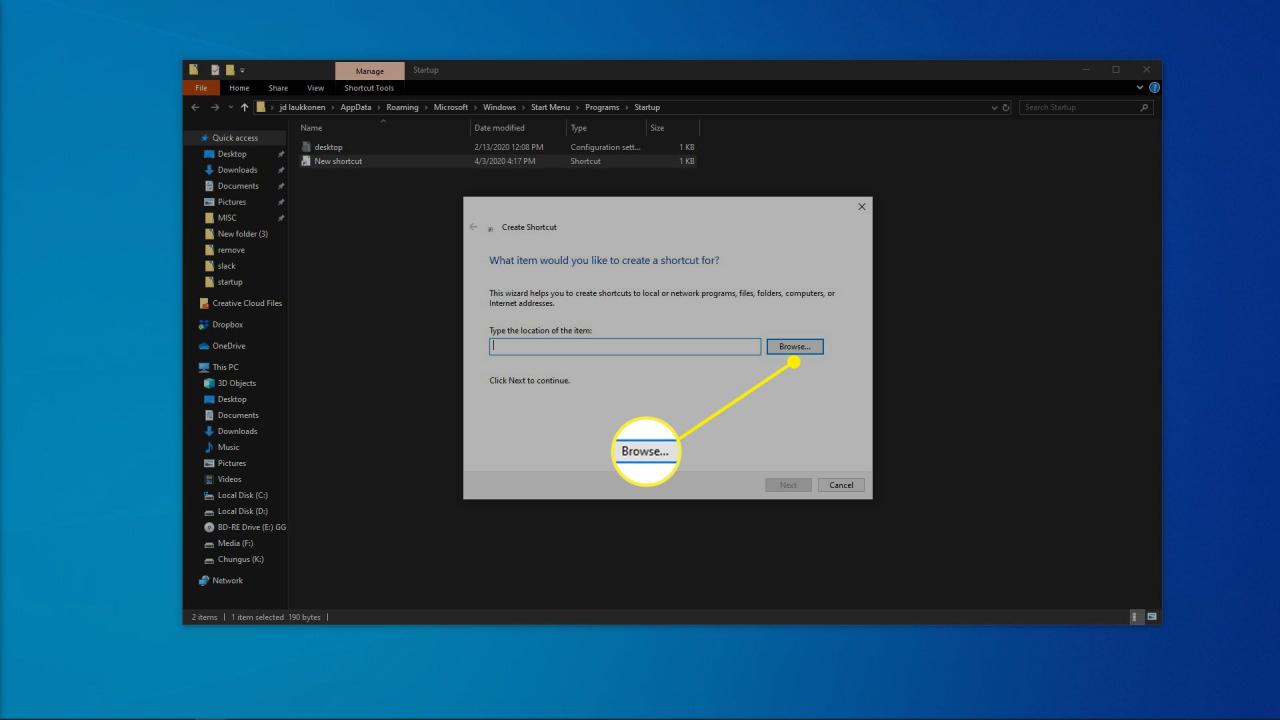
Se non riesci a trovare la tua app, prova a riaprire la finestra di dialogo Esegui e a digitare shell: appsfolder. Puoi trascinare qualsiasi app da quella cartella nella cartella di avvio per creare immediatamente un collegamento.
-
Clicca su Avanti.
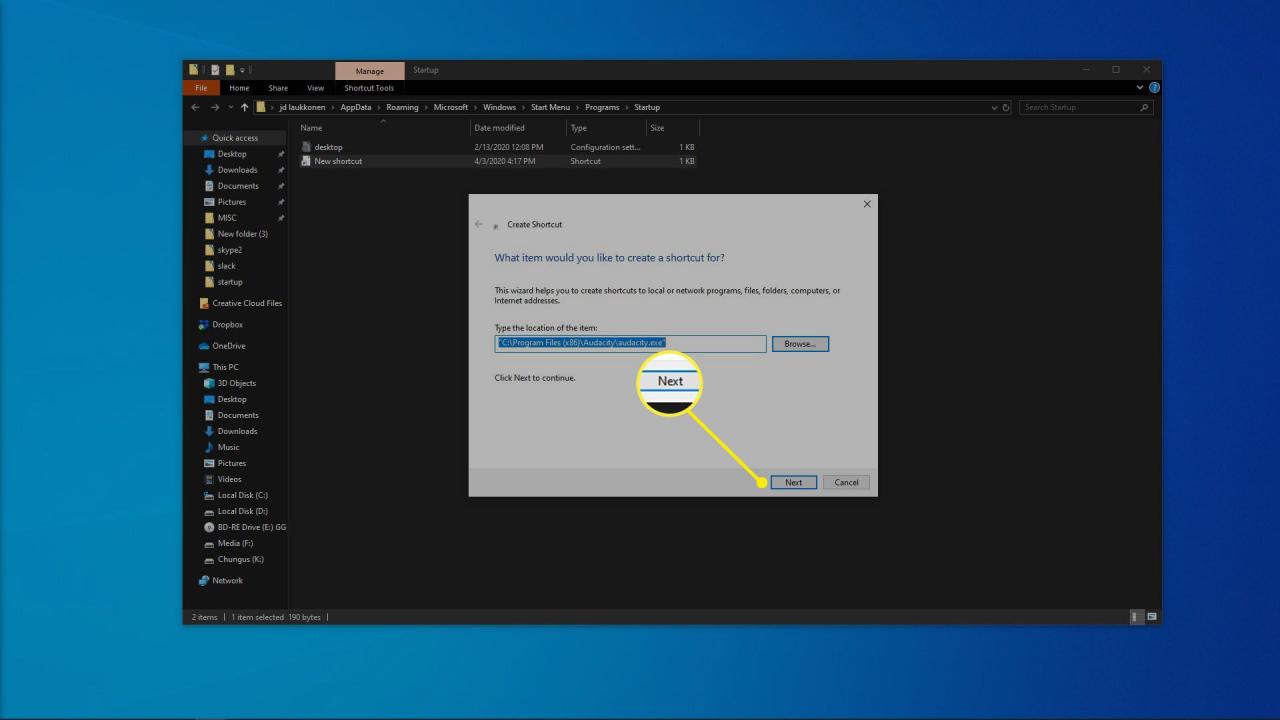
-
Digita un nome per il collegamento e fai clic su Fine.
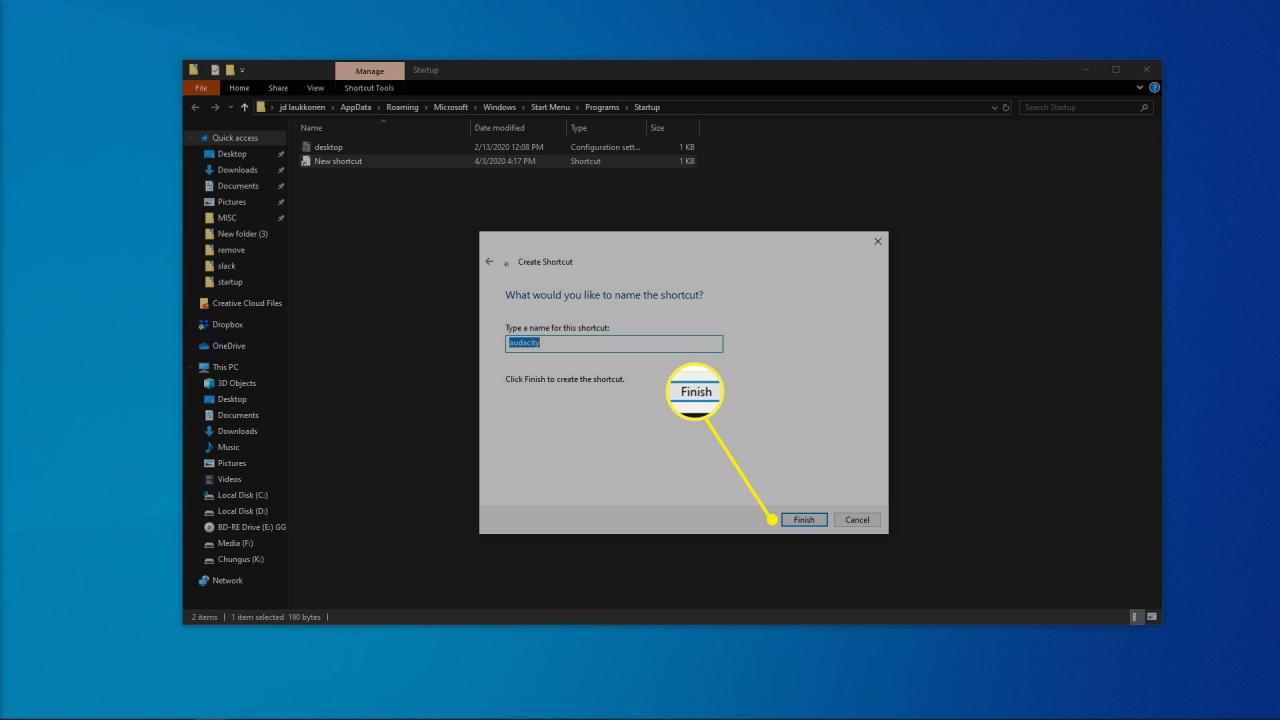
- Crea collegamenti aggiuntivi per qualsiasi altro programma che desideri eseguire automaticamente all’avvio di Windows.
- Riavvia il computer e i nuovi programmi verranno avviati automaticamente.
Svantaggi dell’aggiunta di programmi alla cartella Avvio in Windows 10
I vantaggi dell’aggiunta di programmi che usi ogni giorno alla cartella di avvio di Windows 10 sono evidenti. Invece di attendere l’avvio di Windows e quindi fare clic manualmente su tutti i programmi che devi avviare ogni giorno, tutto ciò che devi fare è accendere il computer e attendere che tutto venga caricato.
Il problema è che i programmi impiegano tempo per caricarsi insieme a Windows e ogni programma caricato occupa risorse come memoria e potenza del processore. Se carichi troppi programmi non necessari, scoprirai che Windows 10 si avvierà lentamente e potrebbe persino continuare ad essere lento anche dopo aver caricato tutto.
Se cambi idea sui programmi che hai aggiunto alla cartella di avvio, puoi semplicemente eliminare i collegamenti per impedire l’avvio di quei programmi ogni volta che accendi il computer. Puoi anche modificare i programmi di avvio in Windows 10 utilizzando il task manager o il pannello di controllo dell’app di avvio.
Cosa fare se si dispone di troppi programmi di avvio di Windows 10
Se hai alcuni programmi essenziali che usi per il lavoro tutti i giorni o se utilizzi principalmente il tuo computer per giocare a un gioco specifico, prova ad aggiungere solo i programmi che sono importanti per te e quindi a rimuovere i programmi che non usi mai.
Il tuo computer probabilmente è dotato di bloatware che non usi mai e le applicazioni sono spesso impostate per essere eseguite all’avvio di Windows anche se non lo desideri. Disabilita quei programmi di avvio, aggiungi quelli che desideri e godrai sia della comodità che di tempi di avvio più rapidi.