Il testo più grande spesso rende le parole più facili da leggere su uno schermo. Ma i caratteri più grandi da soli non rendono necessariamente un computer più facile da usare se tutte le icone e gli elementi di navigazione rimangono relativamente piccoli. Il ridimensionamento del display rende tutto sullo schermo un po 'più grande, il che rende le applicazioni più facili da usare per le persone con una visione tutt'altro che perfetta.
Le istruzioni in questo articolo si applicano a Windows 10.
Perché vuoi utilizzare il ridimensionamento del display
Il sistema di ridimensionamento del display di Windows 10 regola le dimensioni del testo, delle icone e degli elementi di navigazione per semplificare la visualizzazione e l'utilizzo di un computer da parte delle persone.
Puoi regolare il ridimensionamento del display per il tuo dispositivo Windows 10 e per qualsiasi display esterno. Ad esempio, una regolazione del ridimensionamento del display può trasformare un display da uno con testo di piccole dimensioni difficile da leggere in uno schermo più facile da vedere. Il ridimensionamento può anche rendere meno difficile aprire, eseguire e utilizzare le app su un display proiettato.
Il sistema di ridimensionamento del display di Windows 10 seleziona le dimensioni in base a diversi fattori, come la risoluzione nativa del display, le dimensioni dello schermo e la distanza prevista dallo schermo. La distanza dallo schermo, ad esempio, presuppone che il display di un laptop sarà più vicino agli occhi di uno spettatore rispetto a un monitor esterno e che il display proiettato verrà visualizzato a una distanza ancora maggiore.
La risoluzione dello schermo è un'impostazione separata dal ridimensionamento.
Come attivare il ridimensionamento dello schermo in Windows 10
Per regolare il ridimensionamento dello schermo di Windows 10 è necessario scegliere una percentuale di ridimensionamento. Ecco come.
-
Vai a Windows Start Menu.
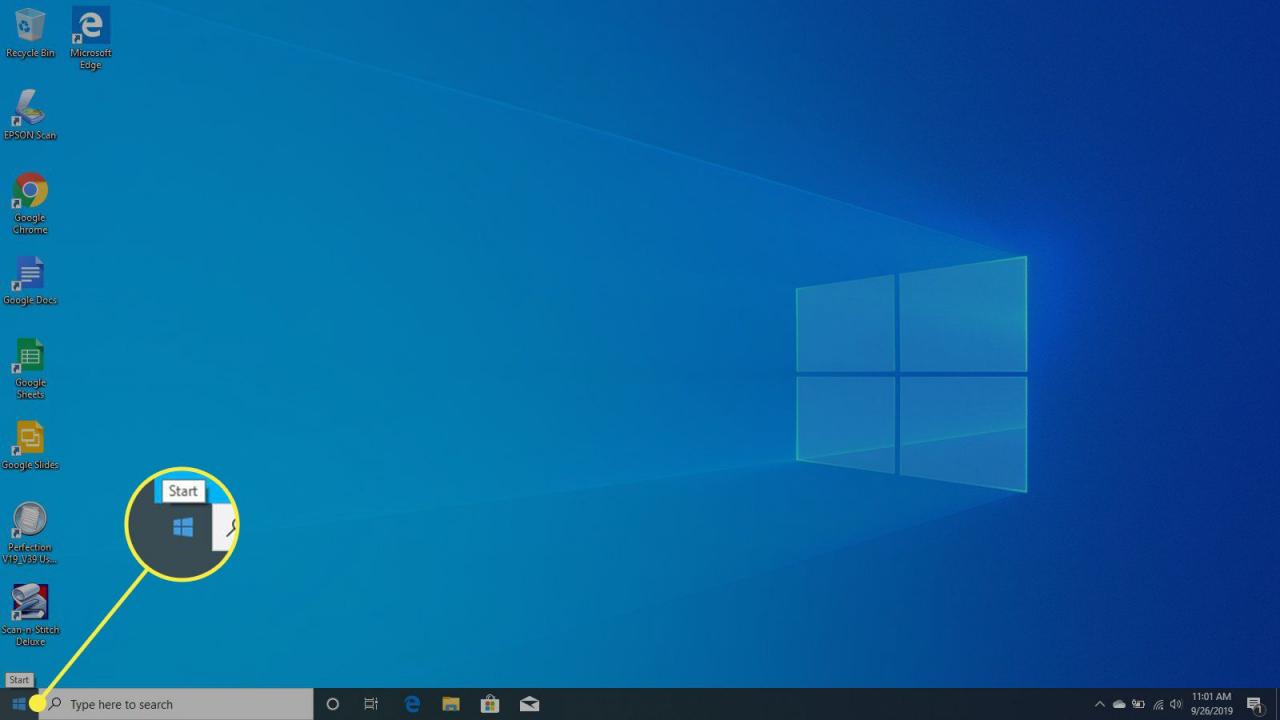
-
scegliere Impostazioni.
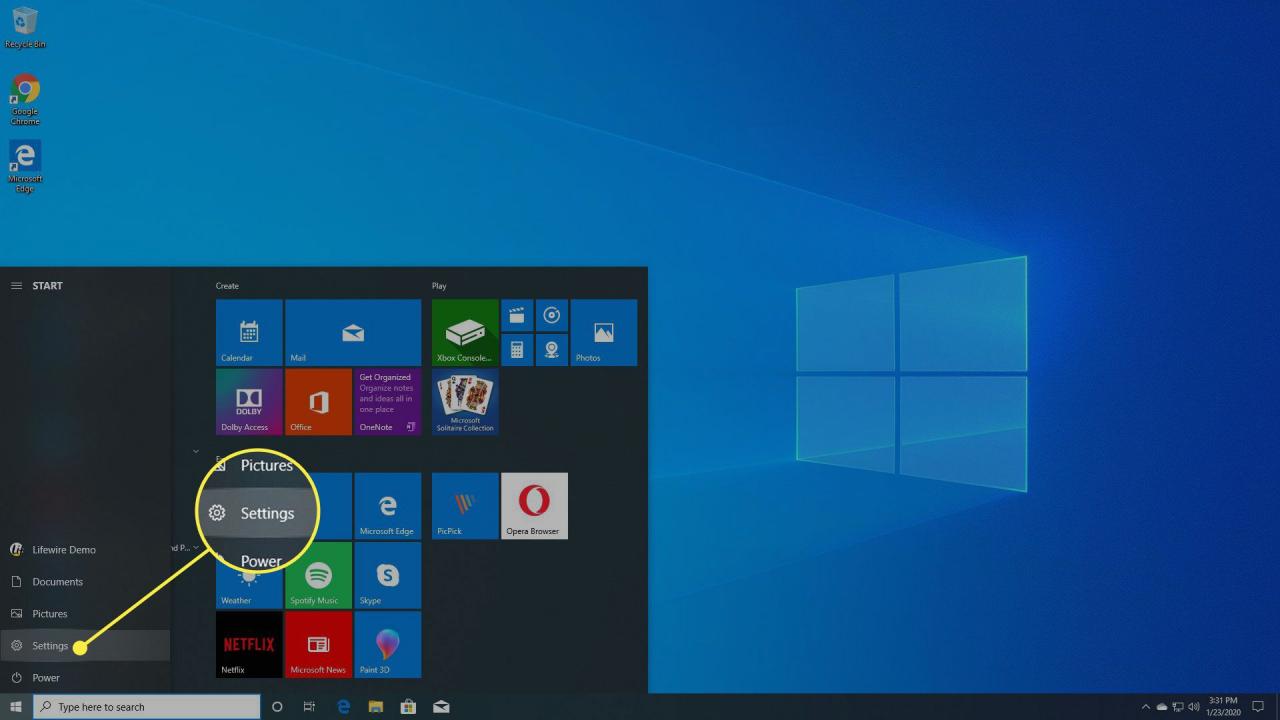
-
Seleziona sistema.

-
Seleziona Dsiplay.
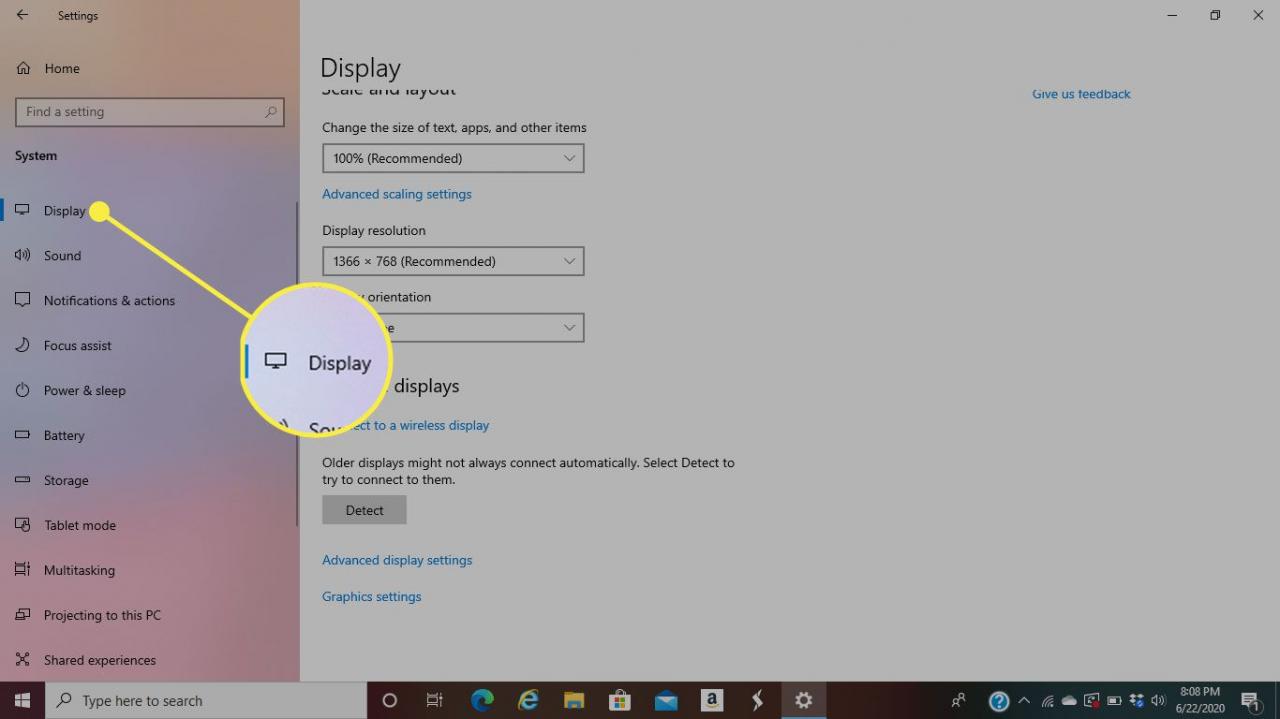
-
Cerca il Modifica le dimensioni di testo, app e altri elementi per Scala e layout. Seleziona un'opzione, ad esempio 125% o 150%. Gli elementi visualizzati appariranno più grandi all'aumentare del ridimensionamento.
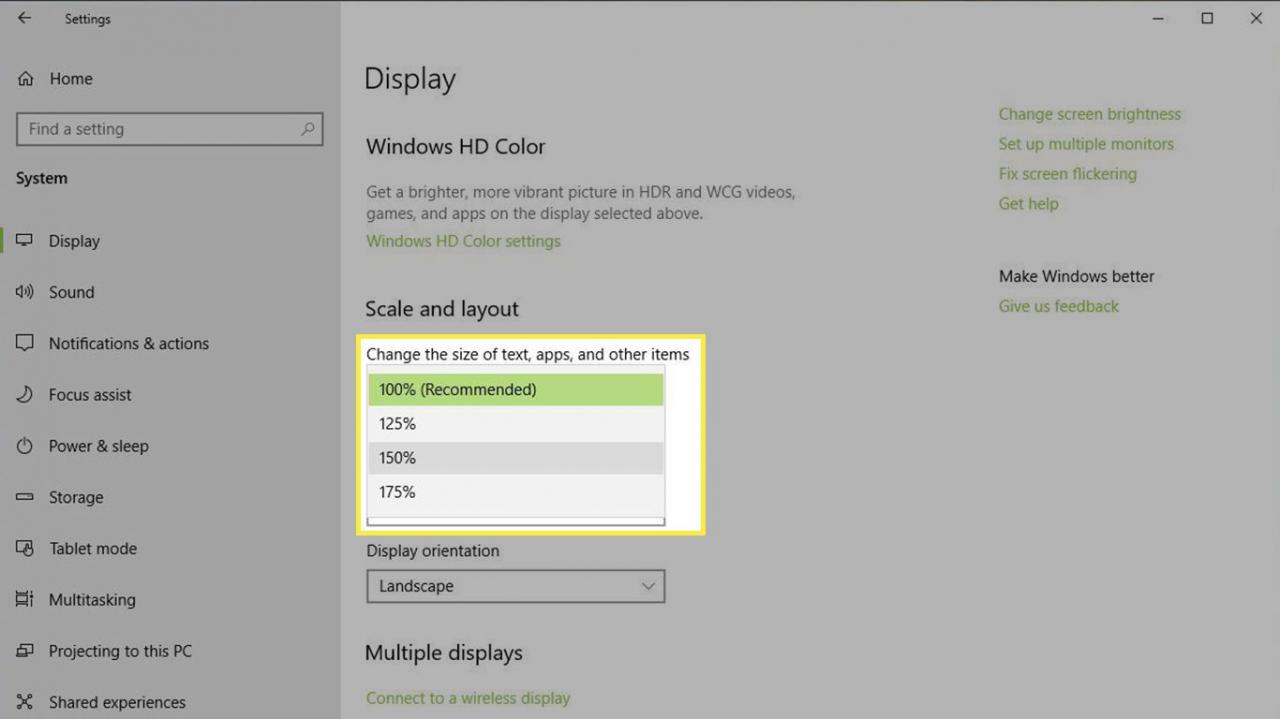
-
Il display verrà ridimensionato.
Come regolare la scala per più display o formati personalizzati
È possibile regolare il ridimensionamento del display per il display principale e i display collegati. Posizionare il cursore e selezionare il rettangolo per il display che si desidera ridimensionare, come il display 1 o il display 2, ecc. È possibile regolare la scala per ogni display separatamente.
Seleziona Impostazioni di ridimensionamento avanzate per regolare il ridimensionamento dallo standard 100% fino al 500%. In questa schermata di impostazione, è possibile immettere manualmente una dimensione di ridimensionamento personalizzata. Tuttavia, diverse impostazioni di ridimensionamento funzioneranno meglio su schermi diversi. In alcuni casi, potresti vedere caratteri sfocati, parole tagliate o testo troppo grande o piccolo per uno spazio specifico. I programmi più vecchi, in particolare, potrebbero non supportare completamente le moderne funzionalità di ridimensionamento del display di Windows 10.
Lo Impostazioni di ridimensionamento avanzate ti dà anche accesso a un'impostazione aggiuntiva che "Consenti a Windows di provare a riparare le app in modo che non siano sfocate". Tuttavia, questa regolazione si applica solo al display principale, non a qualsiasi display esterno.
Risoluzione dei problemi di ridimensionamento dello schermo in Windows 10
Non tutte le app si adattano bene, specialmente su display ad alta risoluzione, noti anche come display con DPI elevato (punti per pollice). Segui questi passaggi per sostituire le impostazioni di ridimensionamento dello schermo di Windows per un'app specifica.
Non apportare queste regolazioni o modifiche a meno che non sia assolutamente necessario.
-
Seleziona il file Windows Start Menu.
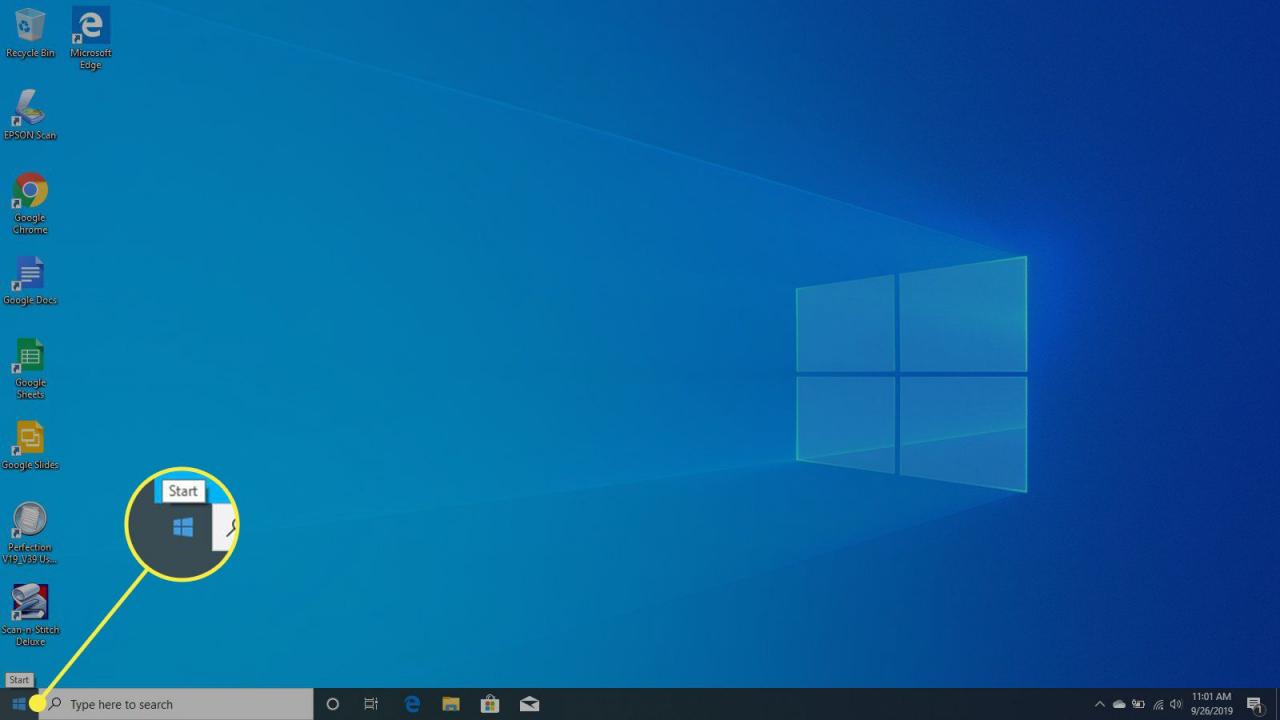
-
Fai clic con il pulsante destro del mouse sull'app, scegli ALTRO e selezionare posizione Aprire il file.
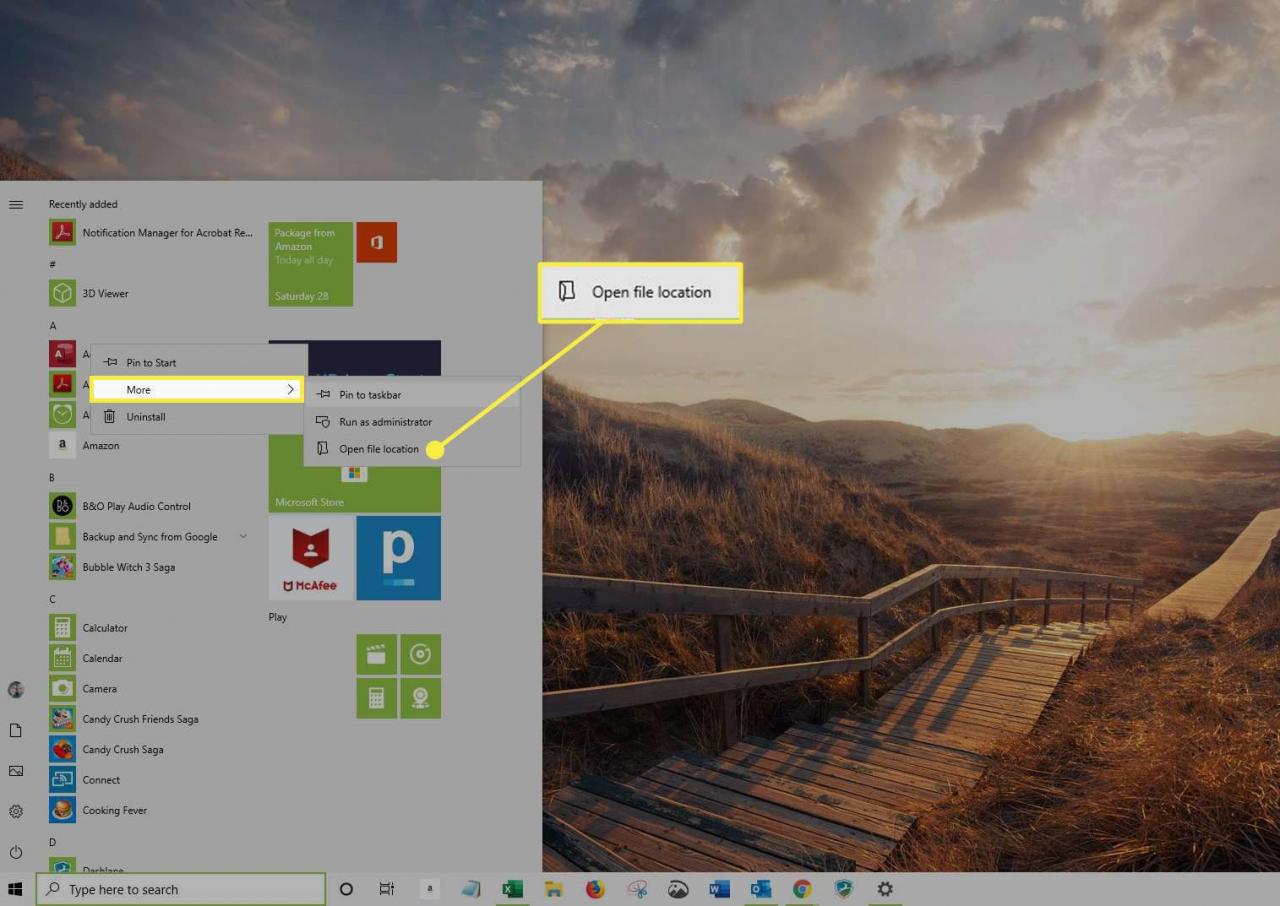
-
Fare clic con il pulsante destro del mouse sull'app nella cartella Programmi e selezionare Proprietà.
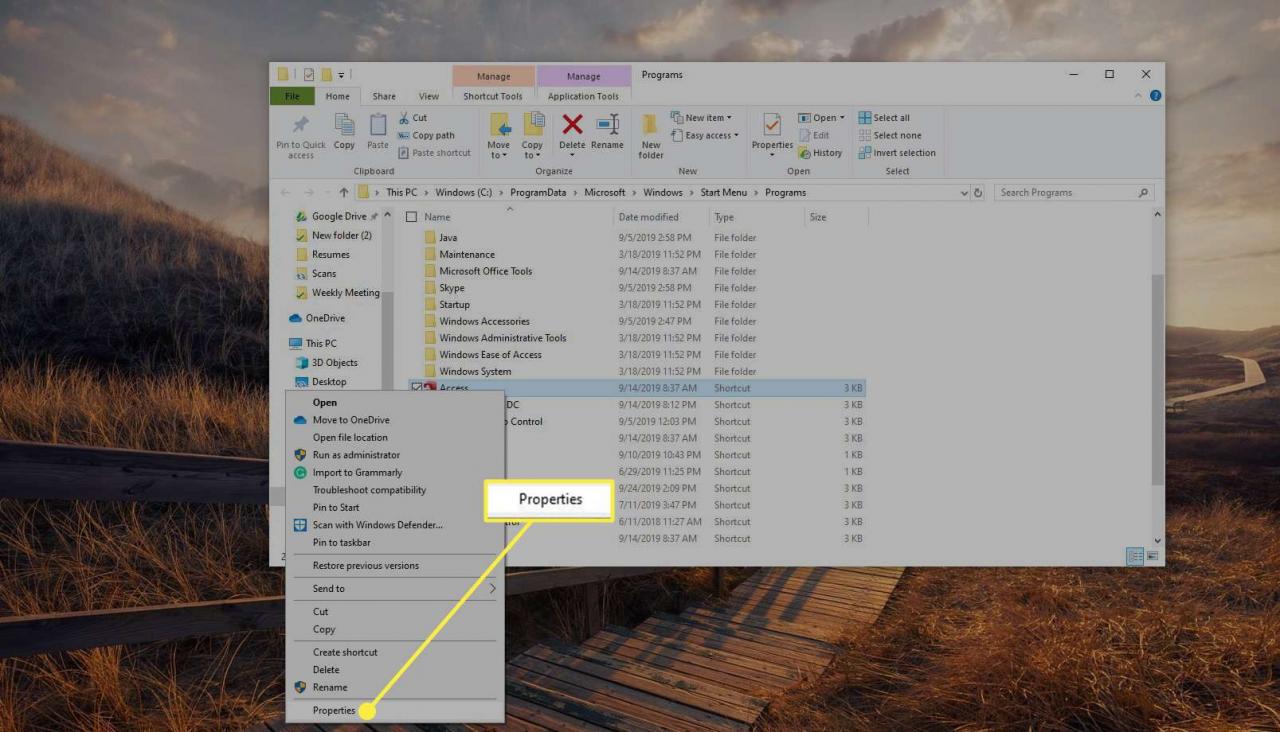
-
Scegliere il Compatibilità scheda.
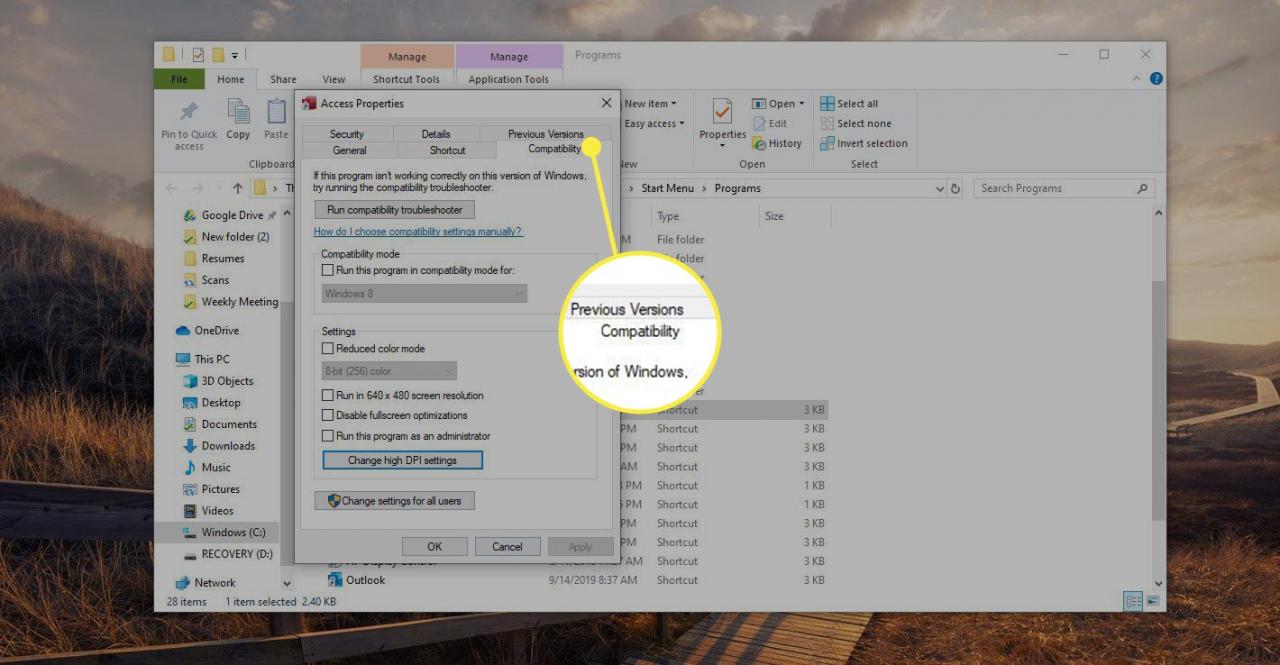
-
Seleziona Modifica le impostazioni DPI alte.
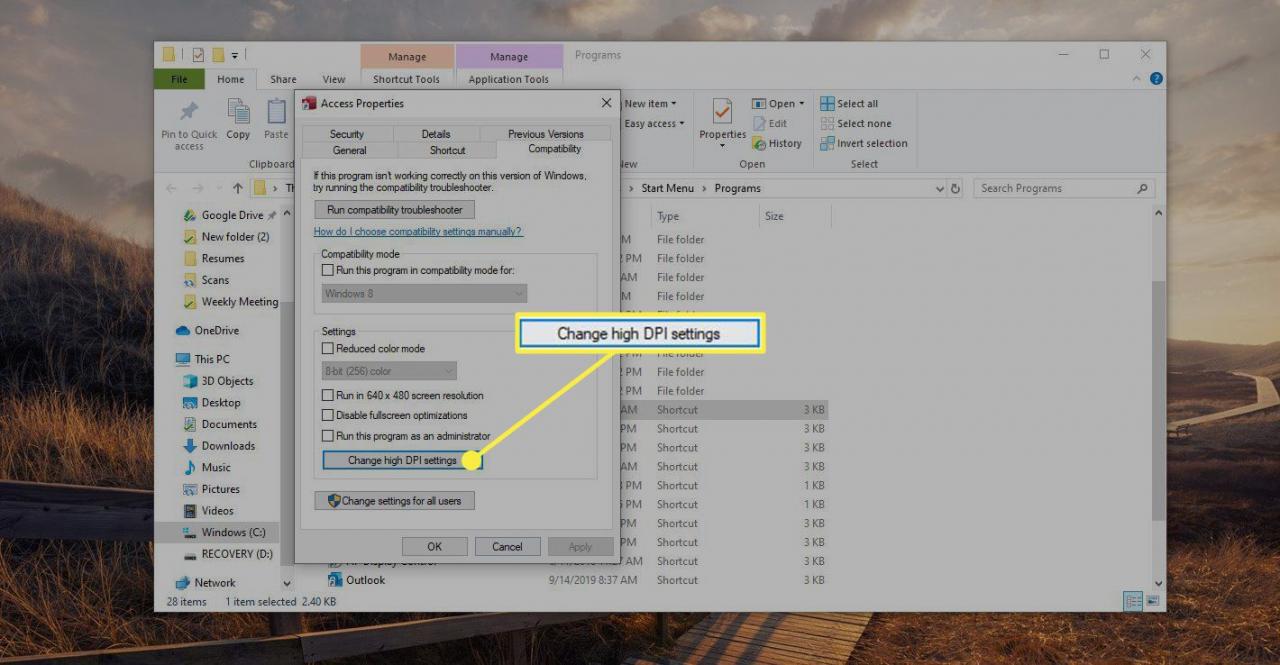
-
Seleziona Apri Impostazioni di ridimensionamento avanzate. Si aprirà la finestra Impostazioni di ridimensionamento.
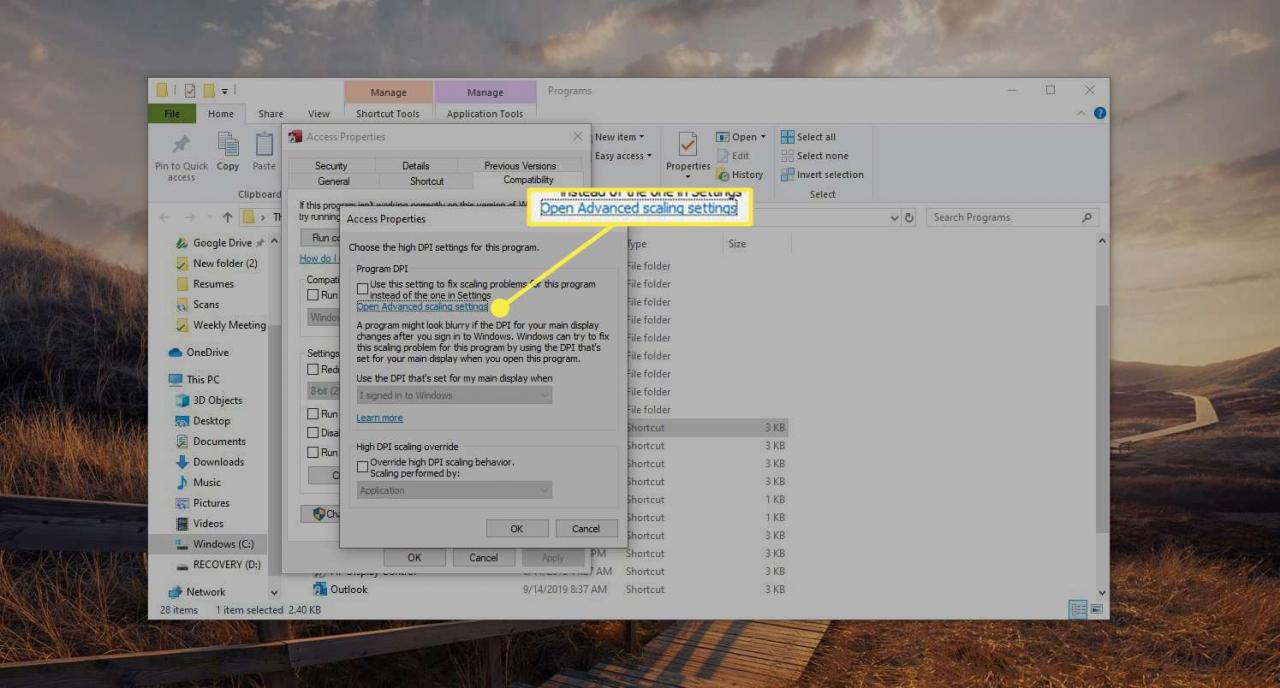
-
Seleziona Consenti a Windows di provare a riparare le app in modo che non siano sfocate.
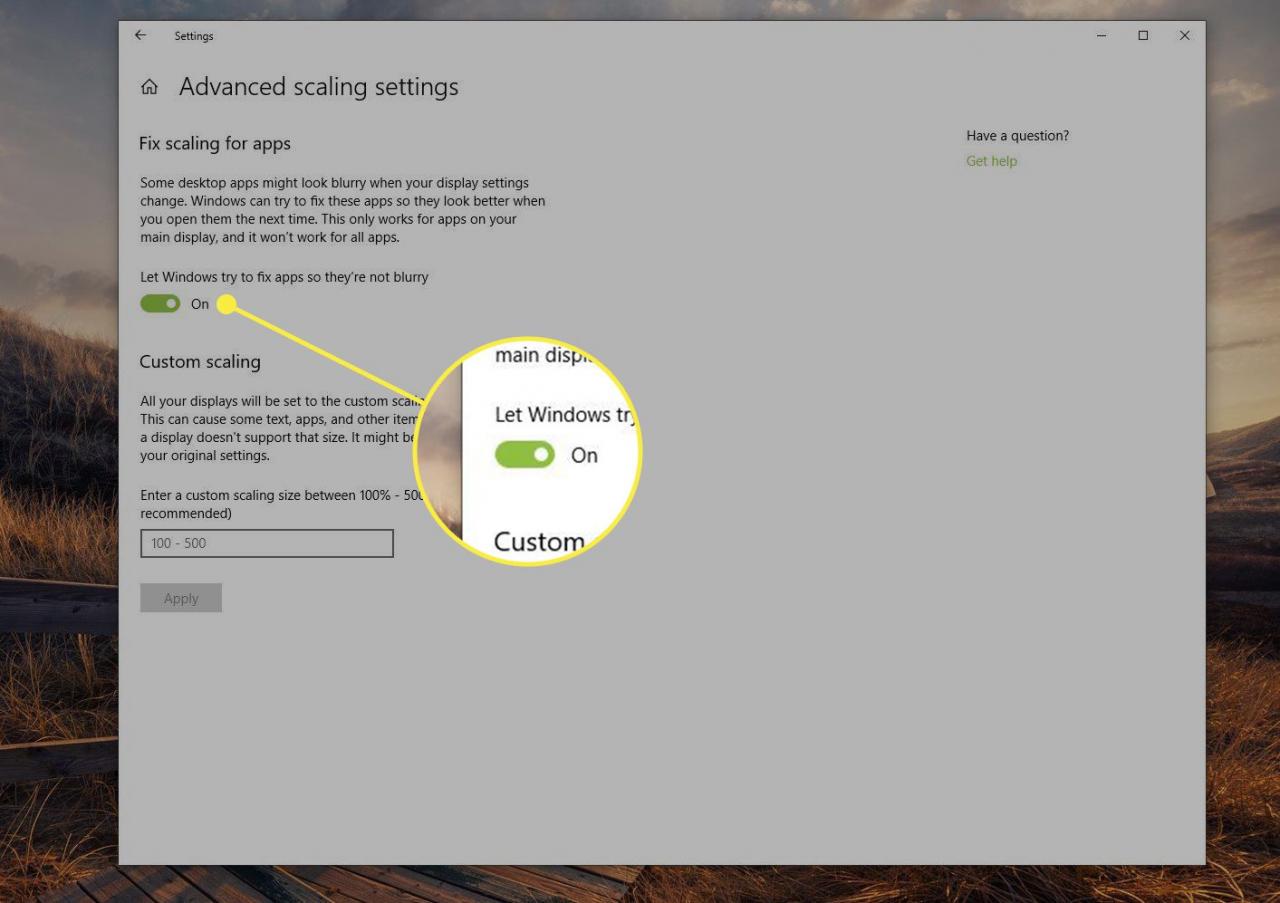
-
Controlla di nuovo l'app. Se il problema non viene risolto, immettere una dimensione di ridimensionamento personalizzata nella finestra Impostazioni di ridimensionamento.
Se hai installato hardware e software grafici personalizzati, potresti non essere in grado di regolare il ridimensionamento dello schermo nelle impostazioni di sistema di Windows. Il software di terze parti che controlla una scheda grafica, ad esempio, potrebbe avere la precedenza sulle impostazioni di visualizzazione del sistema Windows. È spesso possibile accedere e regolare software di grafica di terze parti dalla barra delle applicazioni di Windows (in genere si trova nell'angolo inferiore destro dello schermo).
Se utilizzi programmi meno recenti, potresti scoprire che alcune applicazioni non rispettano le impostazioni di ridimensionamento dello schermo di Windows. In entrambi i casi, potrebbe essere il momento di aggiornare il sistema a Windows 10 o contattare lo sviluppatore dell'applicazione per assistenza.