Cos'è un istogramma? Assomiglia molto agli altri grafici a barre, ma raggruppa i numeri in intervalli in base alle tue determinazioni. Rispetto ad altri tipi di grafici, gli istogrammi facilitano l'identificazione di dati diversi, nonché categorie e frequenze di occorrenza.
Puoi creare un istogramma in Excel usando il suo strumento istogramma. Basta inserire i dati che si desidera analizzare e i "numeri di bin" che si desidera utilizzare, che rappresentano gli intervalli di frequenza che si desidera utilizzare.
Gli istogrammi sono supportati da Excel 2019, 2016, 2013, 2010, 2007 ed Excel per Mac, ma i passaggi da eseguire dipendono dalla versione di Excel in uso.
Il componente aggiuntivo Analysis ToolPak è necessario per utilizzare lo strumento istogramma. Questo componente aggiuntivo non è supportato in Excel Online (Microsoft 365). Tuttavia, è possibile visualizzare un istogramma creato in una versione desktop di Excel utilizzando Excel Online.
Come creare un istogramma in Excel 2016
Excel 2016 ha un creatore di istogrammi particolarmente facile da usare, poiché è uno dei grafici integrati disponibili.
-
Per iniziare, inserisci i dati che desideri utilizzare nel tuo istogramma in un foglio di lavoro. Ad esempio, inserisci i nomi degli studenti in una classe in una colonna e i punteggi dei test in un'altra.
-
Seleziona l'intero set di dati.
-
Vai inserire Scheda e seleziona Grafici consigliati nel gruppo Grafici.
-
Vai Tutti i grafici Scheda e seleziona Istogramma.
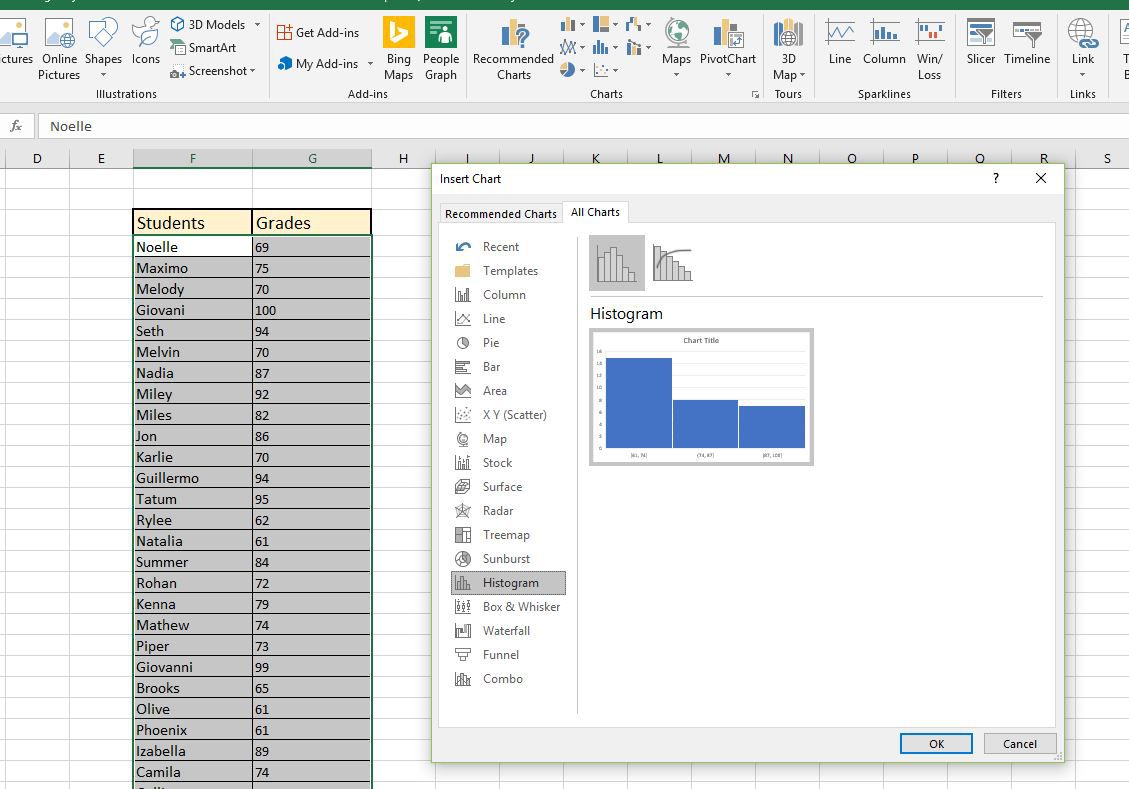
In Excel 2016, gli istogrammi sono un'opzione del grafico incorporata.
-
Seleziona il Istogramma opzione, quindi selezionare OK.
-
Fare clic con il pulsante destro del mouse sull'asse verticale (i numeri sotto il grafico) e selezionare Formato Axis per aprire il riquadro Formato asse e personalizzare l'istogramma.
-
Seleziona Categorie se desideri visualizzare categorie di testo.
-
Seleziona Larghezza del cestino per personalizzare le dimensioni di ogni contenitore. Ad esempio, se il grado più basso nel tuo set di dati è 50 e inserisci 10 nella casella Larghezza bin, i bin verranno visualizzati come 50-60, 60-70, 70-80 e così via.
-
Seleziona Numero di contenitori per stabilire un numero specifico di contenitori visualizzati.
-
scegliere Bin di overflow or Contenitore Underflow per raggruppare sopra o sotto un numero specifico.
-
Chiudi il riquadro Formato asse quando hai finito di personalizzare l'istogramma.
Come creare un istogramma in Excel 2013, 2010 o 2007
Excel 2013 o versioni precedenti richiede il componente aggiuntivo Strumenti di analisi per utilizzare lo strumento istogramma. Assicurati che sia installato prima di creare un istogramma in Excel.
-
Vai Compila il scheda, quindi selezionare Opzioni.
-
Seleziona Add-ins nel pannello di navigazione.
-
scegliere Componenti aggiuntivi di Excel nei gestire menu a discesa, quindi selezionare Go.
-
Seleziona Strumenti di analisi, Quindi seleziona OK.
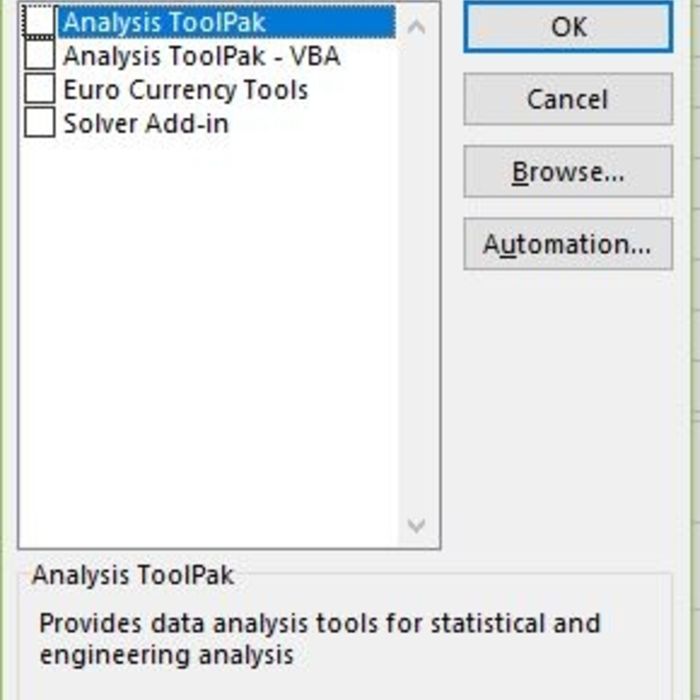
-
Dovrebbe essere installato Analysis ToolPak.
Dopo aver aggiunto Analysis ToolPak, puoi accedervi nel file Analisi gruppo sotto il dati scheda.
-
Immettere i dati che si desidera utilizzare nell'istogramma in un foglio di lavoro. Ad esempio, inserisci i nomi degli studenti in una classe in una colonna e i punteggi dei test in un'altra.
-
Immettere i numeri dei contenitori che si desidera utilizzare in una terza colonna. Ad esempio, se desideri visualizzare i punteggi dei test in base al voto in lettera, puoi inserire 40, 50, 60, 70, 80, 90 e 100 nelle celle della terza colonna.
-
Vai dati scheda. Nel Analisi gruppo, selezionare Analisi dei dati.
-
Seleziona Istogramma nella finestra di dialogo Analisi dei dati, quindi selezionare OK. Si aprirà la finestra di dialogo Istogramma.
-
Seleziona il Intervallo di immissione (che sarebbero i punteggi dei test in questo esempio) e il Bin Range (che sono le celle contenenti i numeri dei contenitori).
-
Scegliere il Range di uscita se vuoi che l'istogramma appaia sullo stesso foglio di lavoro. Altrimenti, scegli Nuovo foglio di lavoro or Nuova cartella di lavoro.
-
Seleziona il Uscita del grafico casella di controllo, quindi selezionare OK. Excel inserirà un istogramma statico sul foglio selezionato.
Crea un istogramma in Excel 2016 per Mac
È possibile creare facilmente un istogramma in Excel 2016 per Mac dopo aver installato Analysis ToolPak.
Il componente aggiuntivo non è disponibile in Excel 2011 per Mac.
-
Vai Strumenti menu e fare clic Componenti aggiuntivi di Excel.
-
scegliere Strumenti di analisi nei Componenti aggiuntivi disponibili box e clicca OK.
-
Dacci un’occhiata cliccando Sì per installare il componente aggiuntivo, se richiesto.
-
Esci da Excel e riavvia il programma. Il Analisi dei dati opzione apparirà sul file dati scheda.
Dopo aver installato il componente aggiuntivo, puoi creare un istogramma:
-
Immettere i dati che si desidera utilizzare nell'istogramma in un foglio di lavoro. Ad esempio: inserisci i nomi degli studenti in una classe in una colonna e i punteggi dei test in un'altra.
-
Immettere i numeri dei contenitori che si desidera utilizzare in una terza colonna. Ad esempio, se desideri visualizzare i punteggi dei test in base al voto in lettera, puoi inserire 40, 50, 60, 70, 80, 90 e 100 nelle celle della terza colonna.
-
Vai dati scheda e fare clic Analisi dei dati.
-
Seleziona Istogramma e fare clic su OK.
-
Seleziona il Intervallo di immissione (che sarebbero i punteggi dei test in questo esempio) e il Bin Range (che sono le celle contenenti i numeri dei contenitori).
-
Scegliere il Range di uscita se vuoi che l'istogramma appaia sullo stesso foglio di lavoro. Altrimenti, scegli Nuovo foglio di lavoro or Nuova cartella di lavoro.
-
Clicca il Uscita del grafico seleziona la casella, quindi fai clic su OK. Excel inserirà un istogramma statico sul foglio selezionato.
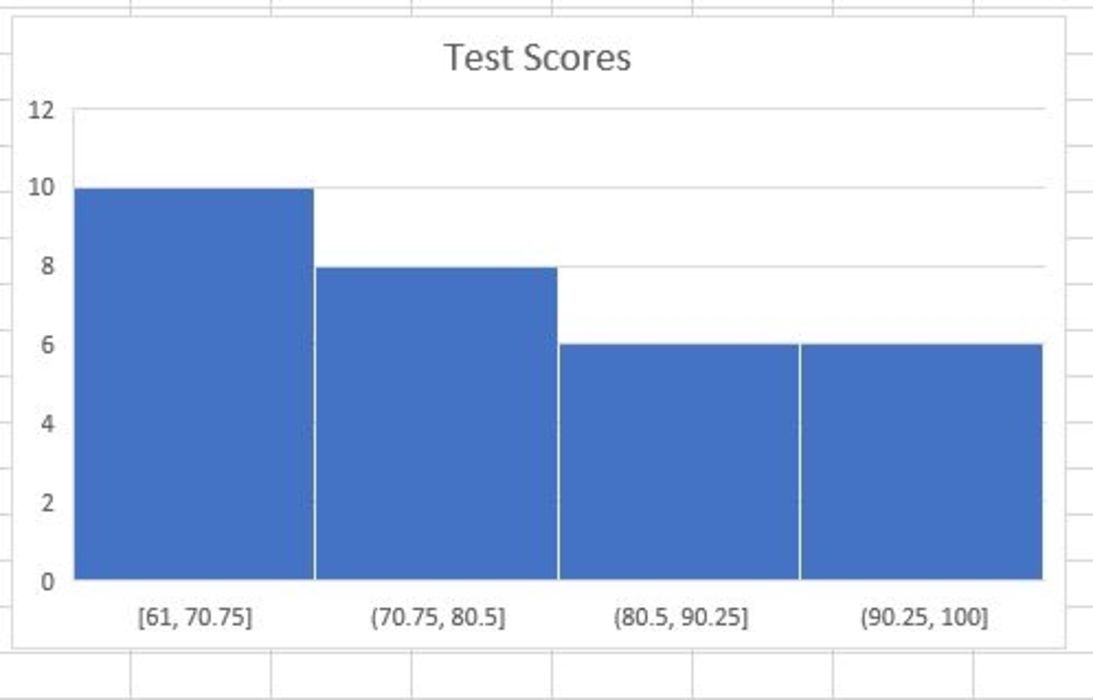
Crea un istogramma personalizzato; Excel lo rende facile. Tricia Goss
-
Hai finito!