C'è una ragione molto importante per cui Microsoft ha chiamato questo strumento Cestino e non Shredder: finché non lo si svuota, è facile ripristinare i file dal Cestino in Windows.
Abbiamo tutti cancellato i file accidentalmente o semplicemente cambiato idea sulla necessità di un particolare file o cartella, quindi non essere troppo duro con te stesso se stai ora indovinando l'ultima azione di eliminazione.
Questi passaggi dovrebbero essere applicati a tutti i sistemi operativi Windows che utilizzano il Cestino, inclusi Windows 10, Windows 8, Windows 7, Windows Vista, Windows XP e altri.
Come ripristinare i file eliminati dal cestino
0: 52
Tempo richiesto: Il ripristino dei file eliminati dovrebbe richiedere solo pochi minuti, ma dipende principalmente dalla velocità con cui riesci a trovare i file che desideri ripristinare e dalla loro dimensione.
Segui questi semplici passaggi per ripristinare i file eliminati dal Cestino alle loro posizioni originali sul tuo computer:
-
Aprire il Cestino facendo doppio clic o toccando due volte la sua icona sul desktop.
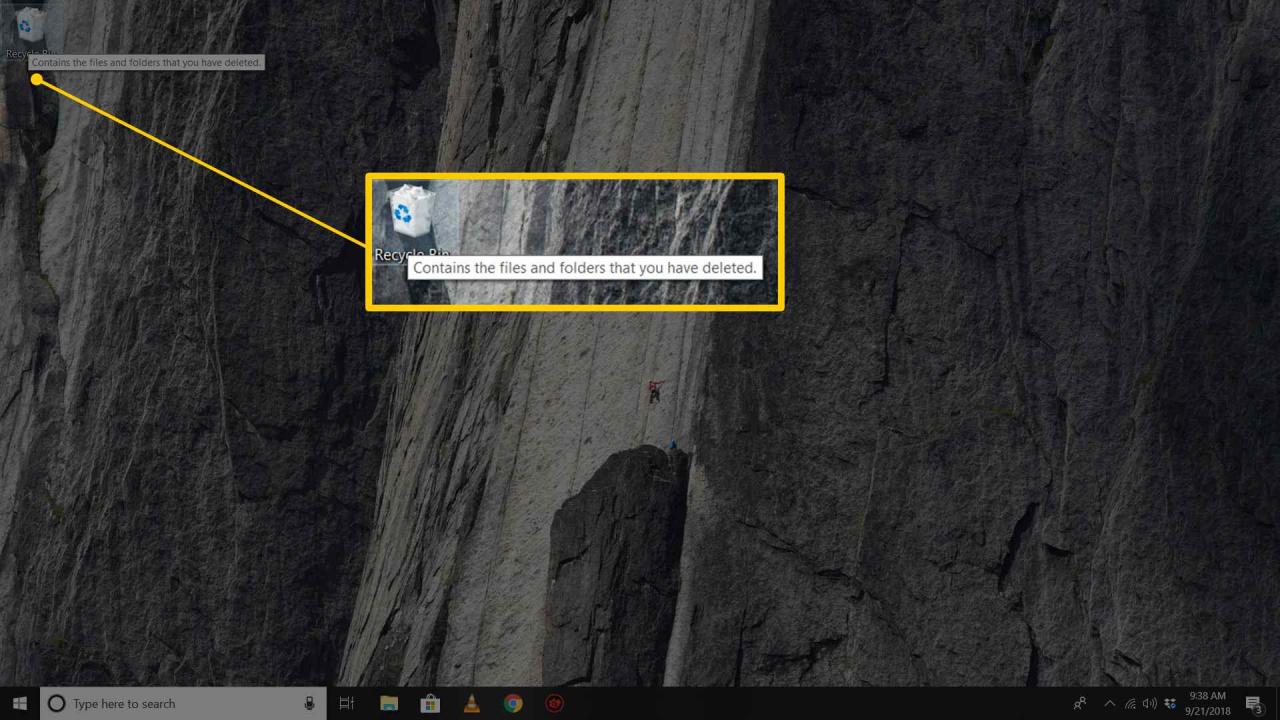
Non riesci a trovarlo? Vedere le istruzioni in fondo alla pagina per assistenza.
-
Individua e seleziona i file e / o le cartelle che devi ripristinare.
Per selezionare più di un file o una cartella, tieni premuto il tasto Ctrl durante la selezione. Per selezionare una serie di elementi, utilizzare spostamento.
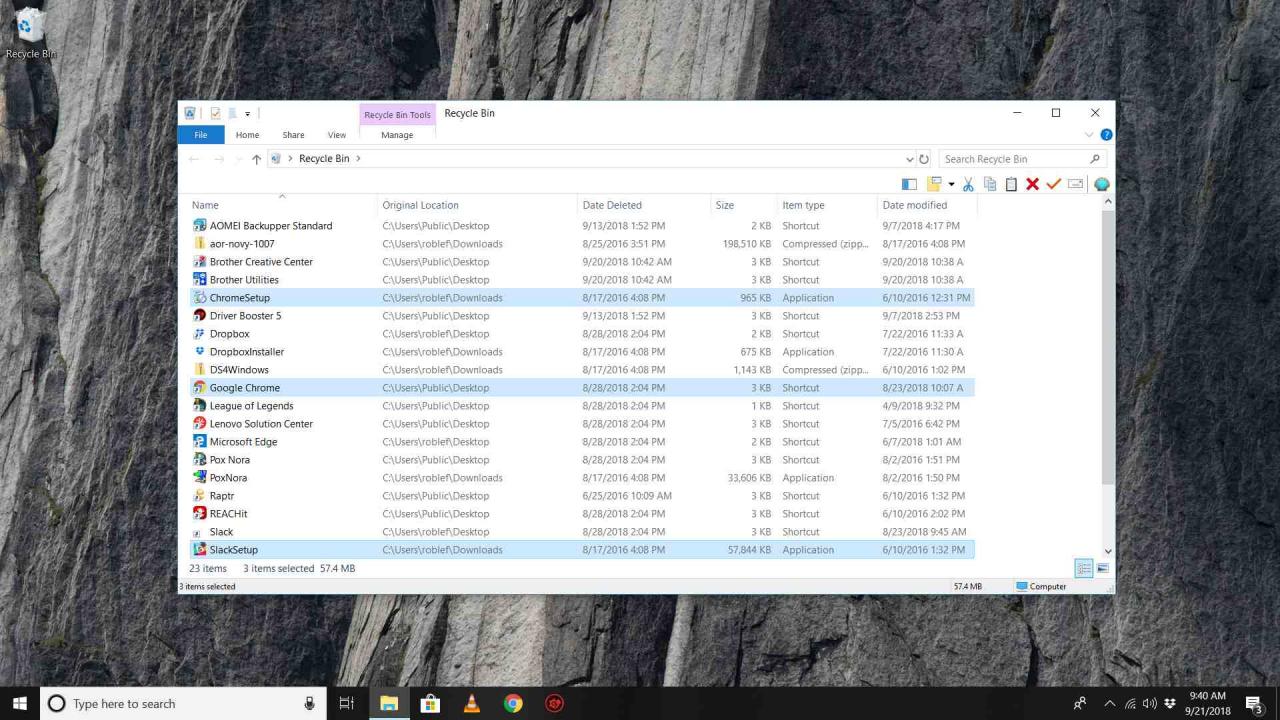
Il Cestino non mostra i file contenuti nelle cartelle eliminate che potresti vedere. Tienilo a mente se non riesci a trovare un file che sai di aver eliminato, potrebbe invece trovarsi in una cartella che hai eliminato. Il ripristino della cartella, ovviamente, ripristinerà tutti i file in essa contenuti. Per vedere quali file si trovano in una cartella eliminata prima di ripristinarla, vedere i passaggi della riga di comando di seguito.
Non esiste un modo fornito da Windows per ripristinare i file che sono stati eliminati svuotando il Cestino. Se hai veramente cancellato un file in Windows, un programma di recupero file potrebbe aiutarti a ripristinarlo. Vedere Come recuperare i file eliminati per un tutorial dall'inizio alla fine su come affrontare questo problema.
-
Prendi nota della posizione originale dei file che stai ripristinando in modo da sapere dove andranno a finire.
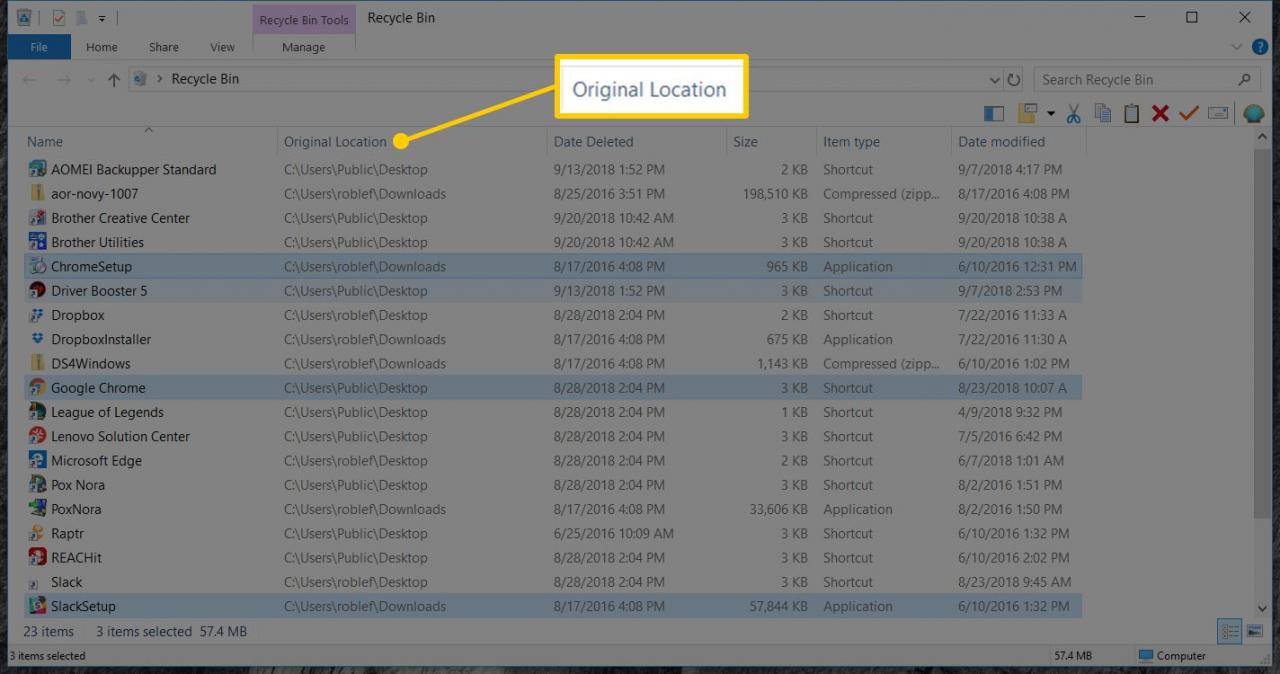
Vedrai questa posizione solo se stai visualizzando il Cestino nella visualizzazione "dettagli" (puoi attivare o disattivare quella visualizzazione dal menu Visualizza).
-
Fare clic con il tasto destro o toccare e tenere premuta la selezione e scegliere ripristinare.
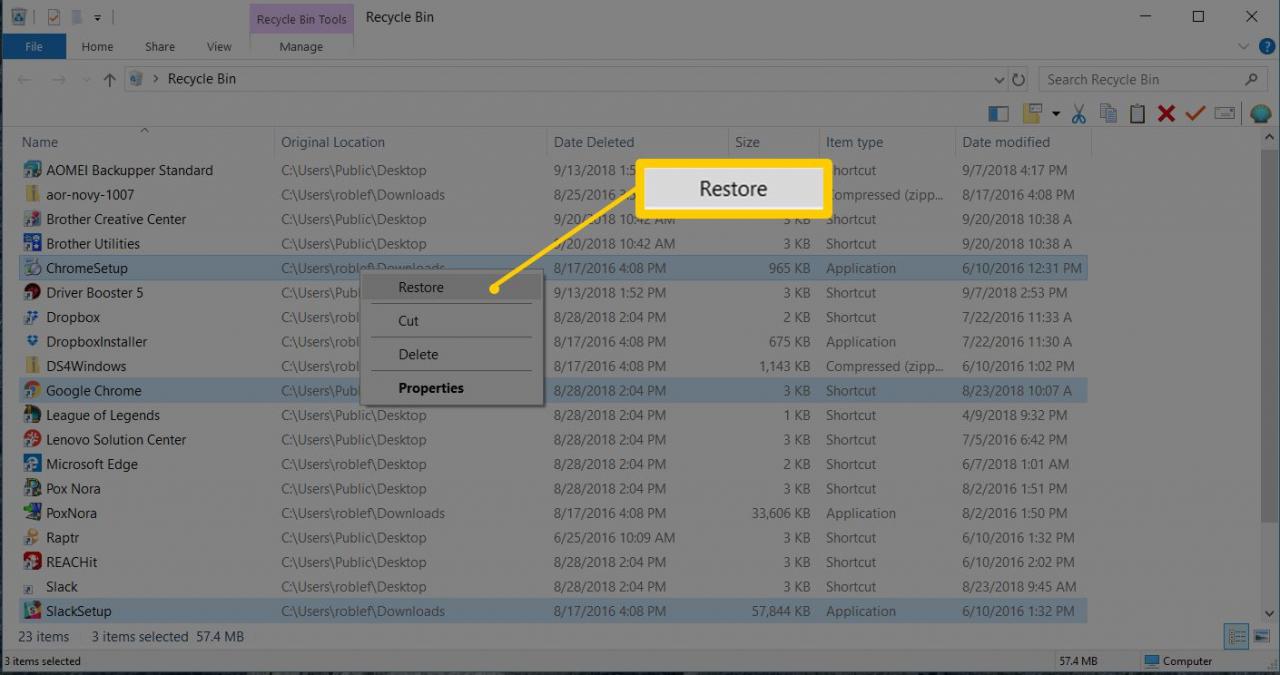
Un altro modo per ripristinare la selezione è trascinarla fuori dalla finestra del Cestino e in una cartella di tua scelta. Questo forzerà il ripristino del file ovunque tu scelga.
Se utilizzi l'opzione Ripristina (e non trascinarli fuori), tutti i file verranno ripristinati nelle rispettive posizioni. In altre parole, puoi ripristinare tutti i file contemporaneamente, ma ciò non significa che andranno nella stessa cartella a meno che, ovviamente, non siano stati eliminati dalla stessa cartella.
-
Attendi che il Cestino ripristini i file eliminati.
Il tempo necessario dipende principalmente da quanti file stai ripristinando e da quanto sono grandi tutti insieme, ma anche la velocità del tuo computer è un fattore qui.
-
Verifica che i file e le cartelle ripristinati si trovino nelle posizioni che ti sono state mostrate al passaggio 3 o che si trovino ovunque li hai trascinati nel passaggio 4.
-
Ora puoi uscire dal Cestino una volta terminato il ripristino.
Come ripristinare un file specifico da una cartella eliminata
La maggior parte delle persone probabilmente sta ripristinando una cartella senza sapere quali file ci sono, ma se sei curioso di sapere cosa stai per ripristinare o se desideri ripristinare solo uno o due file selezionati dalla cartella eliminata, puoi farlo con prompt dei comandi.
-
Apri il prompt dei comandi. Un modo rapido per farlo è avviare la finestra di dialogo Esegui con WIN + R e quindi inserire cmd.
-
Digitare quanto segue e premere entrare:
Il testo a sinistra dell'area di digitazione dovrebbe ora essere C: >.
-
Digitare la seguente stringa e quindi premere entrare:
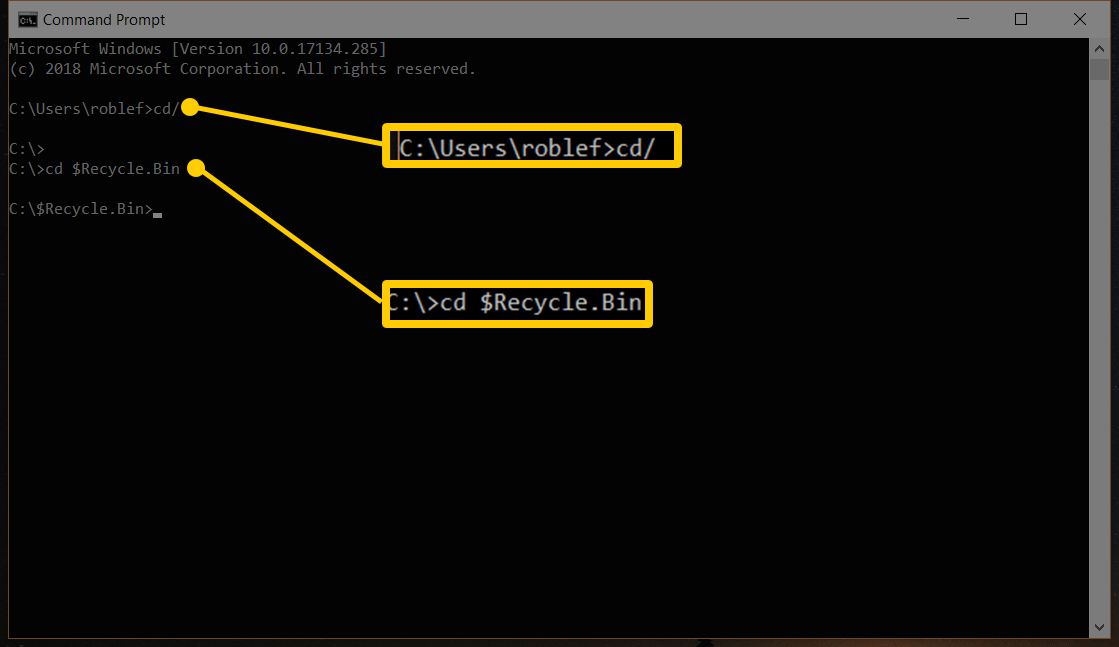
Se ricevi un errore, prova un comando diverso come:
or
Sfortunatamente, il comando esatto è diverso nelle diverse versioni di Windows.
-
Digita quanto segue, seguito da entrare:
Tutti i file eliminati sono elencati nella finestra del prompt dei comandi. Se sono presenti cartelle nel Cestino, vengono visualizzati anche quei file (e i nomi dei file originali).
-
Individua il nome della cartella.
Nel prompt dei comandi, il nome della cartella non è lo stesso di quello che appare nel Cestino. Le cartelle hanno "<DIR>" elencato a sinistra del nome della cartella.
Per individuare la cartella corretta, scorrere il prompt dei comandi finché non viene visualizzato un elenco di file che si sospetta si trovino nella cartella che si desidera ripristinare. Vedrai il nome della cartella nella parte superiore di quella sezione, accanto alla sua riga "Directory di".
-
Tipologia cd, crea uno spazio, quindi premi il pulsante Linguetta chiave più e più volte per scorrere tutte le cartelle nel Cestino.
Il punto qui è trovare quella che elenca la directory che hai identificato nel passaggio 5. Nel nostro esempio (guarda lo screenshot sotto), la directory termina con "1002" (la sezione più in alto) quindi continueremo a premere Linguetta finché non lo troviamo.

Quello che stai facendo qui è trovare la cartella specifica che contiene la cartella effettiva a cui desideri accedere. In altre parole, la cartella eliminata che alla fine vedrai tra pochi passaggi da ora, è in realtà una sottocartella nel Cestino, semplicemente non la noti nella cartella Cestino.
-
Stampa entrare.
-
Tipologia cd, crea uno spazio, quindi usa il Linguetta finché non trovi la cartella contenente i file eliminati che desideri identificare.
Nell'immagine di esempio, la nostra cartella è chiamata $ R0035T3.
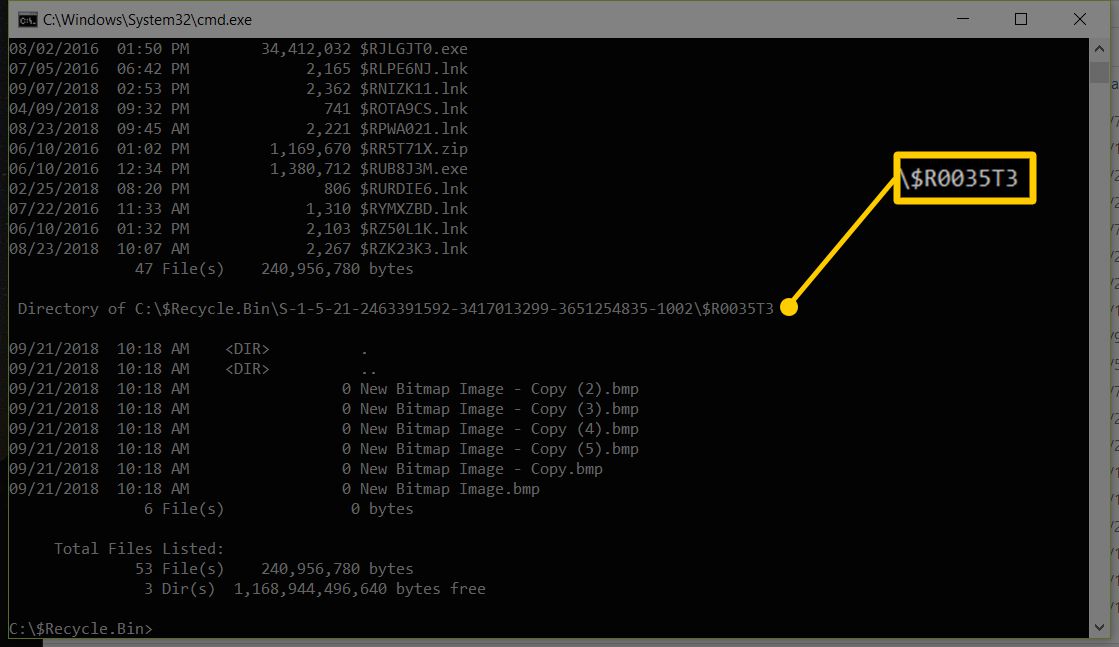
-
Stampa entrare.
Ora sei all'interno della cartella che contiene i file eliminati che desideri esaminare.
-
Tipologia dir e premere entrare.
Questo rivela i file eliminati all'interno della cartella eliminata.
-
Usa il comando copia per copiare il file eliminato dalla cartella eliminata e nella cartella di tua scelta.
Nel nostro esempio, digiteremo questo dato che vogliamo copiare quel file BMP nella cartella Desktop:
copia "Nuova immagine bitmap – Copia (2) .bmp C: Use
-
Stampa entrare.
Il comando è stato completato correttamente se viene visualizzato il messaggio "<#> file copiato".
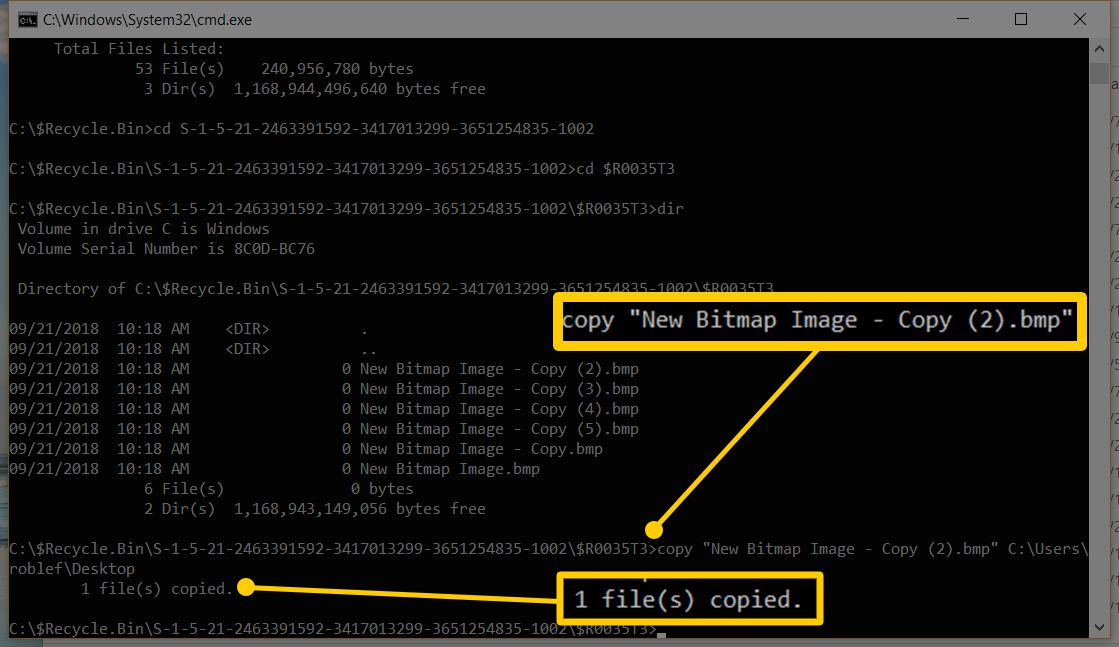
-
Per ripristinare altri file dalla stessa cartella, ripetere i passaggi 11 e 12.
Come mostrare o "scoprire" il programma / icona del cestino
Il Cestino non deve rimanere sempre sul desktop di Windows. Sebbene sia certamente una parte integrante del sistema operativo e quindi non possa essere disinstallato, può essere nascosto.
Tu, o forse il produttore del tuo computer, potresti averlo fatto per mantenere il desktop un po 'più pulito. Va benissimo che sia tolto di mezzo ma, ovviamente, questo lo rende difficile da usare.
Ecco come mostrare di nuovo il Cestino se è stato nascosto:
Se non vedi icone sul desktop, devi abilitare tutte le icone del desktop. Fallo facendo clic con il pulsante destro del mouse sul desktop e andando su Vedi > Mostra icone del desktop.
finestre 10
Apri Impostazioni icona sul desktop tramite Impostazioni > Personalizzazione > Temi e poi Impostazioni icone del desktop (che si trova in Impostazioni correlate). Dai un'occhiata Cestino e quindi scegliere OK.
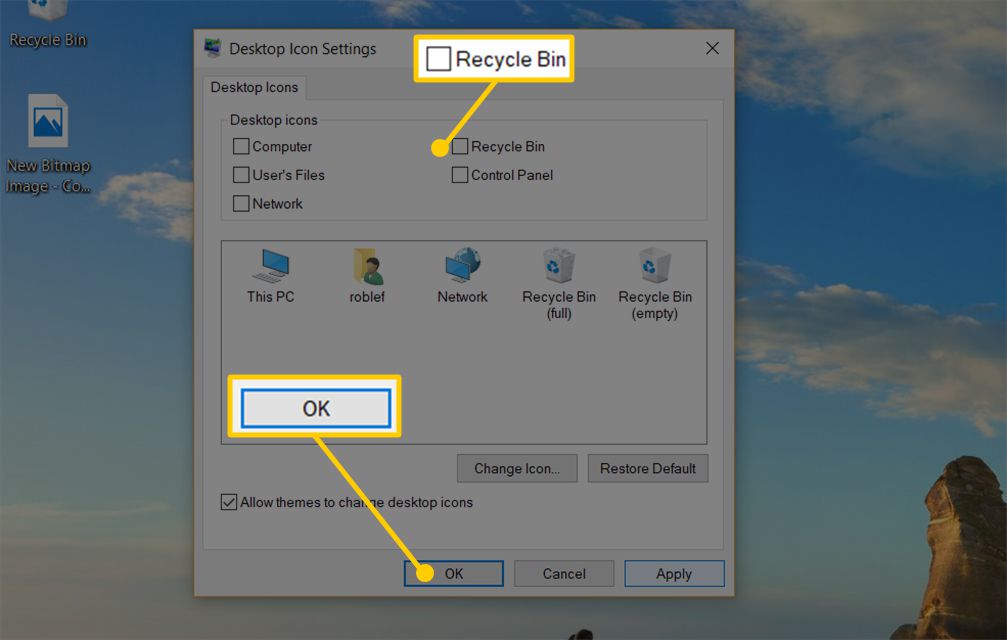
Trova le Impostazioni in Windows 10 facendo clic con il pulsante destro del mouse o tenendo premuto il pulsante Start.
finestre 8
Apri il Pannello di controllo e cerca mostrare o nascondere le icone comuni sul desktop. Seleziona quel link dai risultati e controlla Cestinoe quindi scegliere OK.
Windows 7 e Vista
Fare clic con il pulsante destro del mouse in un punto qualsiasi del desktop e scegliere personalizzare. Selezionare Cambia icone sul desktop sulla sinistra. Dai un'occhiata Cestino e quindi scegliere OK.
Windows XP
Non esiste la possibilità incorporata di nascondere il Cestino in Windows XP, ma è possibile tramite un programma chiamato Tweak UI. Se stai usando Windows XP ma non vedi Cestino, probabilmente è perché questo programma è stato utilizzato per nasconderlo, che puoi usare anche per "scoprirlo".
Se preferisci che il Cestino rimanga fuori dal desktop, un altro modo per accedervi è cercare il cestino tramite Cortana (Windows 10) o la barra di ricerca (la maggior parte delle altre versioni di Windows) e quindi aprire il programma quando viene visualizzato nell'elenco dei risultati.
Puoi anche avviare il Cestino eseguendo avviare la shell: RecycleBinFolder dal prompt dei comandi o shell: RecycleBinFolder dalla finestra di dialogo Esegui, ma questi metodi sono probabilmente utili solo nelle circostanze più rare. In alcune versioni di Windows, desk.cpl, 5 funziona anche.
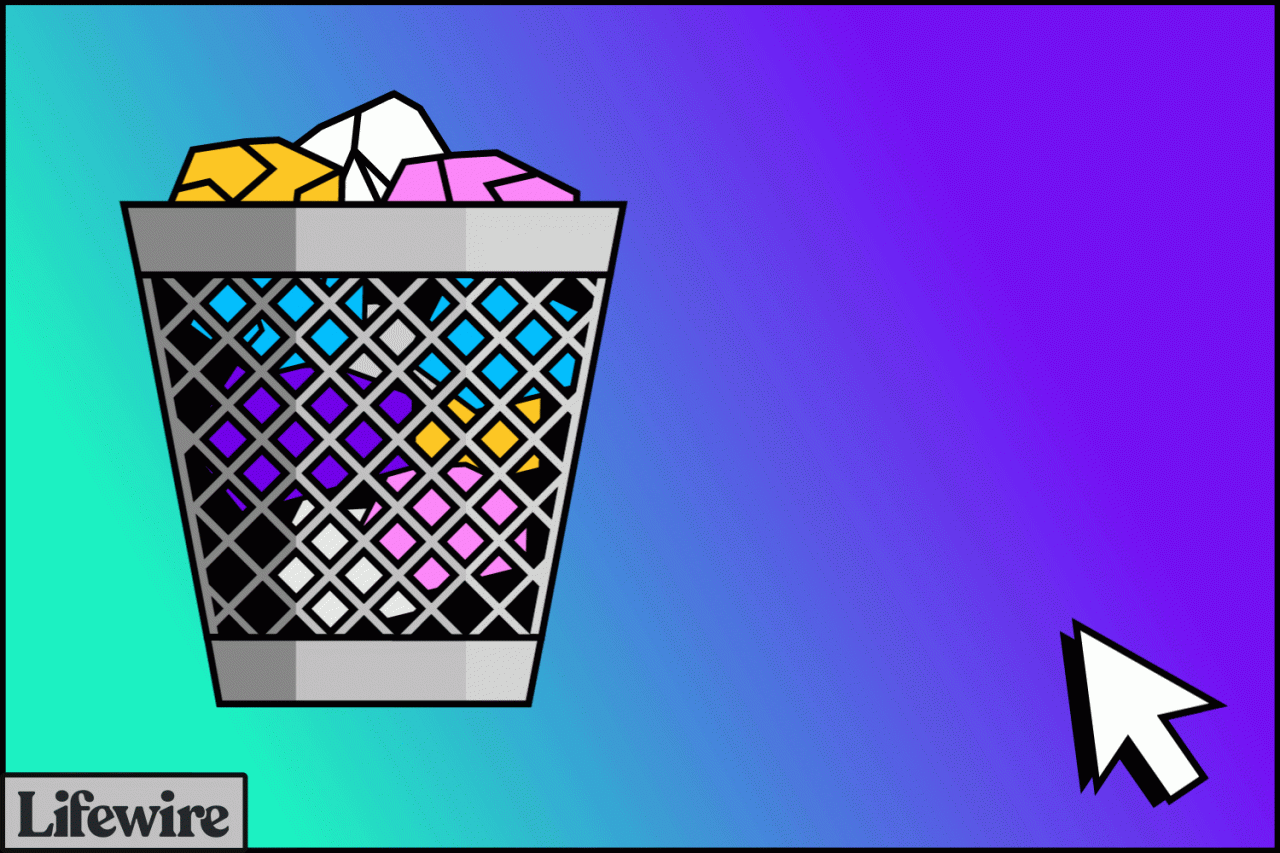
Lifewire / Tim Liedtke
Come impedire a Windows di eliminare immediatamente i file
Se ti ritrovi a recuperare i file eliminati dal Cestino più spesso di quanto probabilmente dovresti, è possibile che il tuo computer sia configurato per non chiederti una conferma quando elimini i file.
Ad esempio, se elimini un file in Windows 10 e questo va immediatamente nel Cestino senza chiederti se sei sicuro di volerlo eliminare, potresti voler cambiare la situazione in modo da avere la possibilità di dire No se si elimina accidentalmente un file o una cartella.
A tale scopo, fare clic con il pulsante destro del mouse o toccare e tenere premuta l'icona del Cestino e selezionare Proprietà. Se c'è un'opzione chiamata Visualizzare Elimina finestra di conferma, assicurati che abbia un segno di spunta nella casella in modo che ti venga chiesto se sei sicuro di voler rimuovere tutti i file e le cartelle che elimini.
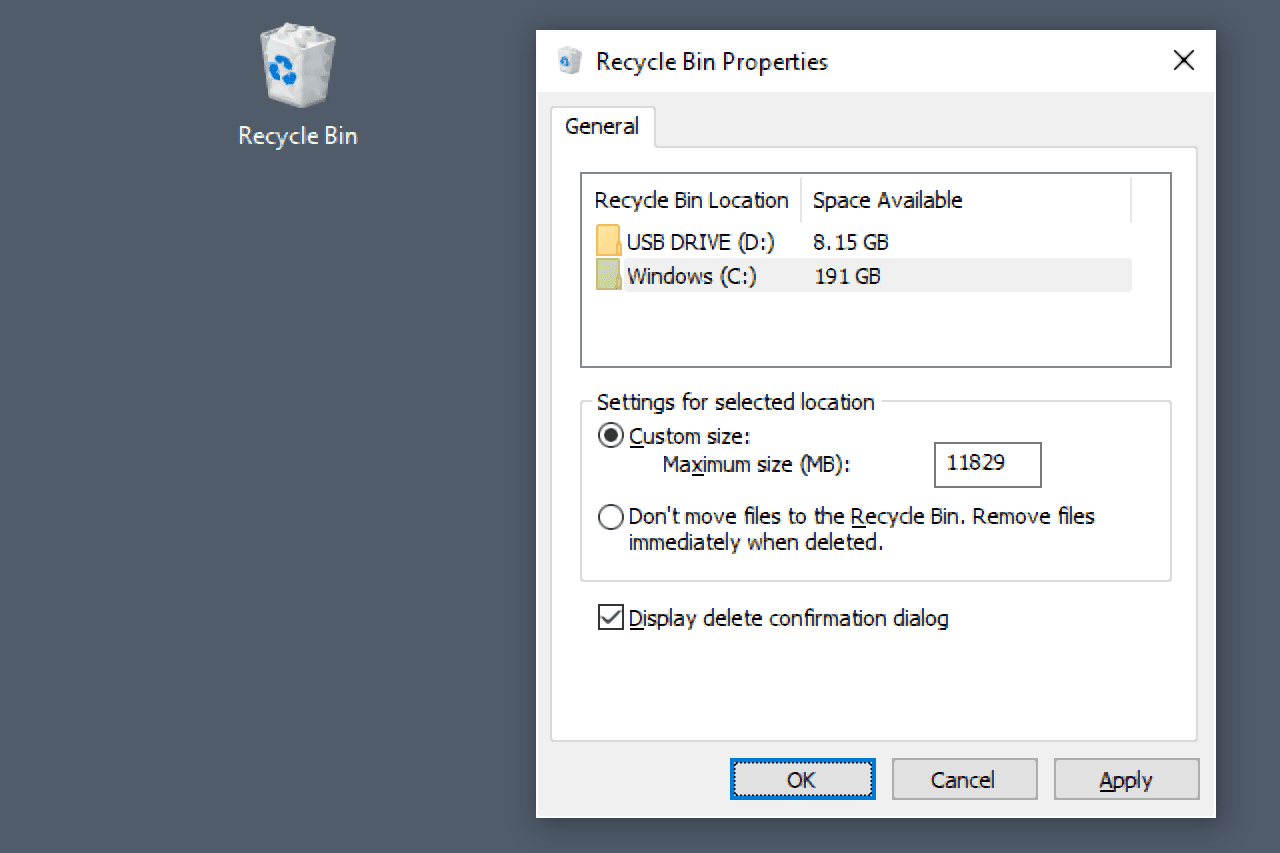
Opzione per visualizzare la finestra di dialogo di conferma dell'eliminazione (Windows 10).
Se Windows elimina immediatamente i file anche con la finestra di dialogo di conferma abilitata, controlla l'altra impostazione appena sopra di essa. Quando abiliti il Non spostare i file nel Cestino opzione, i file ignorano completamente il Cestino. Ciò significa che non devi mai svuotarlo per liberare spazio su disco, ma significa anche che non puoi ripristinare qualcosa dal Cestino se cambi idea su come mantenerlo.
Potresti anche prendere nota del file Dimensioni personalizzate impostazione per assicurarsi che non sia troppo piccola. Se lo è, Windows eliminerà "permanentemente" i file se non c'è spazio nel Cestino.