Sia che tu stia collegando un'unità flash USB, un auricolare, una stampante, provando a sincronizzare il tuo lettore MP3 o persino il tuo smartphone, ti aspetti che i tuoi dispositivi USB funzionino solo quando li colleghi. Questa è la bellezza e la semplicità dell'USB, o bus seriale universale, progettato per consentire ai dispositivi di essere collegati e scollegati a piacimento, spesso sia a computer Windows che Mac, senza troppi problemi.
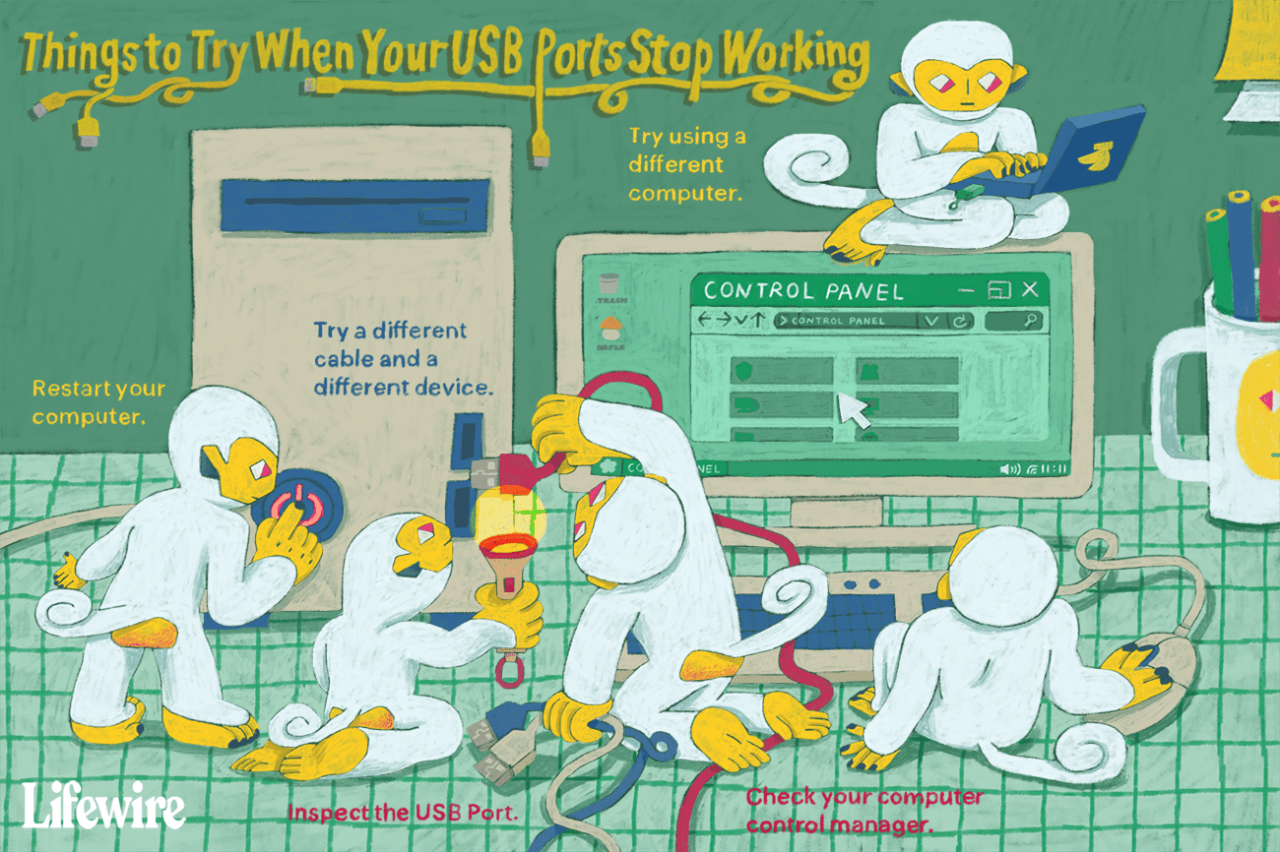
Lifewire / Jie En Lee
Come risolvere i problemi della porta USB
Quando le porte USB smettono improvvisamente di funzionare, il problema può sempre essere ricondotto a un errore hardware o software. Alcuni di questi problemi sono gli stessi su Windows e Mac, mentre altri sono unici solo per l'uno o l'altro.
-
Riavvia il tuo computer. A volte sei fortunato e la soluzione più semplice finisce per risolvere il problema più grande.
Se il riavvio non risolve il problema, ti consigliamo di passare a soluzioni più complicate.
Perché il riavvio di qualcosa tende a risolvere la maggior parte dei problemi
-
Cerca detriti nella porta USB. Queste porte sono spalancate ogni volta che non hai un dispositivo collegato, quindi è facile che i detriti, come polvere o cibo, vengano incastrati all'interno.
Se vedi qualcosa bloccato all'interno, spegni il computer e rimuovi delicatamente l'ostruzione con un sottile strumento di plastica o di legno come uno stuzzicadenti.
In alcuni casi, un prodotto come l'aria compressa può essere utile per rimuovere gli ostacoli da una porta USB. Fai solo attenzione a non spingere ulteriormente l'ostruzione.
-
Verificare la presenza di collegamenti interni allentati o rotti. Un modo per verificarlo è inserire il dispositivo USB e quindi muovere delicatamente la connessione. Se si collega e si disconnette brevemente, c'è un problema fisico con il cavo o la porta USB.
Se senti molto movimento quando muovi delicatamente il connettore USB, ciò indica che potrebbe essere piegato o rotto dalla scheda. E mentre a volte è possibile risolvere questo tipo di problema, probabilmente è meglio portarlo da un professionista.
-
Prova una porta USB diversa. Molti computer hanno più di una porta USB, quindi un buon modo per escludere una singola porta rotta è scollegare il dispositivo USB e provarlo in porte diverse.
Collega il dispositivo USB ad alcune delle porte sulla parte anteriore e posteriore del computer. Se il dispositivo non funziona in nessuna delle porte, è probabile che ci sia un problema con il suo hardware.
Se il dispositivo inizia a funzionare quando viene collegato a porte diverse, la prima porta probabilmente ha un problema fisico che deve essere risolto.
È anche possibile che ci sia un problema di connessione con tutte le porte USB sulla parte anteriore o posteriore, motivo per cui è importante provarne più di una su entrambi i lati.
-
Passare a un altro cavo USB. I guasti del cavo USB sono più comuni dei guasti della porta USB, quindi assicurati di scambiare un cavo diverso se ne hai uno a portata di mano. Se il tuo dispositivo inizia improvvisamente a funzionare, allora sai che il problema era un filo rotto all'interno dell'altro cavo.
-
Collega il tuo dispositivo a un altro computer. Se hai un altro computer o laptop a portata di mano, prova a collegare il tuo dispositivo USB. Questo è un modo semplice per escludere un problema con il dispositivo stesso.
Se il tuo dispositivo USB prende vita nel momento in cui lo colleghi al tuo computer di backup, allora sai per certo che hai a che fare con un problema con la porta USB.
-
Prova a collegare un altro dispositivo USB. Se non si dispone di un computer di riserva, ma si dispone di un'unità flash aggiuntiva o di qualsiasi altro dispositivo USB, provare a collegarlo prima di passare a qualcosa di più complicato.
Se l'altro dispositivo funziona correttamente, saprai che le tue porte funzionano correttamente. In questo caso, potrebbe essere necessario riparare o sostituire il dispositivo che non è riuscito a connettersi.
-
Controlla il gestore dispositivi (Windows). Ci sono due cose che puoi fare con Gestione dispositivi in Windows per far funzionare di nuovo le porte USB.
Eseguire la scansione delle modifiche hardware facendo clic con il pulsante destro del mouse sul nome del computer, quindi facendo clic su ricerca di modifiche hardware. Al termine della scansione, quindi controlla il tuo dispositivo USB per vedere se funziona.
Un'altra opzione è disabilitare e riabilitare il controller USB. In Gestione dispositivi, fai clic sulla freccia accanto al piccolo cavo USB in modo che punti verso il basso anziché verso destra. Fare clic con il pulsante destro del mouse sul primo controller USB nell'elenco e selezionare Disinstallare il dispositivo. Ripeti per ogni controller USB che trovi.
Spegni il computer e poi riaccendilo. Windows reinstallerà automaticamente i controller USB, quindi controlla se il tuo dispositivo funziona.
Alcuni passaggi potrebbero essere leggermente diversi a seconda della versione di Windows, ma funzionano su Windows 10.
-
Ripristina il controller di gestione del sistema (Mac). Se hai un Mac, il ripristino del controller di gestione del sistema (SMC) potrebbe risolvere il problema.
Queste istruzioni non si applicano se il Mac dispone del chip di sicurezza Apple T2.
Reimpostazione di SMC per Mac
- Spegni il computer
- Collegare l'alimentatore
- tieni premuto spostamento+controllo+opzione e quindi premere il pulsante di accensione.
- Tieni premuti tutti e quattro i tasti per 10 secondi.
- Rilascia i tasti e il pulsante di accensione contemporaneamente.
- Premi il pulsante di accensione per accendere il Mac.
- Quando il Mac si riavvia, SMC verrà ripristinato.
- Controlla per vedere se il tuo dispositivo USB funziona.
Ripristino di SMC per iMac, Mac Pro e Mac Mini
- Spegni il computer
- Scollegare l'adattatore di alimentazione.
- Premi il pulsante di accensione e tienilo premuto per almeno cinque secondi.
- Rilascia il pulsante di accensione.
- Ricollegare l'adattatore di alimentazione e avviare il computer.
- Controlla per vedere se il tuo dispositivo USB funziona.
-
Aggiorna il tuo sistema. Sebbene sia meno probabile, esiste la possibilità che l'aggiornamento del sistema possa risolvere i problemi della porta USB. Questo processo è diverso a seconda che tu stia aggiornando Windows o macOS.
Per aggiornare macOS su Mojave e versioni successive, fai clic sull'icona Apple in alto a sinistra e scegli Preferenze di sistema > Aggiornamento software. Clic Aggiorna ora se ce n'è uno disponibile.
Su macOS su High Sierra e versioni precedenti, apri l'app store. Clic ! sulla barra degli strumenti. Se sono disponibili aggiornamenti, fare clic su update or aggiorna tutto.
Riavvia il computer e controlla se il tuo dispositivo USB funziona.