Quando le impostazioni di Windows 10 non funzionano, potrebbero manifestarsi in uno dei diversi modi:
- Le impostazioni non si apriranno.
- Le impostazioni non funzioneranno dopo l'apertura.
- Facendo clic sull'icona Impostazioni si apre l'app Store invece di Impostazioni.
Questo problema si verifica spesso dopo un aggiornamento di Windows.
Questo problema si applica solo a Windows 10.
Causa delle impostazioni di Windows non funzionanti
Se il tuo Windows 10 è stato aggiornato di recente, un bug di aggiornamento, file di sistema danneggiati o file di account utente danneggiati potrebbero causare il problema.
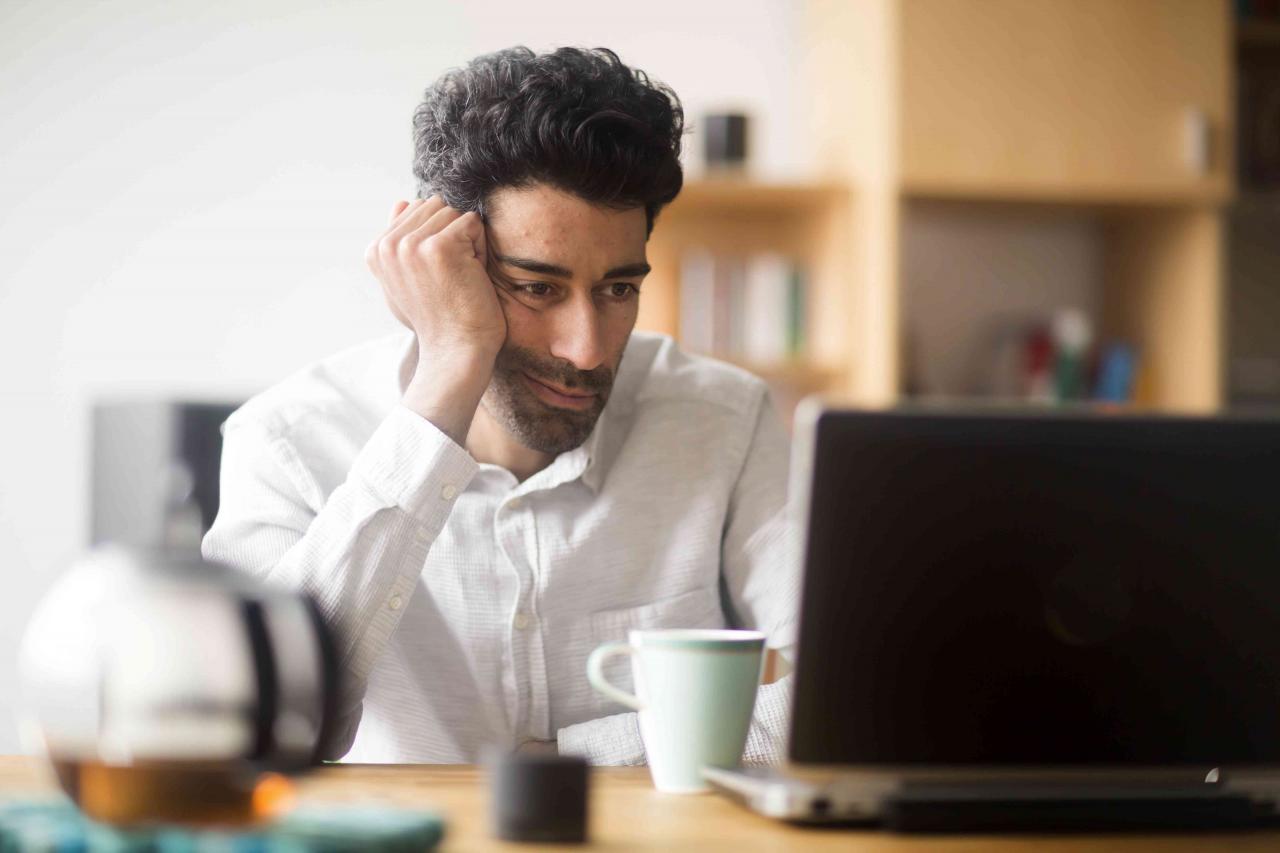
Westend61 / Getty Images
Come far funzionare le impostazioni di Windows 10
Se hai problemi con le impostazioni di Windows che non funzionano, ci sono alcune cose che puoi provare che potrebbero riportarle in vita.
-
Prima di fare qualsiasi altra cosa, riavvia il computer. Questo passaggio spesso corregge gli errori con il sistema operativo.
-
Prova diversi modi per aprire le Impostazioni. Innanzitutto, seleziona il file Start Menu nella parte inferiore sinistra dello schermo e scegli Impostazionie dovrebbe aprirsi l'app Impostazioni. Se non funziona, prova a fare clic con il pulsante destro del mouse su Start Menu e selezionando Impostazioni dal menu.
La scorciatoia da tastiera per l'app Impostazioni è vittoria+I.
Seleziona il Icona del Centro operativo sulla barra delle applicazioni e selezionare Tutte le impostazioni in fondo al Centro azione.
Se uno di questi metodi funziona, nelle Impostazioni di Windows, scegli Aggiornamento & Sicurezza > Risoluzione dei problemi. Continua con uno dei problemi elencati che corrispondono al problema che stai riscontrando.
Se nessuno di questi metodi funziona, prova le soluzioni seguenti.
-
Per cercare file di sistema mancanti o danneggiati, esegui un controllo dei file di sistema come amministratore. All'interno del prompt dei comandi, esegui sfc / scannow. Al termine del controllo del file di sistema, riavvia il computer e verifica se le impostazioni funzionano.
Che cos'è il prompt dei comandi in Windows e come si apre?
-
Scarica ed esegui la risoluzione dei problemi di Windows Update. Dopo aver eseguito lo strumento, riavvia il computer e controlla se le Impostazioni ora funzionano correttamente.
Aggiorna risoluzione dei problemi per Windows 10
Potrebbe essere necessario disporre delle autorizzazioni di amministratore per eseguire lo strumento di risoluzione dei problemi. Aggiorna un account allo stato di amministratore, se necessario.
-
Reinstallare il Impostazioni app. Apri il prompt dei comandi quindi esegui:
Get-AppXPackage | Foreach {Add-AppxPackage -DisableDevelopmentMode -Register "$ ($ _. InstallLocation) AppXManifest.xml"}
Quando utilizzi questo metodo, in realtà verrai nuovamente registrato e reinstallato tutte le app di Windows 10.
Riavvia Windows e controlla se l'app Impostazioni funziona.
-
Accedi al tuo computer utilizzando le credenziali di accesso di un altro utente. Assicurati che l'utente disponga dei diritti di amministratore. Se l'account non presenta problemi, creane uno nuovo ed elimina l'account originale.
Per creare il nuovo account, fare clic su Ricerca e tipo cmd. Pulsante destro del mouse Prompt dei comandiE selezionare Esegui come amministratore. Al prompt dei comandi, digita net user newusername newpassword / add. (Sostituisci newusername e newuserpassword con il nome utente e la password effettivi che intendi.)
Quindi, digita il seguente comando per rendere il nuovo utente un amministratore: amministratori net localgroup Admin / aggiungi. Quindi, esci dall'account attivo e accedi a quello nuovo.
-
Come ultima risorsa, potrebbe essere necessario reinstallare Windows 10.
Questo metodo cancella tutto sul disco rigido e installa una nuova copia di Windows. Usa questa opzione solo se sai che il tuo disco rigido funziona correttamente e hai esaurito tutti i suggerimenti per la risoluzione dei problemi sopra.
-
Se, dopo tutto ciò, hai ancora problemi, considera di consultare un professionista per riparare il tuo computer.