Sapere come confrontare due file Excel è importante in qualsiasi ambiente in cui molte persone stanno apportando modifiche allo stesso file. Ciò è comune in un ambiente aziendale o nel caso in cui i file di Excel siano condivisi sul cloud e molte persone abbiano accesso per apportare modifiche.
Per fortuna, ci sono diversi modi per confrontare due file Excel. In alcuni casi puoi persino unire le modifiche apportate in due diversi file Excel in un unico file.
Le istruzioni in questo articolo si applicano a Excel 2019, 2016, 2013, 2010; Excel per Microsoft 365 ed Excel per Mac
Come confrontare due file Excel
Se hai due file Excel con più fogli, l'approccio più semplice è eseguire un confronto completo del foglio di lavoro utilizzando strumenti di terze parti.
Puoi trovare alcuni strumenti online che ti aiutano a confrontare i file Excel, ma ce ne sono anche alcuni che puoi usare gratuitamente. Uno di questi è Confronta foglio di calcolo, disponibile da SourceForge.
Scarica ed esegui l'app, che installerà un componente aggiuntivo nella tua applicazione Excel.
Il confronto dei fogli di calcolo funziona su tutte le versioni di Excel dopo Excel 2000. È compatibile solo con il sistema operativo Windows.
Per utilizzare Confronta foglio di calcolo per confrontare due file Excel:
-
Apri entrambi i file Excel che desideri confrontare e seleziona il file Add-ins menù. In questo menu vedrai tre opzioni, Confronto completo, Confronto rapido e Confronta intervallo.
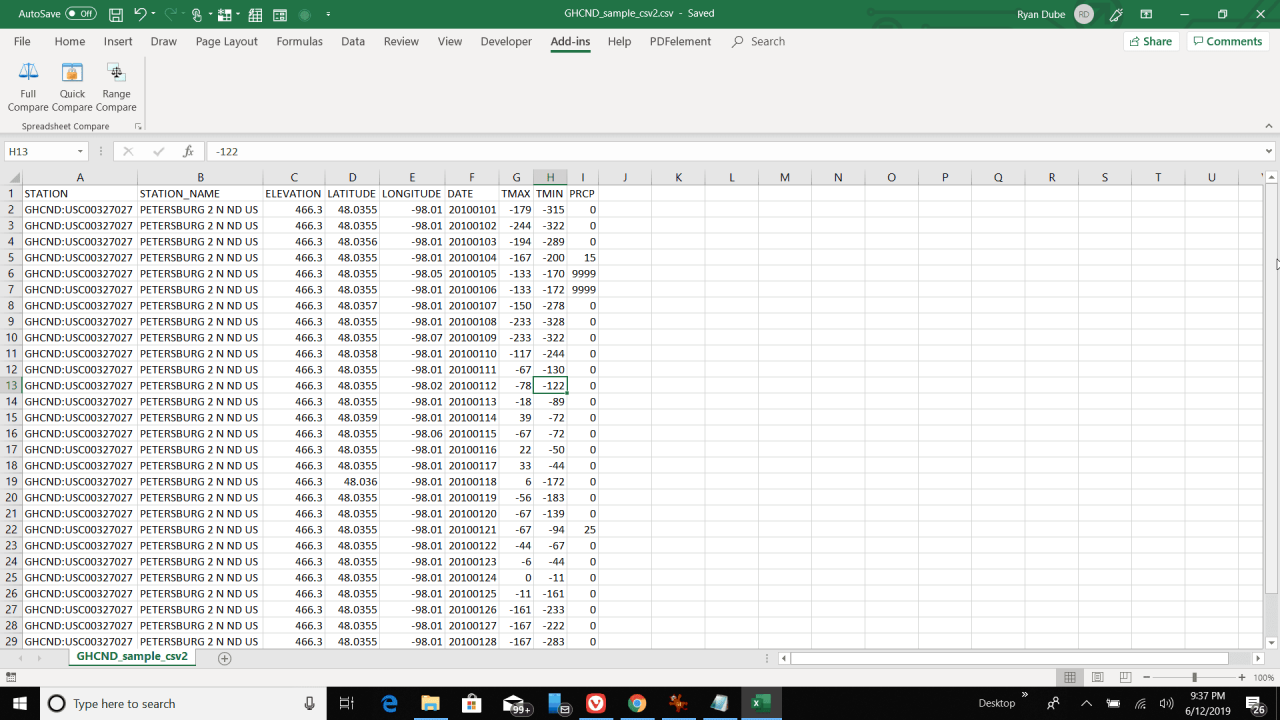
-
Seleziona Confronta completo. Vedrai una finestra pop-up che mostra entrambi i file in due campi. Se il file prima delle modifiche non si trova nel campo superiore, seleziona semplicemente il file scambiare pulsante. Quindi selezionare Avanti.
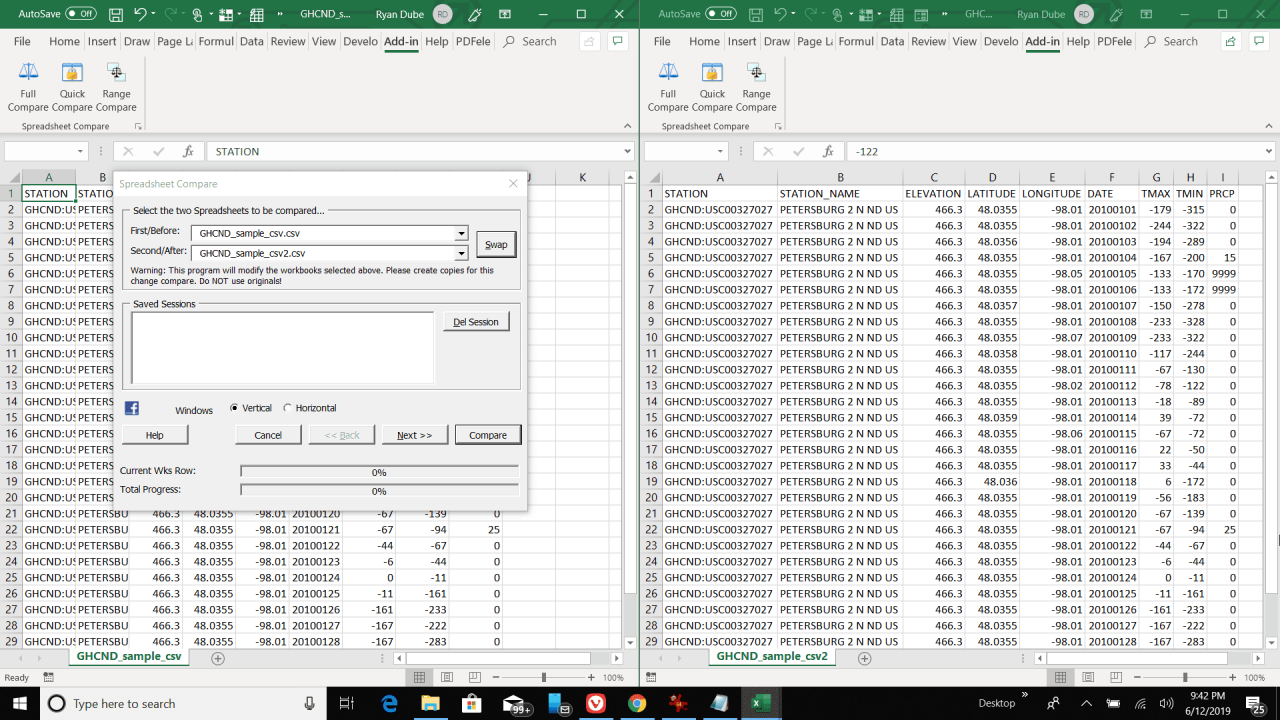
-
Nella finestra successiva, puoi personalizzare le modalità di esecuzione del confronto. È possibile modificare il punto in cui inizia il confronto nel foglio, se fa distinzione tra maiuscole e minuscole e come vengono identificate le discrepanze. Selezionare Avanti per passare alla finestra successiva.
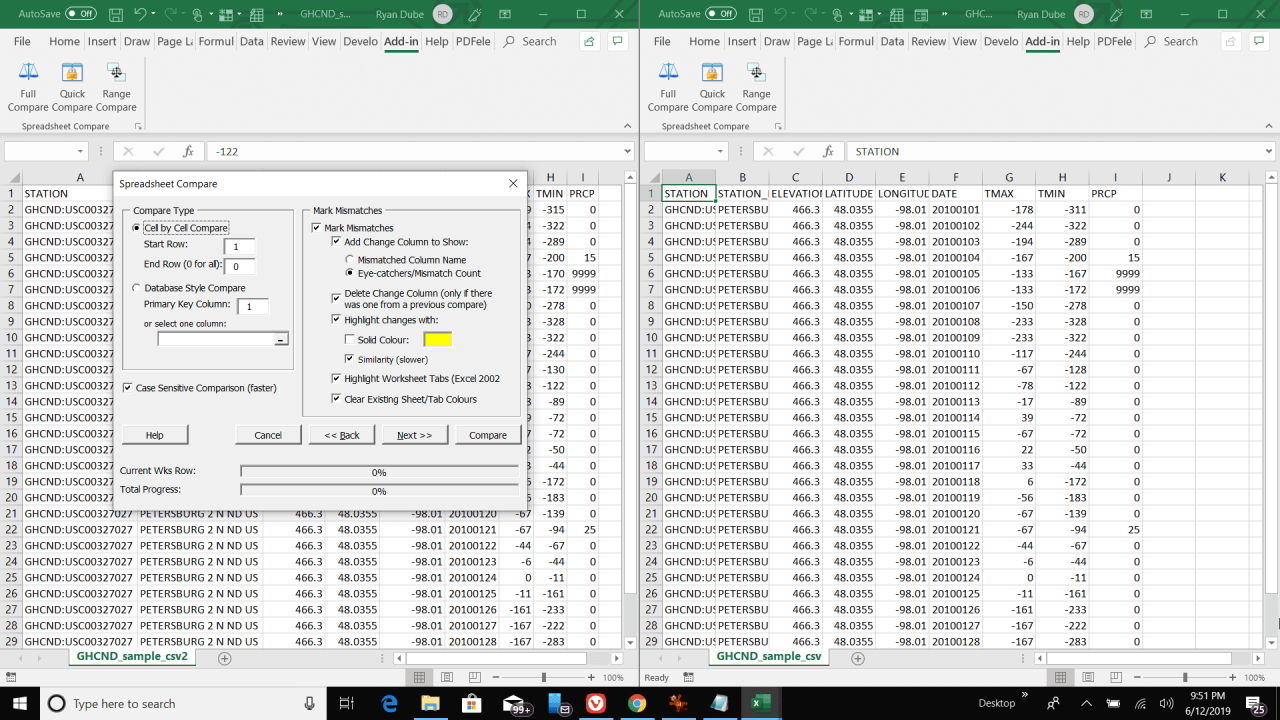
-
Seleziona i fogli che desideri confrontare e seleziona Aggiungi per spostare quei fogli nel riquadro a destra. Selezionare Avanti e fai lo stesso anche per il foglio successivo.
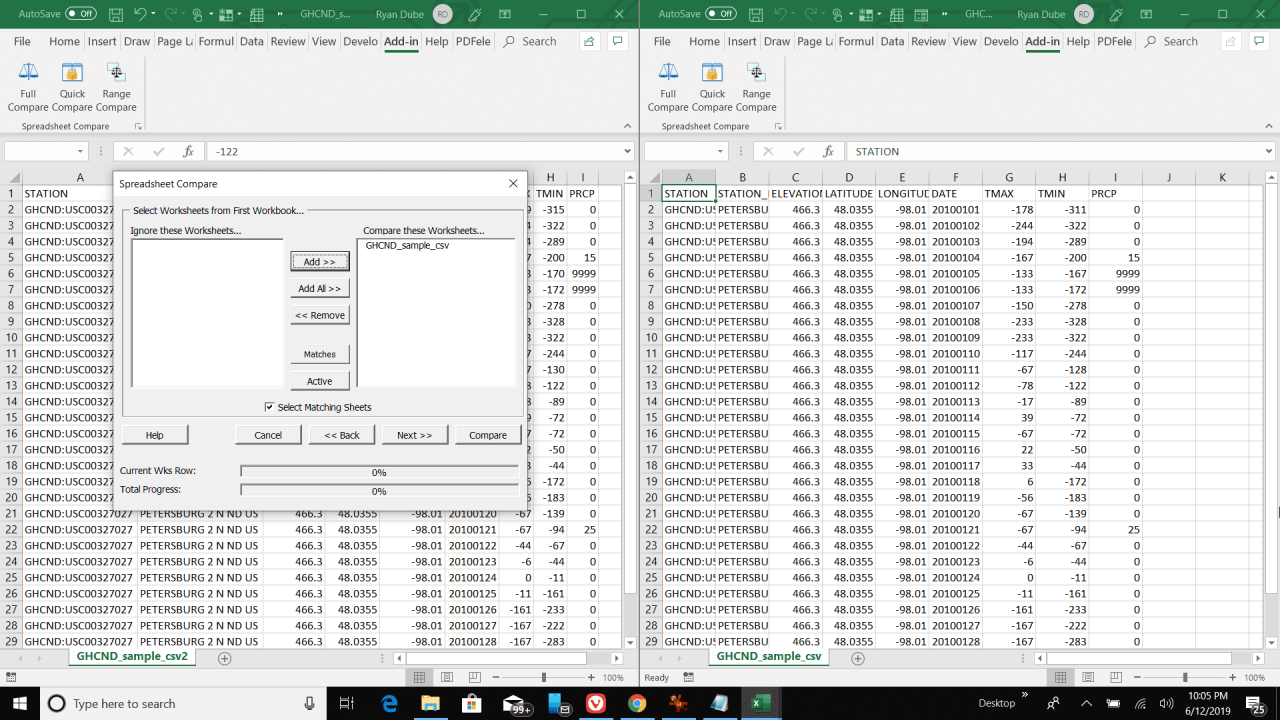
-
Seleziona Avanti per visualizzare la finestra con le impostazioni di configurazione del report. Modificali se lo desideri, quindi premi Avanti due volte e Confrontare finire.
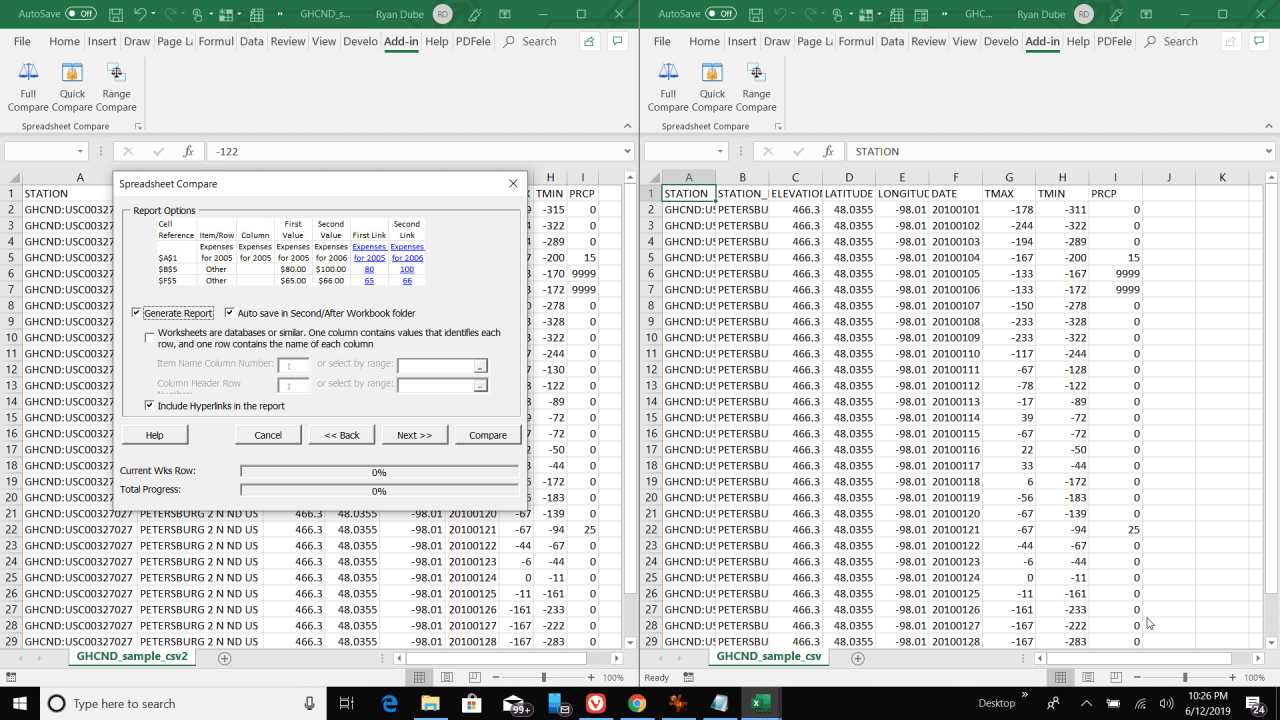
-
Infine, vedrai ogni foglio originale aggiornato con le celle modificate evidenziate in rosso. Lo strumento crea anche un terzo foglio con un report che mostra il vecchio valore barrato e il nuovo valore al suo posto.
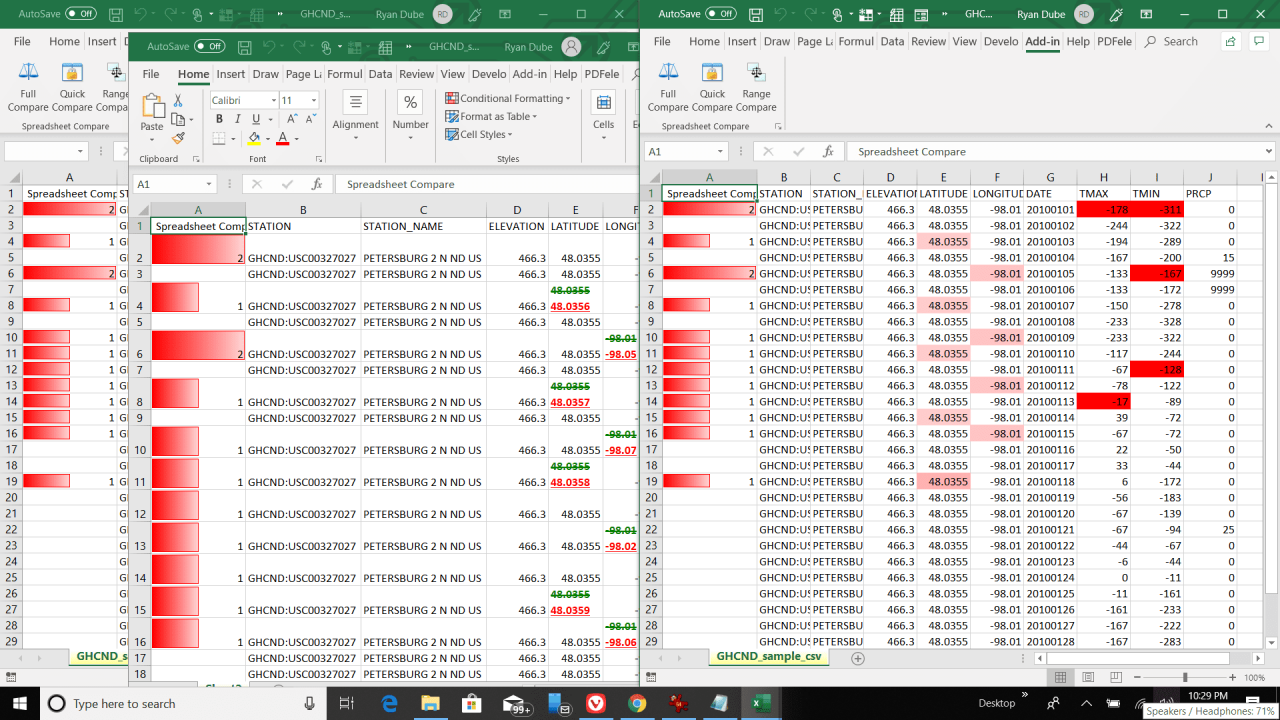
-
Questo strumento è un modo potente per confrontare interi fogli di lavoro Excel e vedere risultati rapidi con tutte le modifiche. Puoi scorrere e mantenere o rimuovere le modifiche che desideri mantenere.
Usa Excel per confrontare due fogli
Se si dispone di singoli fogli di lavoro in un file Excel da confrontare, è possibile farlo in diversi modi. Uno è usare le formule per creare un terzo foglio di calcolo che mostri tutte le differenze. Un altro è attraverso la formattazione condizionale per evidenziare le celle che sono cambiate.
Confronta i fogli di calcolo Excel utilizzando le formule
Se hai due fogli che desideri confrontare, puoi creare un terzo foglio che evidenzierà quali celle sono diverse e ti mostrerà la differenza. Ciò si ottiene utilizzando una formula IF.
La formula IF è utile per confrontare una cella alla volta e utilizzare la funzione di riempimento automatico di Excel per riempire un intero foglio dei risultati con i risultati del confronto. Non è utile per confrontare intere cartelle di lavoro senza molto lavoro extra.
-
Per iniziare il confronto di due fogli, crea un terzo foglio. Etichettalo risultati per rendere il foglio dei risultati più facile da identificare in seguito.
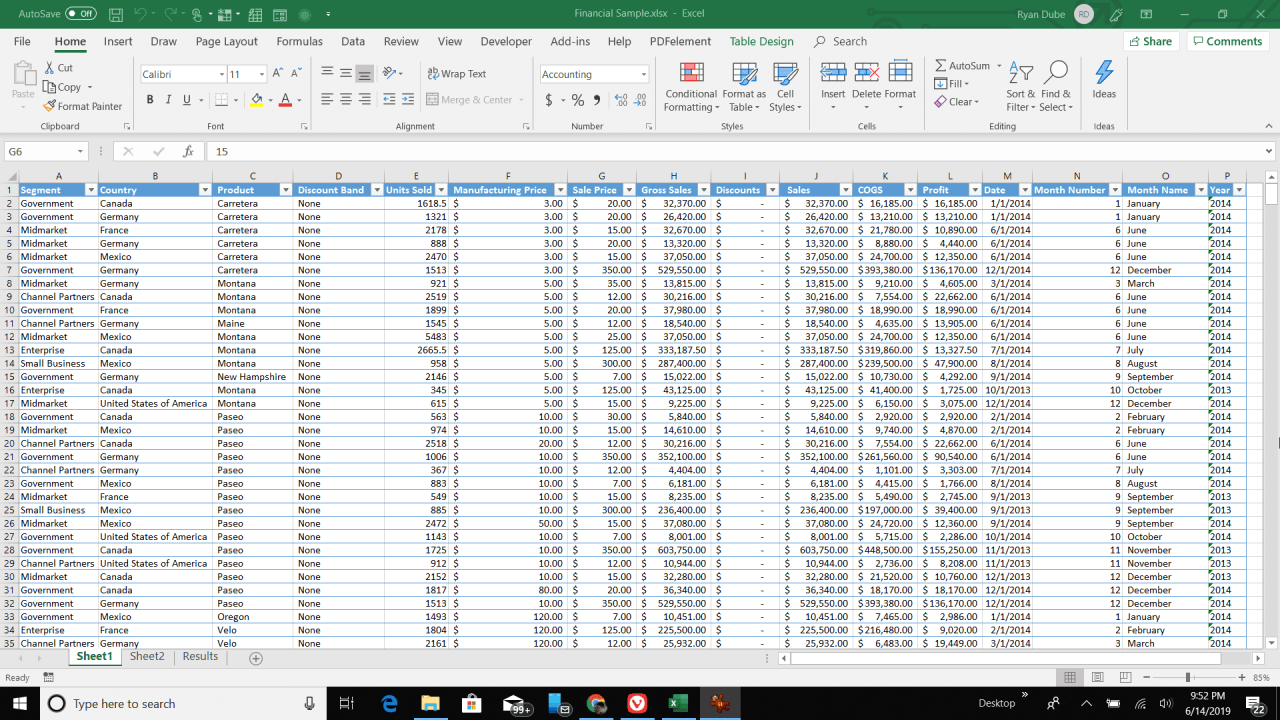
-
In Cell A2 del foglio dei risultati, incollare la seguente formula e premere entrare:
= IF (Foglio1! A2 <> Foglio2! A2, "Foglio1:" & Foglio1! A2 & "E Foglio2:" & Foglio2! A2, "Nessuna differenza")
Puoi modificare questa formula per iniziare da qualsiasi cella che ti piace. Se i dati all'interno del tuo foglio iniziano alla riga B e alla colonna 3, cambierai la formula per utilizzare B3 invece di A2.
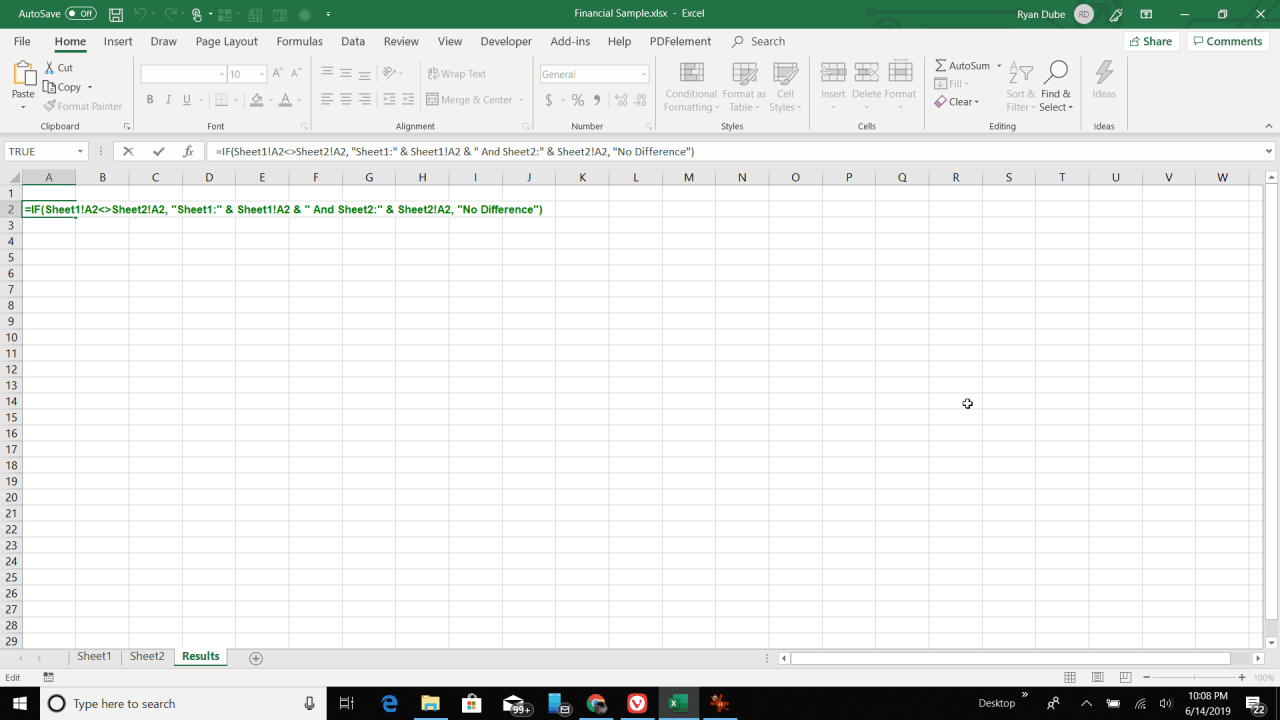
-
Questa formula confronta la cella da Sheet1 alla stessa cella in Sheet2. Se le celle sono le stesse, verrà visualizzato il foglio dei risultati Nessuna differenza. Se sono diversi, la cella fornirà i diversi valori di ogni foglio.

-
Fai clic sull'angolo della cella e trascina il mouse sul foglio fino all'ultima colonna che contiene i dati degli altri fogli che stai confrontando. Questo riempirà la formula di confronto fino all'ultima colonna e regolerà automaticamente i riferimenti di cella.
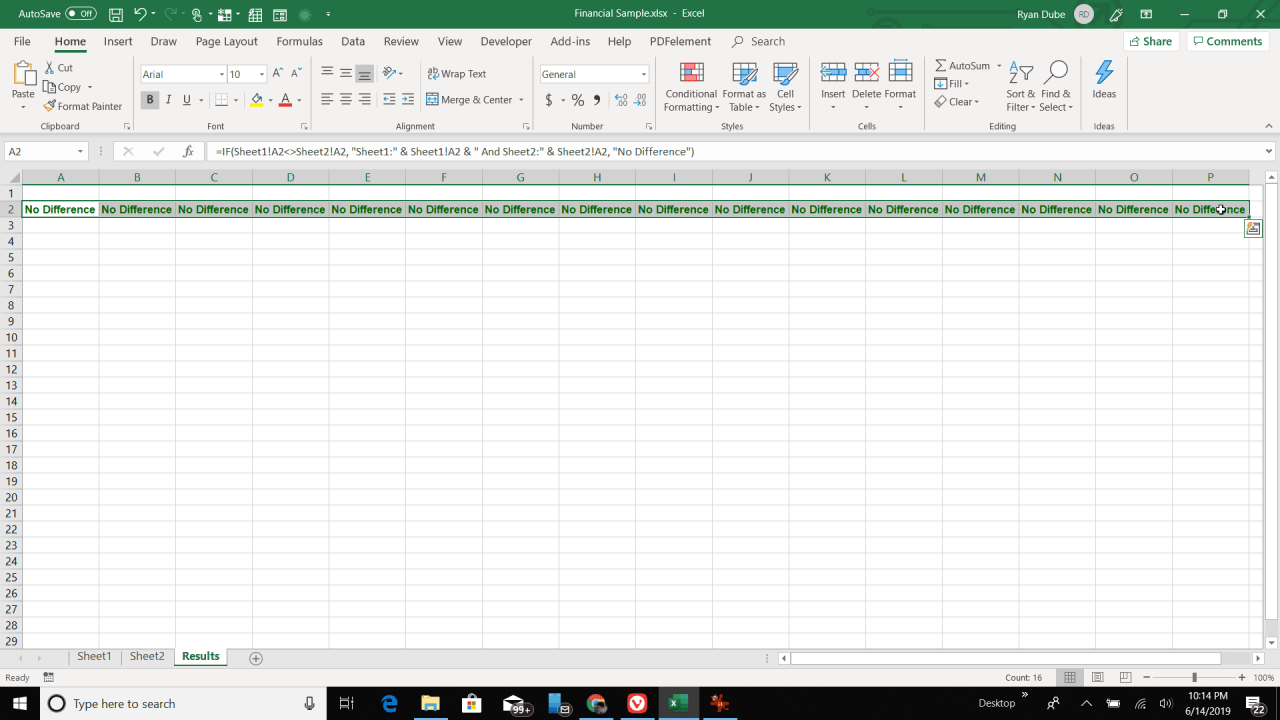
-
Con la stessa riga evidenziata, fai clic sull'angolo dell'ultima cella e trascina il mouse sul foglio fino all'ultima riga che contiene i dati degli altri fogli che stai confrontando. Questo riempirà la formula di confronto fino all'ultima riga e regolerà automaticamente i riferimenti di cella.
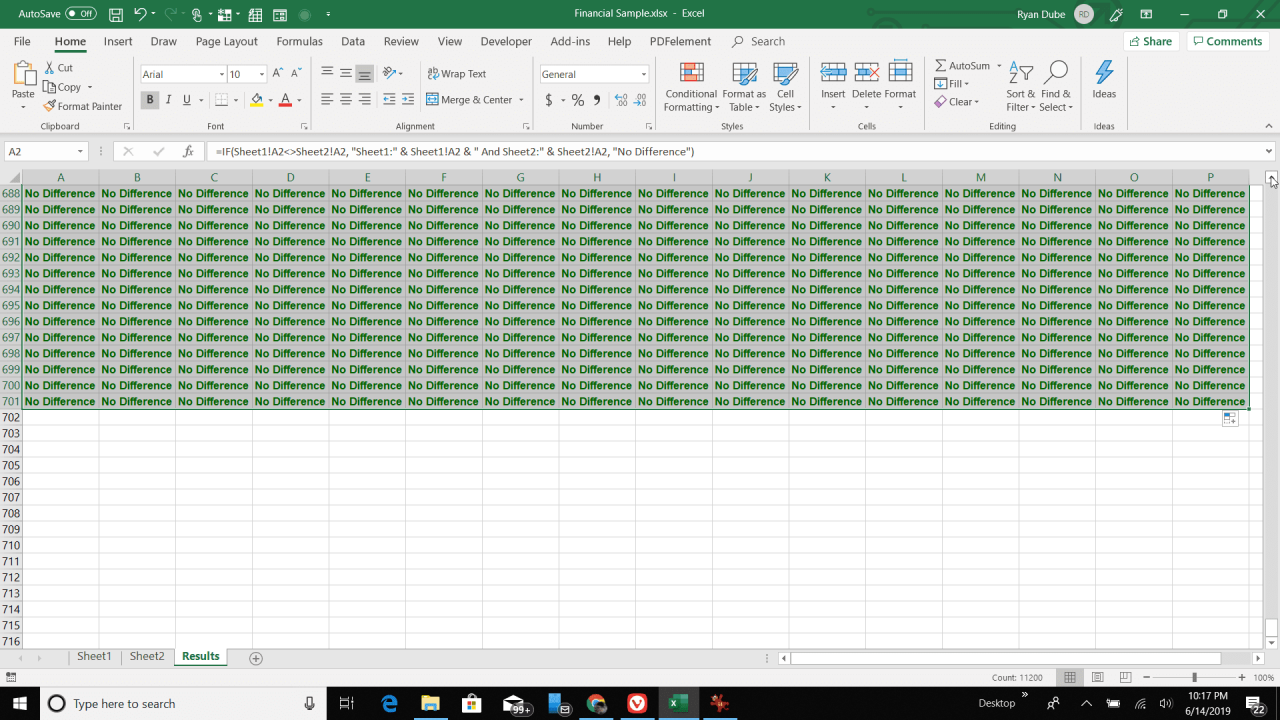
-
Scorrendo il foglio, vedrai tutte le celle che sono diverse tra Foglio1 e Foglio2 vengono visualizzate con i valori di ogni foglio. Basta scorrere per identificare tutte le differenze.

-
L'uso delle formule è uno dei modi più semplici per confrontare i singoli fogli, poiché non è necessario modificare in alcun modo i fogli originali.
Confronta i fogli Excel con la formattazione condizionale
Un altro approccio per confrontare due fogli consiste nell'utilizzare la formattazione condizionale. Come puoi vedere dal foglio dei risultati sopra, con tutte le celle che utilizzano la stessa formattazione, può essere difficile individuare le differenze tra i fogli.
L'utilizzo della formattazione condizionale è particolarmente utile per fogli di grandi dimensioni con molti dati. La modifica del colore o della formattazione delle celle che presentano differenze rende molto più semplice identificare tali differenze anche nei fogli con molte righe e colonne di dati.
È possibile utilizzare la formattazione condizionale per identificare le differenze.
-
Per prima cosa, evidenzia tutte le celle nel foglio dei risultati. Seleziona il Home menu, quindi selezionare Formattazione condizionale dal Stili gruppo e scegli Nuova regola.

-
Nel Nuova regola di formattazione finestra che appare, selezionare Utilizzare una formula per determinare quali celle formattare. Nel Formatta i valori in cui questa formula è vera campo, incolla la seguente formula.
= Foglio1! A2 <> Foglio2! A2
Proprio come con l'approccio della formula, puoi avviare la funzione di formattazione in qualsiasi cella. Se i tuoi dati iniziano da B3 invece di A2, modifica questa formula per utilizzare invece B3. La formattazione inizierà in B3 e riempirà tutte le righe e le colonne sottostanti ea destra.
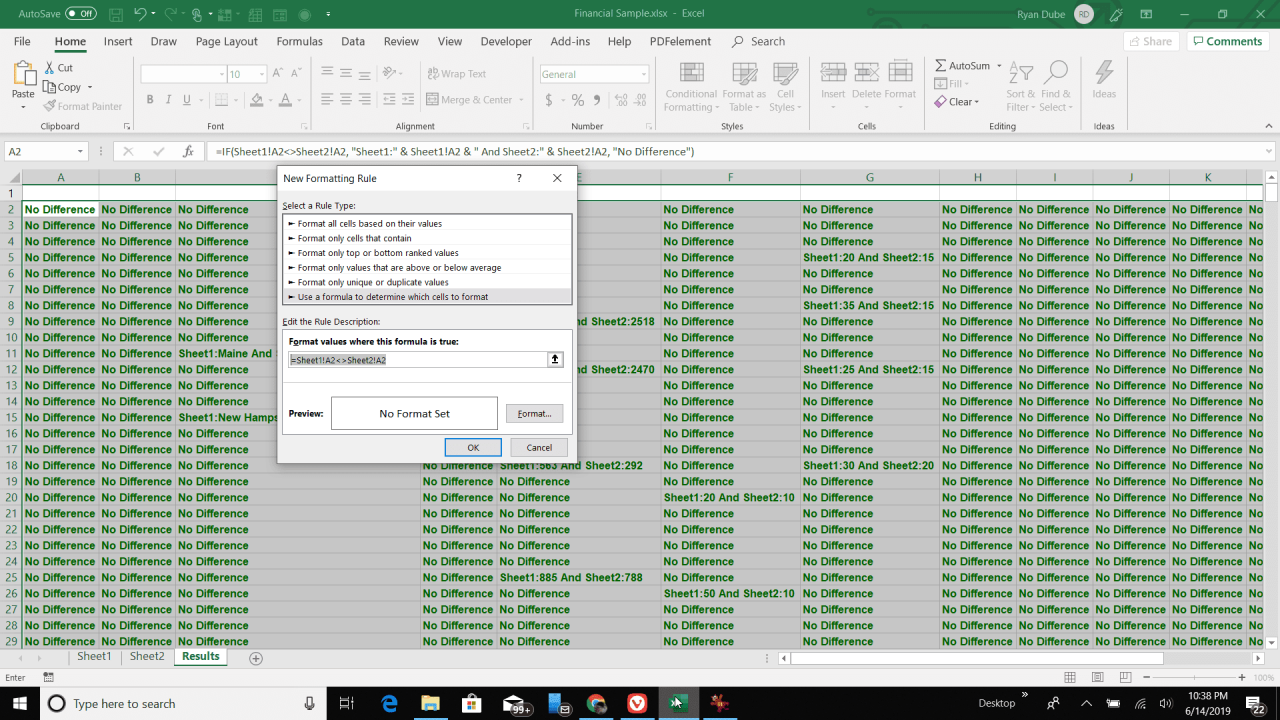
-
Seleziona Formato, quindi configura la formattazione che desideri che le celle abbiano quando ci sono differenze tra i due fogli. Quindi seleziona OK.
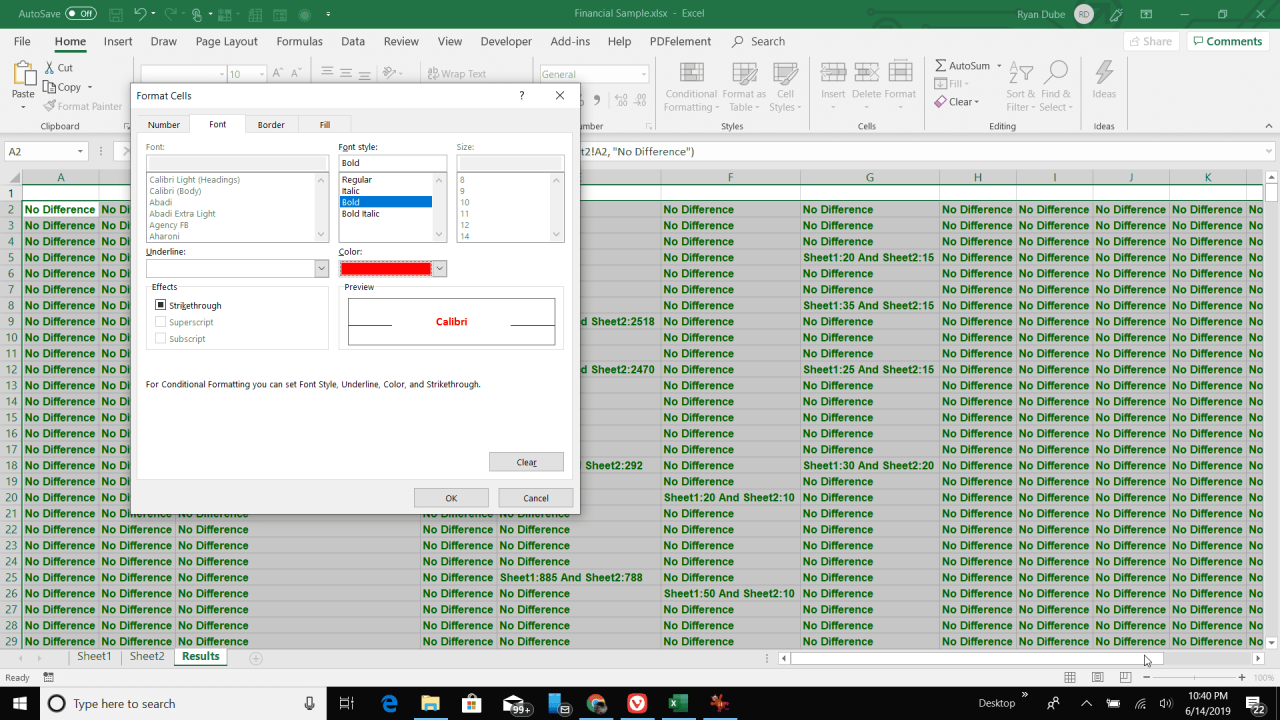
-
Ora puoi vedere che dove le celle tra i due fogli hanno differenze, la formattazione è diversa, il che rende queste differenze molto più facili da individuare.
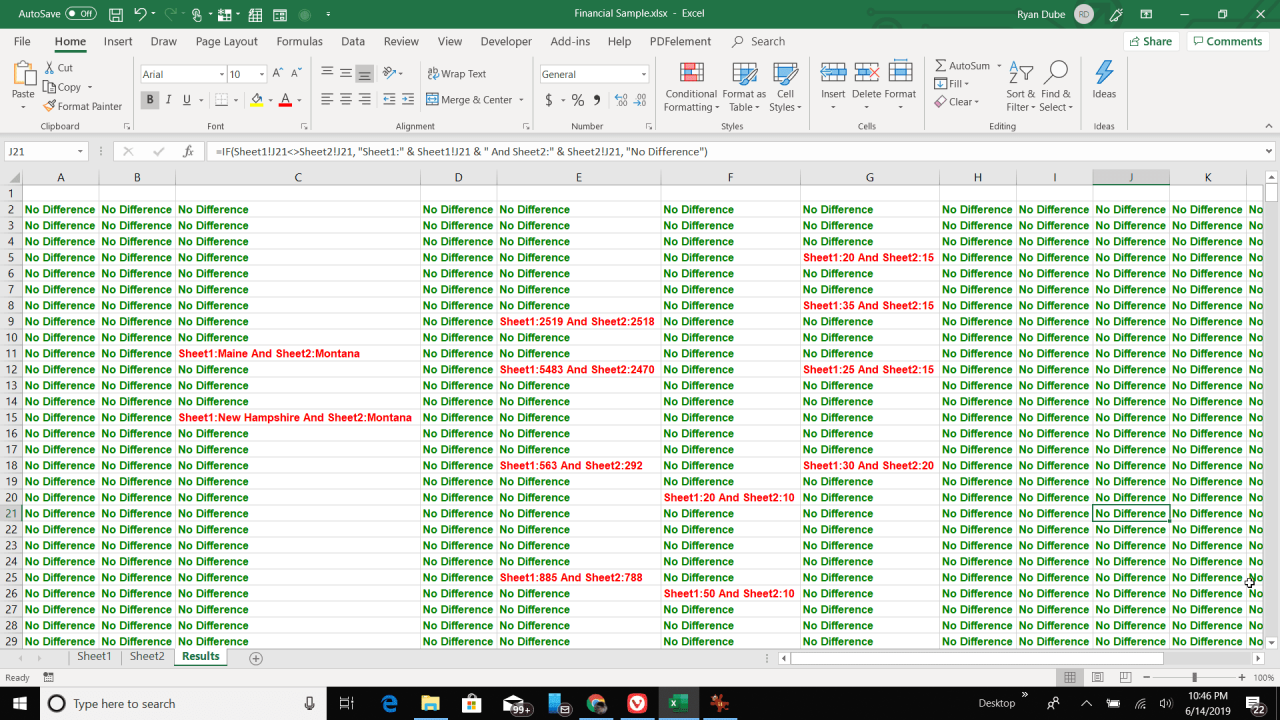
Confronta manualmente i fogli di lavoro Excel
Un modo semplice e veloce per confrontare due fogli di lavoro è farlo visivamente. Excel offre un modo semplice per confrontare visivamente due fogli fianco a fianco.
-
Nel foglio di lavoro in cui hai due fogli che desideri confrontare, seleziona il file Vedi menu. Selezionare Nuova finestra per aprire la stessa cartella di lavoro in una nuova finestra di Excel in background.
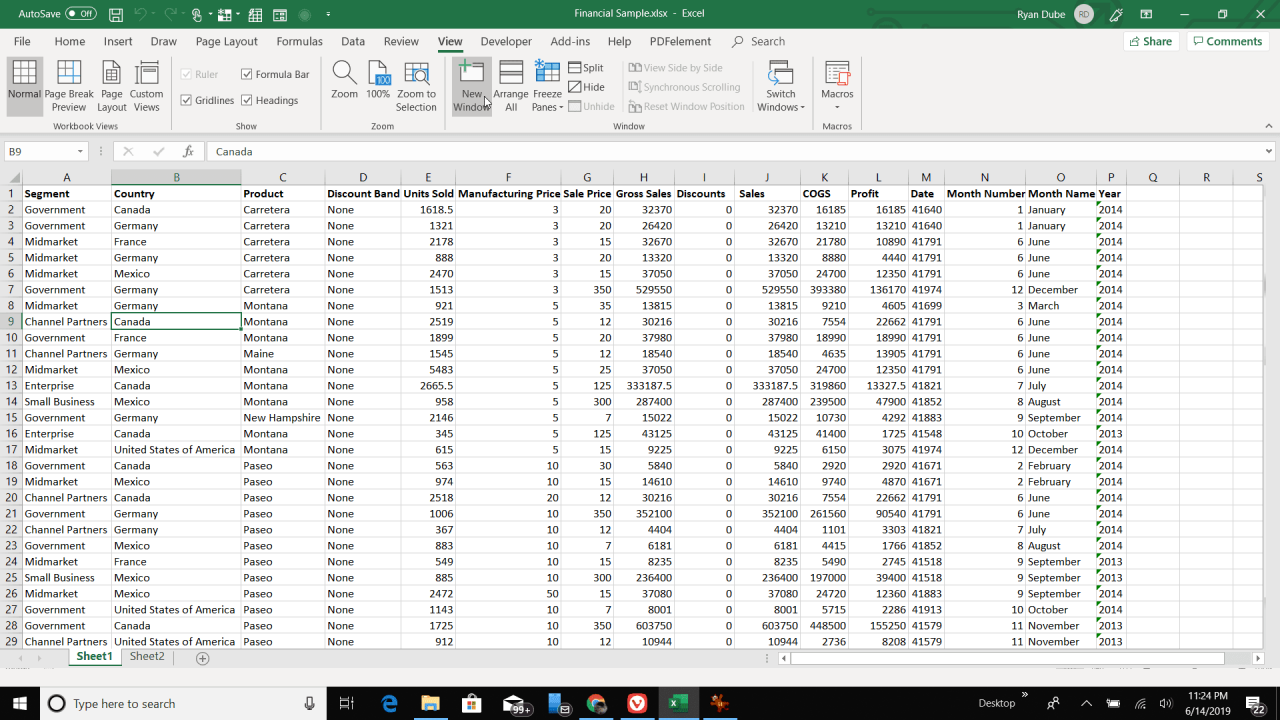
-
Seleziona il Vedi nuovamente il menu e fare clic su Visualizza Side by Side. In questo modo le due finestre della cartella di lavoro affiancano, ciascuna riempie metà dello schermo.

-
In una finestra, seleziona l'altro foglio che desideri confrontare. Mentre scorri il foglio nella finestra su un lato, vedrai scorrere il foglio nell'altra finestra contemporaneamente.
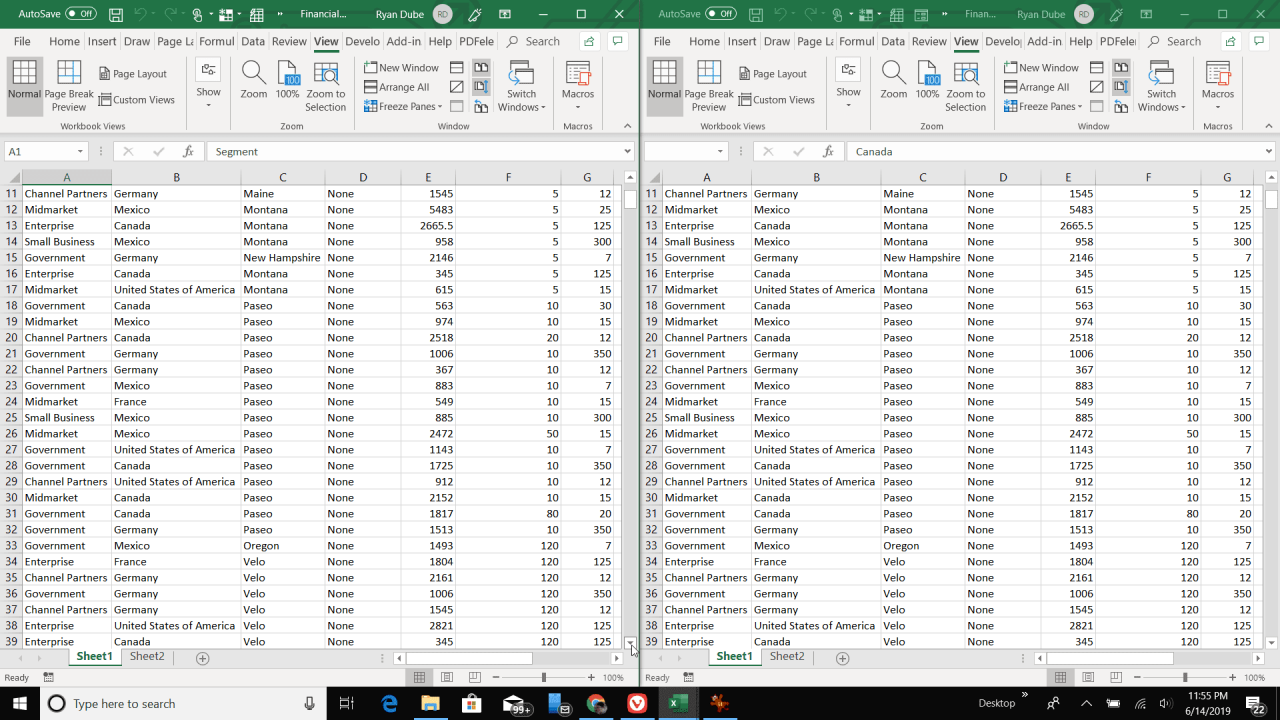
-
La visualizzazione affiancata è particolarmente utile in quelle situazioni in cui due fogli di lavoro sono per lo più uguali, ma sai che ci sono alcune differenze. Lo scorrimento sincronizzato ti consente di scansionare visivamente il foglio di calcolo per trovare tali differenze.
Visualizzazione side-by-side in Excel 2010 e versioni precedenti
Se si utilizza una versione precedente di Excel, i singoli file del foglio di lavoro si aprono nella stessa finestra. Puoi ancora utilizzare la funzione Visualizza affiancato, ma trovarla è leggermente diverso.
-
Apri entrambi i file nella stessa finestra di Excel.
-
Nel Vedi menu, selezionare Disponi tutto per dividere i file aperti in più sotto-finestre.
-
Seleziona il Visualizza Side by Side per visualizzare le sottofinestre affiancate e farle scorrere entrambe contemporaneamente.
Le opzioni rendono più facile confrontare due file Excel
L'opzione che usi per confrontare i dati in Excel dipende dal volume dei dati e dalla posizione in cui sono archiviati. Se hai più fogli in due diversi file Excel, l'opzione migliore è utilizzare un componente aggiuntivo di terze parti come Confronta fogli di calcolo.
Tuttavia, se stai solo cercando di confrontare due o più fogli all'interno di una cartella di lavoro, una qualsiasi delle altre opzioni funziona meglio. Usa formule e formattazione condizionale per fogli di calcolo di grandi dimensioni con solo poche piccole modifiche sparse in tutto ciò che devi trovare. Usa l'approccio visivo side-by-side se hai due fogli di calcolo con molte modifiche ai dati che sono più facili da identificare visivamente.